TikTokでナレーションを行う方法の詳細ガイド
あなたはしたいかもしれない TikTokでナレーションをする いくつかの理由で。たとえば、TikTok でナレーションを使用して何が起こっているかを説明し、TikTok ビデオをよりアクセスしやすくし、コンテンツに個性を加えることができます。この投稿では、TikTok ナレーション機能とは何か、および TikTok でナレーションを追加して使用する方法について説明します。
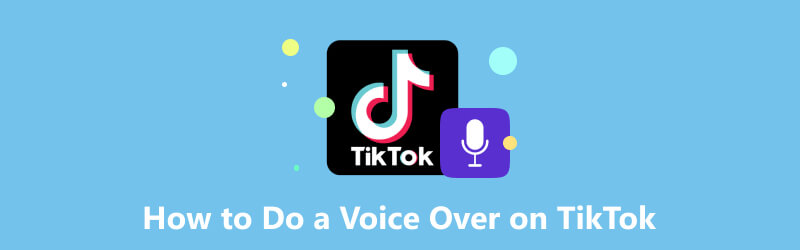
- ガイドリスト
- パート 1. TikTok のナレーションとは何ですか
- パート 2. TikTok でナレーションを行う方法
- パート3. TikTokでナレーションを変更する方法
- パート4. TikTokでナレーションを行う方法
- パート5. TikTokでナレーションを行う方法に関するよくある質問
パート 1. TikTok のナレーションとは何ですか
TikTokでのナレーション TikTok動画に音声ナレーションを追加できる機能です。 TikTokビデオにコンテキスト、コメント、追加情報を追加できます。コメントや考えをビデオに入れる簡単な方法を提供します。さらに、TikTok でナレーションを行うことは、あなたの創造性と個性を表現する良い方法です。
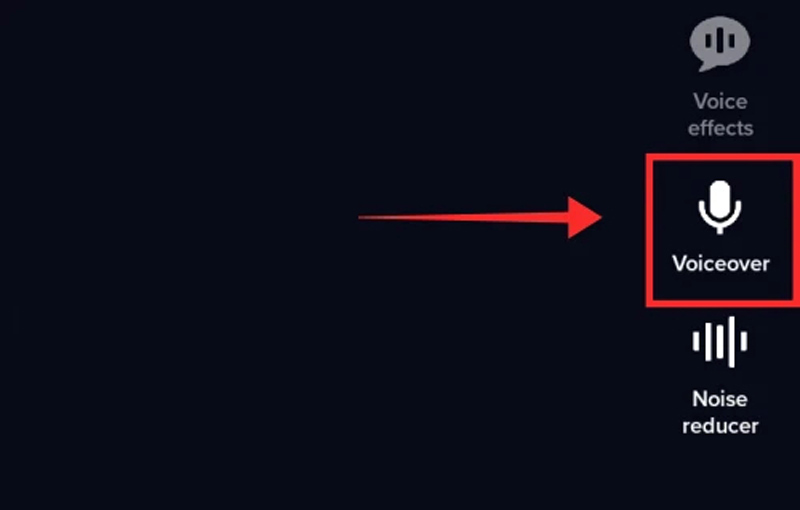
このナレーション機能を使用すると、ソースサウンドに追加のオーディオを追加して、TikTokビデオをカスタマイズできます。 TikTok のナレーションは、チュートリアル スタイルのビデオ、コメディ スケッチ、口パク ビデオでよく使用されます。
パート 2. TikTok でナレーションを行う方法
TikTok を使用してビデオにナレーションを追加するには、 ボイスオーバー ビデオの作成中にボタンを押します。自分の声をキャプチャしてビデオクリップに入れることができます。 TikTok でナレーションを簡単に行うには、以下の手順に従ってください。
携帯電話で TikTok を開き、アカウントでサインインします。をタップします。 プラス記号 新しいビデオを作成します。既存のものをアップロードして編集プロセスを開始することもできます。
をタップします。 ボイスオーバー 右側のボタンをクリックして次に進みます。をタップして押し続けます 記録 ボタンを押して、ビデオに必要な言葉を話します。このステップでは、 オリジナルサウンドを維持 ソースオーディオトラックを保持または削除する機能。
TikTok でナレーションを録音したら、 遊ぶ ボタンをクリックして確認し、希望どおりに聞こえることを確認します。必要に応じて調整したり、再録音したりできます。タップ 保存 ナレーションに満足したら、右上隅の をクリックしてください。
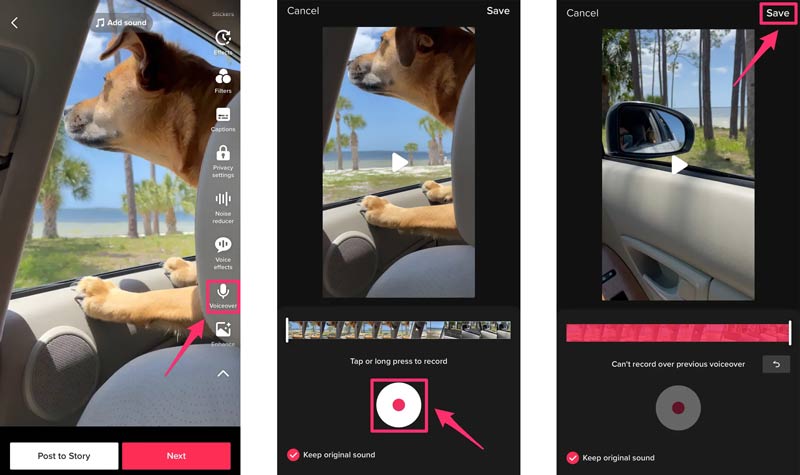
TikTokには、ナレーションに適用して音質を良くするためのエフェクトがいくつか組み込まれています。さまざまな効果を試して、どれがあなたのTikTokビデオに最も適しているかを確認できます。その後、必要に応じて編集し、ステッカー、テキスト、音楽を追加し、指示に従って TikTok にビデオを投稿します。
パート3. TikTokでナレーションを変更する方法
最新の TikTok アップデートにより、TikTok でビデオのナレーションを変更することがさらに合理化されました。 TikTokでナレーションを変更してみることができるガイドは次のとおりです。
TikTok アプリを開き、新しいビデオをキャプチャするか、既存のビデオから始めます。
編集インターフェイスに入ると、右側にある一連のオプションにアクセスできます。 TikTok でナレーションを変更するには、 音声効果 ボタンはナレーションの上にあります。 TikTok ボイスオーバージェネレーターから希望の音声フィルターを選択し、「次へ」ボタンをタップします。この音声エフェクトはTikTokビデオに適用されます。
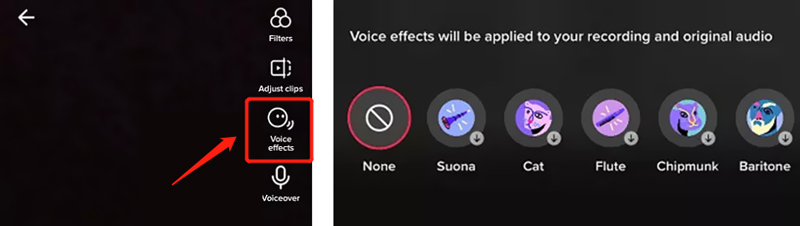
サウンドをプレビューし、ビデオのタイミングに合わせてサウンド レベルを調整します。次に、指示に従ってビデオを保存して投稿します。
パート 4. TikTok のビデオにナレーションを追加する方法
ArkThinker スクリーンレコーダー は、高音質で自分の声やその他のオーディオをキャプチャできる、すべての機能を備えたボイスオーバー生成ツールです。 Mac または Windows コンピューターの画面を簡単に録画できます。さらに、このボイスオーバー レコーダーは、Web カメラ、アクティブ ウィンドウ、ゲームプレイ、その他のアクティビティを記録できます。システムオーディオ、マイク、またはその両方からサウンドをキャプチャできます。

録音範囲を自由に調整して有効にすることができます。 マイクロフォン TikTokビデオにナレーションを追加したいとき。高度なハードウェア アクセラレーション テクノロジーを採用しており、 高品質のビデオとオーディオを記録する ファイルをスムーズに作成できます。ナレーションを録音した後、必要に応じてプレビューして編集できます。

推奨される TikTok ボイスオーバー レコーダーには、高度なトリマー、ビデオ コンプレッサー、ファイル マージャー、ファイル コンバーターなど、多くの便利な編集ツールが搭載されています。これらを使用して、TikTok 用にビデオを編集および最適化できます。

パート5. TikTokでナレーションを行う方法に関するよくある質問
録画後に TikTok 動画にナレーションを追加できますか?
はい、その後 TikTokでビデオを録画する, 右側の赤いチェックマークをタップして、オーディオ編集に移動できます。 「録音」ボタンをタップしてナレーションをキャプチャし、元のサウンドを置き換えます。 [元のサウンドを置き換える] オプションにチェックを入れて、[保存] ボタンをタップする必要があります。次に、プロンプトに従ってTikTokビデオを投稿します。
TikTokでナレーションを削除するにはどうすればよいですか?
TikTok でナレーションを行うときは、停止ボタンをタップし、左側の [削除] を選択するだけで、キャプチャしたナレーションを削除できます。それを削除してナレーションを再録音することもできます。矢印アイコンをタップし、X アイコンを押します。その後、最初からやり直すオプションが表示されます。
PowerPoint プレゼンテーションにナレーションを追加するにはどうすればよいですか?
PowerPoint では、録音したナレーションをプレゼンテーションに追加できます。 PowerPoint プレゼンテーションを開いて、[挿入] タブに移動し、[オーディオ] を選択して、[PC 上のオーディオ] をクリックすると、[オーディオの挿入] ダイアログ ボックスが表示されます。追加するナレーションを選択し、プレゼンテーションに挿入できます。
結論
TikTok は、ビデオをより魅力的にするのに役立つ多くの便利な機能を備えて設計されています。ナレーションはあなたの創造性と個性を表現できるものの 1 つです。この投稿では、TikTok ボイスオーバー機能とは何かを説明し、詳細なガイドを提供します。 TikTokを使用してビデオにナレーションを追加する。 TikTokのナレーションについてさらに質問があれば、コメント欄にメッセージを送ってください。
この投稿についてどう思いますか?クリックしてこの投稿を評価してください。
素晴らしい
評価: 4.9 / 5 (に基づく) 428 投票)
関連記事
- レコードオーディオ
- デスクトップとモバイルで見逃せないボイスオーバー ツール トップ 8
- コンピュータやモバイルでラジオ放送を録音する実用的な方法
- PC および Mac でプロフェッショナルのようにナレーションを行うための具体的なチュートリアル
- iPhone でオーディオと音声を録音する 3 つの簡単な方法
- Mac、Windows 11/10/8/7 PC、およびオンラインでオーディオを録音する方法
- iPhone でのナレーション: マスターするためのヒントとジェスチャー
- Amazon ボイスレコーダーのレビュー: 価格、機能、最適な代替品
- モバイルおよびデスクトップ ユーザー向けのトップ 6 講義レコーダー アプリとソフトウェア
- Android で通話を録音する方法 [Call Recorder For Android]
- iPhoneでライブ会話や通話を録音する方法



