さまざまな OBS 録画設定について確認する
録画時間制限がなく、多くの機能を備え、インターネットを使用せずにアクセスできるスクリーン レコーダーが必要ですか?この投稿にはそれに対する答えがあります。
Open Broadcaster Software (OBS) は、無料のオープンソースのオフライン ビデオ録画およびストリーミング プログラムです。これは、画面アクティビティを記録し、コンピューターから音声を拾うための最も人気のあるプログラムの 1 つです。さらに、幅広いカスタマイズ オプションが提供されます。このプログラムは完全に無料でダウンロードでき、さまざまなオペレーティング システムと互換性があります。について詳しく知るには、 OBSレコーダー、プログラムに関する詳細な情報が記載されているこの投稿の次の部分をお読みください。

パート 1. OBS スクリーンレコーダーのレビュー
Open Broadcaster Software (OBS) は、Linux、Mac、および Windows と互換性のある人気の録画プログラムおよびライブ ストリーミングです。このプログラムは、選択できる多数のファイル形式をサポートしています。複数のシーンを同時にキャプチャして録画できるため、多くのビデオストリーマーに人気があります。このプログラムを使用すると、ビデオを録画し、ライブ ストリーミングまたはビデオ会議プラットフォームに接続できます。録画時間の制限がなく、機能的なライブ ストリーム ブロードキャスト プログラムとして機能します。これにより、高解像度ビデオをエクスポートできます。
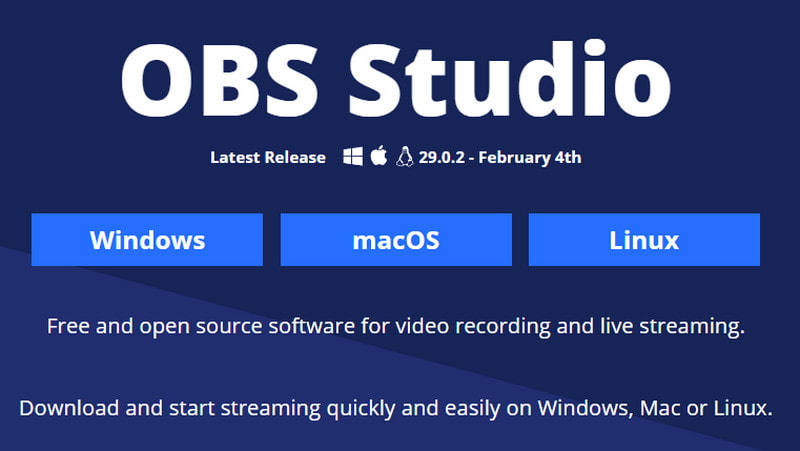
特徴:
◆ リアルタイムのオーディオとビデオのキャプチャとミキシング
◆複数のテーマ
◆ 直感的なオーディオミキサー
◆ 高度な構成オプション
◆ Streamlines 設定パネル
◆ 複数のビデオソース
- これは無料のオープンソース プログラムです
- 中央処理装置 (CPU) の使用率が低い
- 高解像度 (HD) 出力を生成します
- 多くのプラットフォームをサポートしています
- 多数のビデオ形式をサポートしています
- 録音時間制限はありません
- 中央処理装置 (CPU) の使用率が低い
- 直感的ではないユーザーインターフェイスを備えています
- オーディオファイルをソースとしてサポートしていません
- 古いバージョンの Windows とは互換性がありません
このパートでは、録画目的に最適な OBS 設定についての事前知識を得るために、設定カテゴリについてさらに詳しくエクスポートします。
◆ 一般的な タブには次のような適用されたオプションがあります 言語、テーマ、 そして 出力 設定。この設定を調べて好みを入力し、ビデオの録画プロセスに役立てる必要があります。加えて 出力 [設定] を使用すると、エンコードと形式の設定をカスタマイズできます。
◆ 最高品質のビデオが生成されるため、ビデオを作成するときは NVENC H.264 設定を選択する必要があります。ただし、この設定では、デスクトップに NVIDIA グラフィック カードが搭載されている必要があります。システムにそれがない場合は、デフォルトのレコーダーとして x264 を選択することをお勧めします。
◆ レート制御 この設定により、高品質のビデオ クリップが生成され、マザーボードに負担をかけず、ビットレートを制御できるようになります。
◆ ビデオバイブレーション ファイルサイズを増やすことができます。一方で、 オーディオビットレート より良いサウンドを生み出すことができます。
◆ ビデオ 設定と オーディオ 設定を使用すると、好みに応じて録音プロセスと出力を変更できます。
OBS 画面録画を有効にするには、提供されるガイドに進み、プロセスを開始します。
完全にアクセスするには、まず、プログラムをデスクトップにダウンロードしてインストールします。インストールプロセス後、プログラムを開くと、 シーン インターフェイスに。
に進みます。 シーン ボックス、そして 情報源 箱。クリック (+) アイコンをクリックすると、適用されたオプションが画面に表示されます。適用されたリストから、 ディスプレイキャプチャとダイアログボックスが表示されます。タイトルを入力し、クリックします。 わかりました 完了したら。
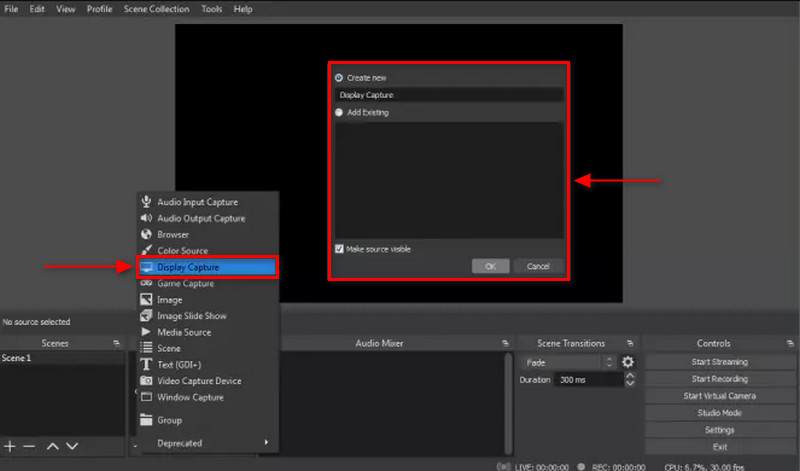
その後、オプションで構成される別のウィンドウが表示され、そこで表示とキャプチャ方法を選択します。また、録音中にカーソルを含めるかどうかをチェックボックスにチェックします。次に、 設定 画面右下のタブをクリックし、 出力 アイコン。から 録音 ボックスをクリックします ブラウズ で好みのファイルの保存先を選択します 録音パス.
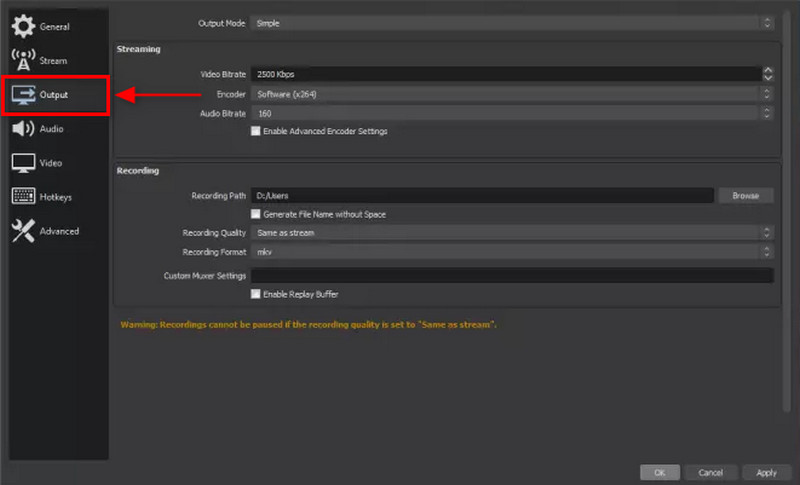
完了したら、 録音を開始 画面右下の OBS Studio 録画画面の ボタンをクリックします。
OBS はオーディオとビデオ用の強力な多機能レコーダーですが、その仕組みを理解するのに多くの時間を必要とします。初心者の場合、学習には時間と労力を費やす必要があります。何よりも、OBS は上級ユーザーにとって優れたプログラムです。プロレベルの画面録画出力を提供します。
パート 2. OBS スクリーンレコーダーの最良の代替品
1. ArkThinker スクリーンレコーダー
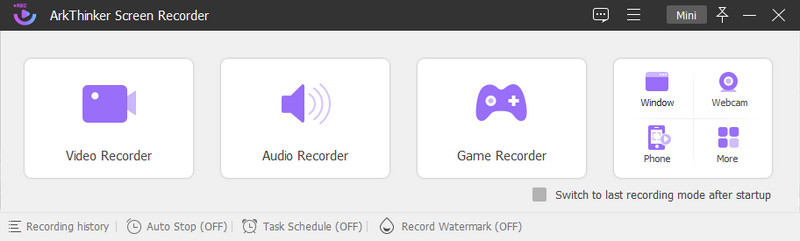
ビデオ、オーディオ、電話などを記録できる録画ツールをお探しの場合は、頼りにしてください。 ArkThinker スクリーンレコーダー。互換性について言えば、この録音ツールは Mac と Windows の両方で互換性があります。このプログラムは初心者向けのユーザー インターフェイスを備えており、豊富な機能が組み込まれているにもかかわらず、使用時に混乱することはありません。この録音ツールは、音声だけでなく画面のアクティビティも録音できます。さらに、トリミングオプションがあり、録画したビデオの不要な部分を切り取ることができます。画面の録画が完了すると、録画された出力が録画履歴に配置されます。 ArkThinker スクリーン レコーダーは、信頼できる最高のスクリーン レコーダーの 1 つです。この録画ツールを使用すると、手間をかけずに簡単に画面を録画できます。
- わかりやすいインターフェイスを備えています
- レコーダーも豊富に内蔵されている
- トリミングオプションあります
- 透かしは残りません
- オフラインでもアクセス可能です
- プログラムに完全にアクセスするには、有料版をご利用ください
2. スクリーンキャスト-O-Matic
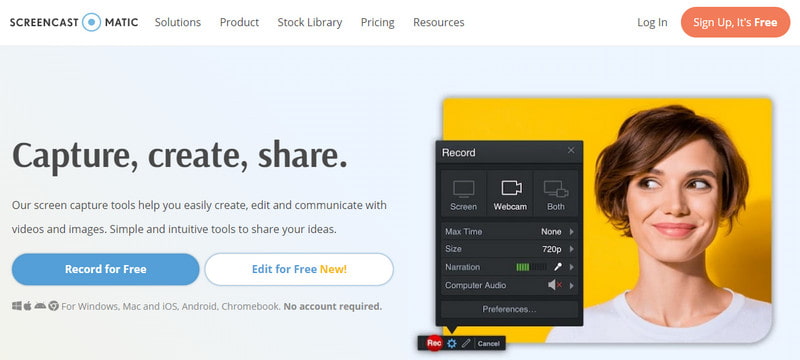
オンラインでアクセスできるスクリーン レコーダーを使用したい場合は、Screencast-O-Matic を使用してください。これはオンライン ツールであるため、コンピューターに何もダウンロードしたりインストールしたりする必要はありません。これは、Web カメラと画面録画の両方を可能にする無料のオンライン画面レコーダーです。オンラインで直接録音し、サポートされているソーシャル メディア プラットフォームにアップロードできます。さらに、テキスト、図形、画像を追加して、録画したビデオを編集することもできます。
- シンプルで直感的なインターフェイスを備えています
- テキスト、図形、画像をオーバーレイできます
- 録画したビデオをソーシャルメディアチャンネルで共有できます
- 高速インターネットが必要です
- 出力にウォーターマークが残ります
- 他の機能を使用するには有料版に登録してください
パート 3. OBS スクリーンレコーダーに関するよくある質問
OBSは3時間録画できますか?
OBS には録画の時間制限はありませんが、録画が長ければ長いほど、より多くのストレージ容量が必要になります。
1 時間の OBS 録画のサイズはどれくらいですか?
たとえば、録画されたビデオは 1 時間で、3,600 秒に相当します。この場合、録画されるビデオは 6.250.000 バイト/秒になります。
OBS はパフォーマンスに悪影響を及ぼしますか?
OBS は、実行中に大量の中央処理装置 (CPU) リソースを消費します。ただし、プログラムの設定によりフレーム レートと解像度が低下する可能性があります。
OBSにはカメラが必要ですか?
仮想カメラ機能が組み込まれているプログラムの最新バージョン。プログラムを使用するためにカメラプラグインのインストールについて心配する必要はありません。
結論
それは否定できない OBS録画ソフト は、高品質の画面録画を記録できる優れた録画ツールです。さらに、ユーザーが創造性を発揮するために使用できる機能が多数組み込まれています。一方、他の録音ツールを使用したい場合は、上記のツールを信頼して、好みに基づいて選択できます。
この投稿についてどう思いますか?クリックしてこの投稿を評価してください。
素晴らしい
評価: 4.9 / 5 (に基づく) 302 投票)
関連記事
- ビデオを編集する
- Facebook でビデオを効果的にトリミングする方法に関するガイドライン
- 最も役立つ方法でビデオをズームインする方法
- ビデオのトリミングとサイズ変更に優れたビデオクロッパートップ7
- Windows、Mac、Android、iOS で利用できる一流のビデオ トリマー
- 優れたツールを使用して Instagram フィルターを作成する方法
- Snapchat でビデオをトリミングする方法に関する簡単なガイドライン
- さまざまなデバイスでビデオを短縮する最も簡単な方法
- オンラインおよびオフライン ツールを使用してビデオにテキストを追加する 3 つの方法
- GIFに透かしを追加する方法とGIFの透かしを削除する方法
- 優れたツールを使用して Instagram フィルターを作成する方法



