2 つまたは複数のビデオを結合するための究極のガイド
この記事では 4 つの効果的な方法を説明します。 ビデオを結合する。 iPhone、iPad、Android スマートフォン、またはコンピューター上で 2 つ以上のビデオを 1 つに結合したい場合は、関連するビデオ結合を使用してそれを行うことができます。
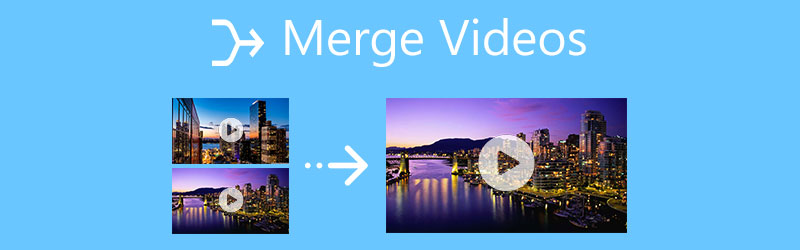
- ガイドリスト
- パート 1. コンピュータ上でビデオを結合する
- パート 2. iOS および macOS デバイスでビデオを結合する
- パート 3. Android フォンでビデオを結合する
- パート 4. オンラインで無料ビデオに参加
- パート 5. ビデオを結合およびマージする方法に関するよくある質問
パート 1. コンピュータ上で品質を損なうことなくビデオを結合する最良の方法
ビデオを編集する際、多くの場合、複数のビデオ クリップを結合して完全なビデオを作成する必要があります。 Windows 11/10/8/7 PC または Mac でビデオを結合するには、強力なビデオ編集および変換ソフトウェアを試すことができます。 究極のビデオコンバーター.
マージ、トリム、回転、クロップなど、多くの便利な編集機能を備えて設計されています。さらに重要なのは、このビデオ結合は、MP4、MOV、FLV、AVI、WMV、MKV、VOB などの一般的に使用されるすべてのビデオ形式を高度にサポートしていることです。高度な加速テクノロジーの採用により、優れたビデオ編集体験が保証されます。
お使いのコンピュータ システムに基づいて、適切なバージョンを選択し、無料でダウンロードしてください。 Windows PC と Mac の両方でビデオを結合できます。
このビデオ結合を起動して、次の条件下にあることを確認してください。 コンバータ 機能を選択し、中央部分のプラスアイコンをクリックしてビデオを追加します。ここでは、2 つ以上のビデオ ファイルを一度にインポートできます。

ウィンドウの右下部分の横にある すべて変換 ボタンをクリックすると、 1 つのファイルに結合する 特徴。その前にあるボックスにチェックを入れると、すべてのビデオを簡単に結合できます。

ビデオを結合する前に、編集機能を使用してビデオをトリミングして必要な部分だけを残したり、画像や効果音を調整したりするなど、ビデオを最適化することができます。
編集後、ドロップダウン リストから適切な出力形式を選択できます。 すべてを次のように変換。ターゲット形式の設定をさらにカスタマイズしたい場合は、 カスタムプロファイル アイコン。クリックしてください すべて変換 右下隅のボタンをクリックして、この結合されたビデオをコンピュータに保存します。
パート 2. iPhone、iPad、Mac でビデオを結合する方法
iPhone、iPad、または Mac で 2 つのビデオを結合する場合は、Apple 製品のデフォルトのビデオ エディタを利用できます。 iムービー。これは、iOS デバイスと Mac の両方でビデオを結合するのに役立つ、無料で安定したビデオ エディタです。
iPhone で 2 つのビデオを結合する
App Store にアクセスして iMovie を検索し、iPhone に無料でインストールします。 iMovie アイコンをタップして開きます。 iMovie アプリには、新しいプロジェクトを開始するための 3 つのオプション (Magic Movie、Storyboard、Movie) が用意されています。ここで、「ムービー」オプションを選択して次に進むことができます。
結合したいビデオを選択し、 ムービーの作成 ボタンを押して iMovie にロードします。その後、これらのビデオは後で編集できるようにタイムラインにリストされます。 1 つのビデオ クリップを編集する場合は、タイムライン上でそのビデオ クリップをハイライト表示し、さまざまな編集機能を使用して編集できます。
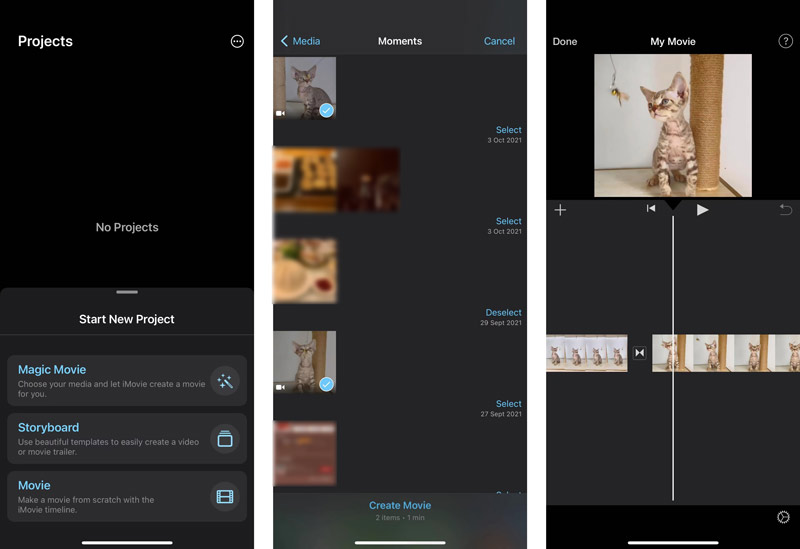
1 つのビデオ クリップをタップして、適切な位置にドラッグできます。すべてのビデオが正しい順序で配置されていることを確認してください。次にタップします 終わり 左上隅の をクリックしてメインインターフェイスに戻ります。をタップします。 共有 ボタンを押して選択します ビデオを保存する この結合されたビデオを iPhone に保存します。
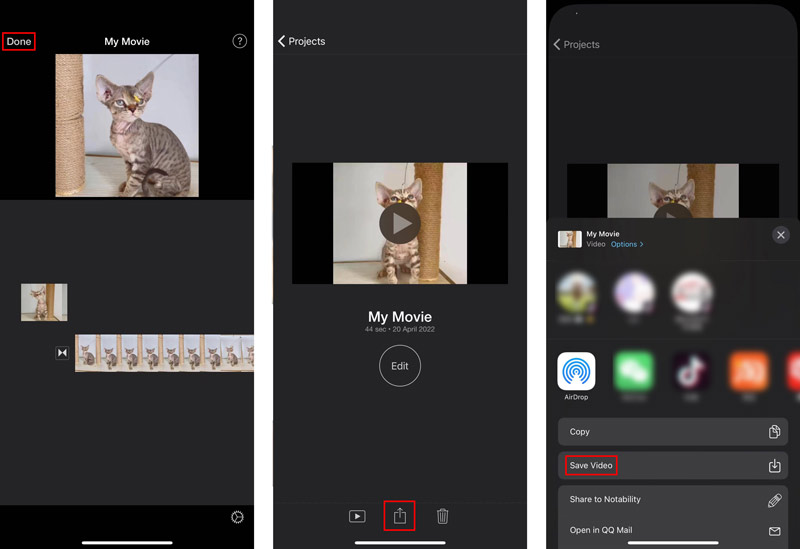
Mac で 2 つのビデオを結合する
iMovie は Mac にプリインストールされているため、ビデオを結合するために iMovie をインストールする必要はありません。 Mac で起動して、 新しく作る オプション。
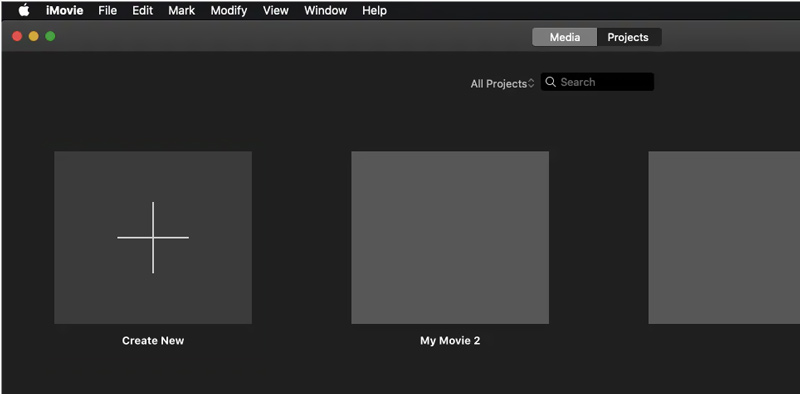
クリック ファイル 上部のメニューバーで、 輸入 その後 映画 ビデオクリップを iMovie にロードします。追加したビデオをタイムラインにドラッグします。それらを正しい順序で並べる必要があります。
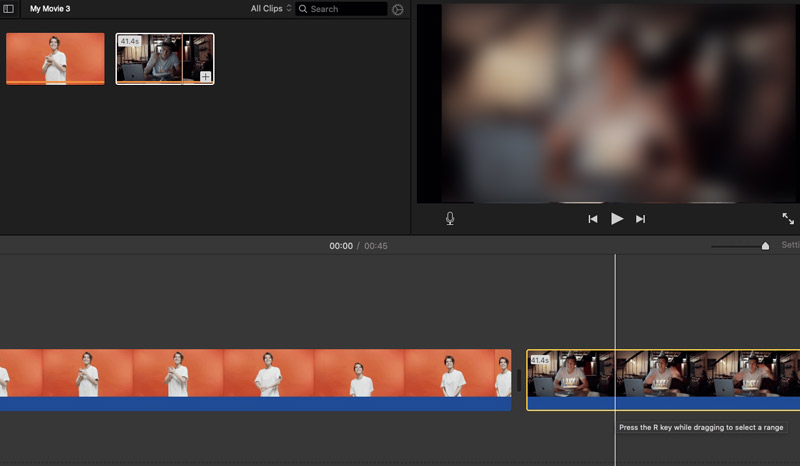
こうすることで、iMovie で 2 つ以上のビデオ クリップを簡単に結合できます。その後、通常の方法を使用して、この編集したビデオを Mac に共有し、保存できます。
パート 3. Android フォンで 2 つのビデオを結合する方法
Android ユーザーは、ビデオに参加する場合、Google Play ストアのいくつかのビデオ結合アプリを利用できます。どれを使用すればよいかわからない場合は、人気のあるものを試してみてください パワーディレクター アプリ。これは、複数のビデオを 1 つに結合するのに役立つフル機能のビデオエディタです。
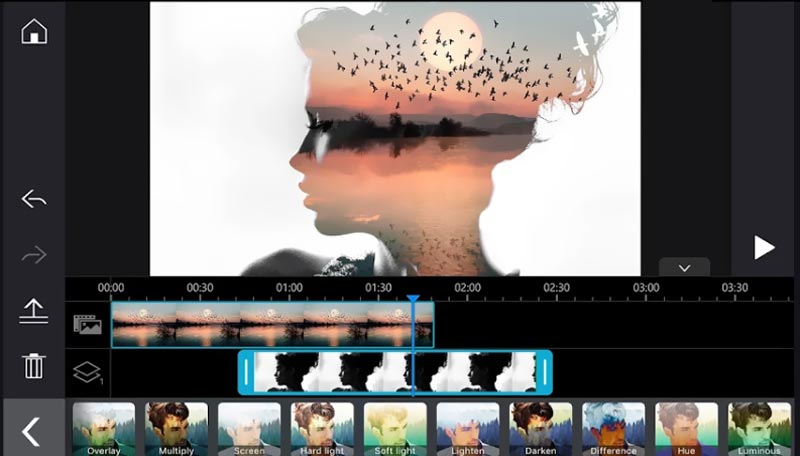
Android スマートフォンで Google Play ストアにアクセスし、PowerDirector アプリをインストールします。それを開いて、携帯電話上のビデオにアクセスする権限を与えます。
このアプリにビデオ クリップを追加し、マルチタイムラインを使用してビデオを 1 つに簡単に結合します。動画だけでなく、写真も組み合わせることができます。
パート 4. オンラインで無料でビデオを結合する方法
オンラインでビデオを結合したい場合は、Fastreel、Adobe Creative Cloud Express、Clideo、Kapwing など、インターネット上で無料のオンラインビデオ結合を簡単に見つけることができます。ここでは、 カプウィングビデオの合併 例として、オンラインでビデオを結合する方法を示します。
Web ブラウザを開いて、Kapwing Video Merger ページに移動します。クリックしてください 動画の選択 ボタンをクリックしてスタジオエディタに入ります。 Kapwing の公式サイトにアクセスして、 始めましょう ボタン。
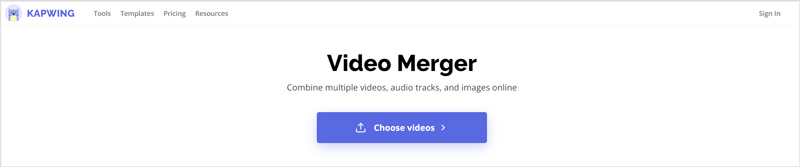
クリック メディアの追加 をクリックしてビデオファイルを選択してアップロードします。それらをタイムラインにドラッグし、正しい順序で配置します。
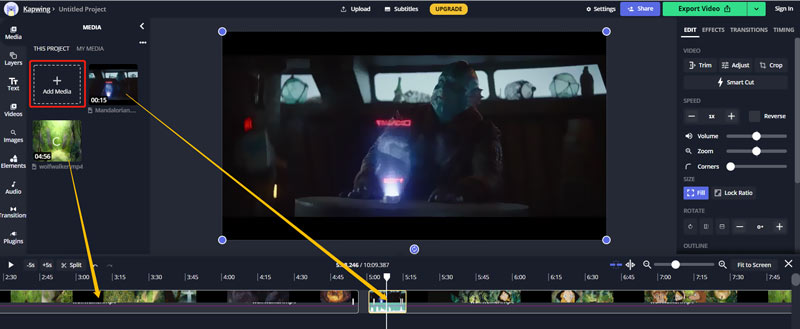
クリックしてください ビデオのエクスポート 右上のボタンをクリックし、 MP4としてエクスポート ドロップダウンから。プレビュー ウィンドウが表示されます。ここで出力ビデオを確認し、 ダウンロードファイル ボタンを押してコンピュータに保存します。
パート 5. ビデオを結合およびマージする方法に関するよくある質問
Windows 10 でビデオを無料で結合するにはどうすればよいですか?
Windows 10 PC でビデオを自由に結合するには、上記で推奨されている Video Converter Ultimate 以外に、内蔵の Windows フォト アプリケーションを使用することもできます。コンピューターで写真アプリを開き、[新しいビデオ] オプションをクリックして、[新しいビデオ プロジェクト] を選択します。結合したいビデオをロードし、1 つのファイルとしてエクスポートします。
VLC はビデオを結合できますか?
はい、VLC Media Player を使用すると、複数のビデオ ファイルを開いて、それらを 1 つのファイルに変換できます。 VLC を開き、上部の [メディア] メニューをクリックして、[複数のファイルを開く] を選択します。 「変換/保存」ボタンを押して、ドロップダウンから「変換」オプションを選択します。ビデオをロードし、[開始] ボタンをクリックしてビデオを 1 つに結合します。
ビデオとオーディオをどのように組み合わせますか?
オーディオとビデオを結合する必要がある場合は、上記の推奨される Video Converter Ultimate を使用して、ビデオに BGM を簡単に追加できます。
結論
それは非常に一般的なニーズです ビデオを結合する。この投稿では、2 つまたは複数のビデオ クリップを 1 つに結合するのに役立つ 4 つの優れたビデオ結合を紹介します。好みの方法を選択してビデオに簡単に参加できます。
この投稿についてどう思いますか?クリックしてこの投稿を評価してください。
素晴らしい
評価: 4.5 / 5 (に基づく) 156 投票)
関連記事
- ビデオを編集する
- 2 つまたは複数のビデオを結合する 4 つの究極の方法
- ビデオを逆再生する 4 つの簡単な方法
- GIFを作成するためのトップ5のGIFコンバータ
- スローモーションビデオを編集する 3 つの簡単な方法
- ビデオに透かしを追加する 3 つの簡単な方法
- iPhone、Android、コンピュータ、オンラインでビデオを反転する 5 つの方法
- ビデオ解像度の変更 – ビデオ解像度を下げるか上げる
- コンピュータまたはモバイルデバイス上のビデオを明るくする実用的な方法
- Mac ユーザー向けのベストビデオ編集アプリケーション 8 選
- iPhone、Android、Windows、Mac でビデオをオンラインでトリミング



