品質を落とさずにオーディオの音量を増減する方法
「手作りのビデオがあるのですが、音量が小さすぎてはっきりと聞こえません。どうすればよいですか?」 オーディオの音量を上げる?」非常に静かなビデオと非常に騒々しいビデオがあるのはなぜなのかを理解するのは困難です。良いニュースは、適切なツールを使用してオーディオの音量を変更できることです。このガイドでは、この作業を行う最も簡単な方法を特定し、その方法を詳しく説明します。

- ガイドリスト
- パート 1: オーディオボリュームを編集する最も簡単な方法
- パート 2: Premiere Pro でオーディオボリュームを調整する方法
- パート 3: PC/Mac でオーディオボリュームを無料で編集する方法
- パート 4: オーディオボリュームの編集に関するよくある質問
パート 1: オーディオボリュームを編集する最も簡単な方法
ビデオエディターはたくさんありますが、そのほとんどは別のオーディオトラックがある場合にのみオーディオボリュームを編集できます。しかし、ほとんどのビデオ ファイルにはビデオ、オーディオ、画像が混在していました。さて、必要になります ArkThinkerビデオコンバーター究極.
- 完全なオーディオボリュームエディターが含まれています。
- 技術的なスキルがなくてもオーディオの音量を変更できます。
- オーディオを変更しながらビデオ品質を保護します。
- 幅広いビデオおよびオーディオ編集ツールを提供します。
品質を損なうことなくオーディオボリュームを変更する方法
ビデオを開く
PC に最高のオーディオ エディターをインストールしたら、それを起動します。 Mac 用には別のバージョンもあります。に切り替えます ツールボックス 上部のリボンからウィンドウを開き、 ボリュームブースター メインインターフェイスに入ります。次に、 追加 ボタンをクリックして、変更するビデオを開きます。

オーディオボリュームを編集する
を引き下げます オーディオトラック ムービーに複数のオーディオ トラックが含まれている場合は、変更するトラックを選択します。次に、スライダーを移動します 音量 左または右で音量を調整します。プロセス中に、上記の内蔵メディア プレーヤーを使用して結果を試聴できます。

ビデオのエクスポート
満足している限り、ファイル名を 名前 分野。さらに、ビデオ形式を変換することもできます。 出力 メニュー。結果を保存する場所を選択します。 に保存 分野。最後に、 輸出 ボタンをクリックして変更を確認します。

パート 2: Premiere Pro でオーディオボリュームを調整する方法
Premiere Pro はプロのビデオ編集者です。すでにデスクトップにある場合は、Premiere Pro でオーディオの音量を直接変更します。これにはいくつかの方法がありますが、エフェクト コントロールを選択するのが簡単です。
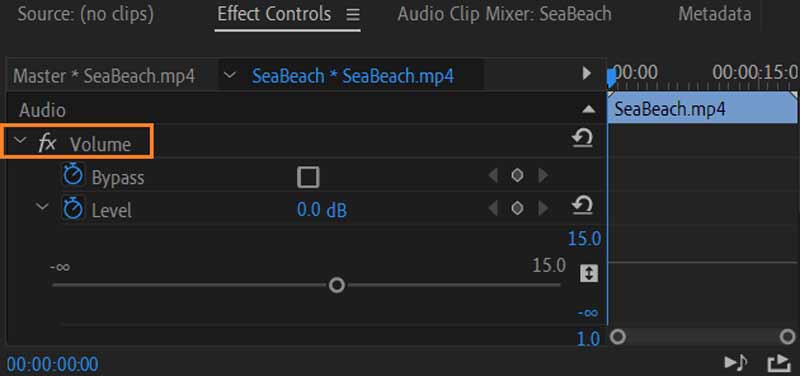
ビデオ エディタで新しいプロジェクトを作成し、目的のビデオを開いてタイムラインに配置します。
調整するオーディオ トラックを選択し、横のアイコンをクリックします。 音量 の中に エフェクトコントロール ペイン。
ここで、 レベル。 0.0 元のオーディオボリュームを表示します。 Premiere Pro のオーディオの音量を下げるには、ナビゲート値を入力します。
次に、音量を変更してビデオを保存します。
パート 3: PC/Mac でオーディオボリュームを無料で編集する方法
Audacityでオーディオボリュームを調整する方法
Audacity は専用のオーディオ編集プログラムです。オープンソースなので、誰もが Audacity でオーディオの音量を無料で下げたり上げたりできます。この無料のオーディオ エディターはオーディオ ファイルのみに使用できることに注意してください。

無料のオーディオ エディターを実行し、編集するオーディオ ファイルを追加します。するとタイムラインに波形が表示されます。
波形をクリックし、変更する部分を選択します。トラック全体を編集する場合は、次のステップに進みます。
に行きます 効果 メニューを選択し、 増幅する。すると、左側にボリュームペインが表示されます。ここで音量スライダーを移動して、オーディオの音量を変更できます。
iMovie でオーディオの音量を変更する方法
iMovie は、Mac にプリインストールされているビデオおよびオーディオ エディタです。つまり、Mac コンピュータまたはラップトップを使用している場合は、iMovie でオーディオの音量を無料で調整できるということです。これを適切に行う手順は次のとおりです。
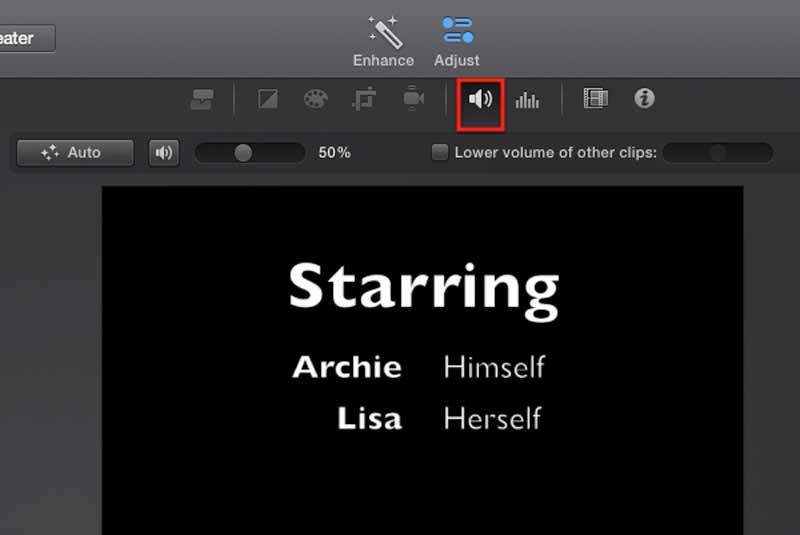
iMovie で新しいプロジェクトを作成し、編集するオーディオ トラックをインポートして、タイムラインにドラッグ アンド ドロップします。
次に、オーディオ波形に水平線が表示されます。音量を大きくしたり小さくしたりするには、線を直接上下にドラッグします。
オーディオの音量を正確に調整したい場合は、 音量 プレーヤーペインの上にあるボタン。次に、スライダーを希望の音量のパーセンテージに移動します。
次に、 共有 アイコンをクリックしてマルチメディア ファイルを保存します。
Shotcut でオーディオボリュームを編集する方法
オープンソースのビデオ エディターである Shotcut を使用すると、Windows 上でオーディオ ボリュームを無料で編集できます。ボリュームの代わりに、ゲインフィルターを使用してオーディオサウンドを制御します。
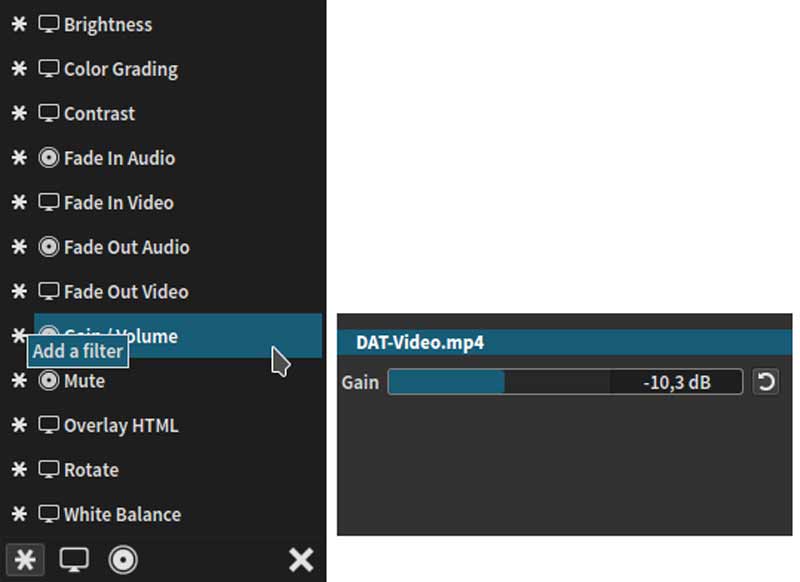
タイムライン上でクリップを開いたら、 フィルター ペイン。
次に、検索します ゲイン/ボリューム そしてそれを選択します。次に、ゲインフィルターが表示されます。
スライダーを移動するか、音量の新しい値を入力して、音量を大きくしたり小さくしたりします。
パート 4: オーディオボリュームの編集に関するよくある質問
Windows 10 でオーディオの音量を上げるにはどうすればよいですか?
Windows 10 でオーディオの音量を上げる最も簡単な方法は、システム トレイを使用することです。右下にある上向きのアイコンを押して、スピーカー/ヘッドフォンのアイコンをクリックして開きます。次に、スライダーでそれを行うことができます。
PCにはボリュームブースターが付いていますか?
はい、どの Windows でもオーディオの音量を上げることができますが、内蔵機能は非常に限られています。サードパーティ製のボリュームブースターも利用可能です。
After Effects でオーディオの音量を下げることはできますか?
はい、オーディオ レベル機能を使用すると、ビデオまたはオーディオ ファイルを編集するときに After Effects で希望の音量を得ることができます。
結論
場合によっては、オーディオの音量が大きすぎたり小さすぎたりして、目的の効果を得るために編集する必要がある場合があります。上記では、オーディオボリュームを編集する最も簡単な方法を説明しました。状況に応じて適切な方法を選択し、手順に従ってすぐに実行できます。 ArkThinker Video Converter Ultimate は初心者や平均的な人にとって良い選択です。このトピックに関して他に問題が発生した場合は、以下に書き留めてください。
この投稿についてどう思いますか?クリックしてこの投稿を評価してください。
素晴らしい
評価: 4.4 / 5 (に基づく) 154 投票)



