Vimeo + 代替スクリーンレコーダーで画面を録画する方法
Vimeo は、ユーザーがサイト内でビデオ コンテンツを表示、アップロード、共有できる Web ベースのビデオ共有プラットフォームです。 Chrome 拡張機能を使用して有効にできるレコーダーが内蔵されており、画面、顔、音声を記録できます。このレコーダーを使用すると、ユーザーはさまざまなチュートリアルやプレゼンテーションを作成したり、製品のデモ バージョンを表示したりできます。この画面では、ユーザーがビデオ ファイルを共有し、ツールを使用してプロジェクトを整理、管理、公開することができます。
この投稿では、次の情報を紹介します Vimeo スクリーンレコーダー この Web ベースのレコーダーを使用すると、メリットが得られます。また、記録プラットフォームを使用して画面アクティビティを記録する方法についても説明します。それに加えて、オフラインでアクセスできる代替スクリーンレコーダーも紹介します。それらを学びたいですか?その場合は、この投稿の次の部分に進んでください。
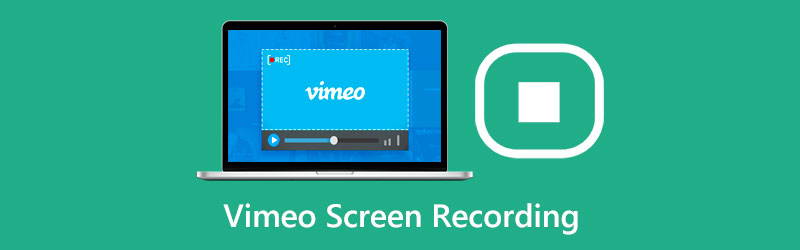
- ガイドリスト
- パート 1. Vimeo にはスクリーンレコーダーがありますか
- パート 2. Vimeo スクリーンレコーダーの使用方法
- パート 3. Vimeo Record Chrome 拡張機能
- パート 4. Vimeo スクリーンレコーダーの最良の代替品
- パート 5. Vimeo Recorder に関するよくある質問
パート 1. Vimeo にはスクリーンレコーダーがありますか
Vimeo は、ユーザーがビデオ コンテンツを視聴したりアップロードしたりできる、よく知られたビデオ投稿および共有プラットフォームです。ウェブサイトにはさまざまなテーマのビデオが多数掲載されており、ユーザーに数多くの選択肢を提供しています。
Vimeo には、画面アクティビティを記録できるレコーダーが内蔵されています。無料で使用でき、無制限の画面録画機能とビデオ録画機能があります。スクリーン レコーダーのわかりやすいインターフェイスにより、ユーザーは簡単に制御できるようになります。さまざまな画面サイズが用意されており、ユーザーは好みのサイズを選択できます。これにより、ユーザーは自分の顔と声を追加して組み込むことができます。たとえば、インターネット接続が切断された場合など、予期せぬ事態が発生した場合でも、録画は保存されます。ただし、録画は 1 つのビデオにつき 2 時間までに制限されます。
パート 2. Vimeo スクリーンレコーダーの使用方法
Vimeos Screen Recorder の使用方法については、次の情報に進んでください。
何よりもまず、Vimeo Record Chrome 拡張機能は Google Chrome ブラウザーでのみ動作します。お持ちでない場合は、ダウンロードしてインストールし、起動して記録プロセスを続行します。その後、Google Chrome ブラウザを使用して Video Record Chrome 拡張機能をダウンロードします。次に、録画へのアクセスを許可するアカウントを作成する必要があります。
次に、 ビデオスクリーンレコーダー 画面右上の拡張機能ボタンにある アイコンをクリックします。クリック Vimeo レコードを開く メインインターフェイスのボタンを押して録音を開始します。現在のタブ画面を録画するかタブ画面全体を録画するかを尋ねられます。これにより、現在のタブまたは全画面の両方に自分の映像を組み込むことができます。画面録画プロセスに参加する場合は、Web カメラをオンにしてください。カメラのプレビューを録画したい画面の隅にドラッグ アンド ドロップできます。
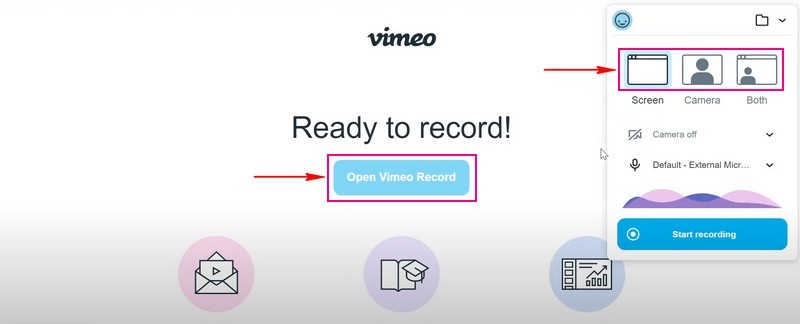
次に、 録音を開始 ボタンをクリックして画面の記録を開始します。画面の録画中に、他のツールを使用して創造性を発揮できます。また、画面に表示されるアクションをキャプチャすることもできます。
注記: インターネット接続の切断など、予期しないシナリオが発生した場合でも、録画は保存されます。ただし、拡張機能が画面、カメラ、さらにはマイクにアクセスできなくなると、録音プロセスは停止します。
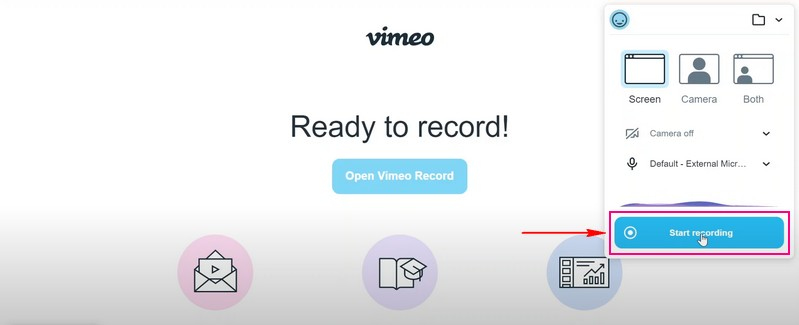
画面の記録が完了したら、 共有を停止する 下隅にあるボタン。その後、 保存 ボタンを押すと、録画された画面ビデオがデスクトップフォルダーに保存されます。また、画面録画されたビデオ出力を、録画されたビデオがサポートする配信オプションのいずれかに共有できます。これを行うには、画面の下部にあるリンクをコピーして共有します。さらに、アカウントに自動的に保存されます。 録音フォルダー.
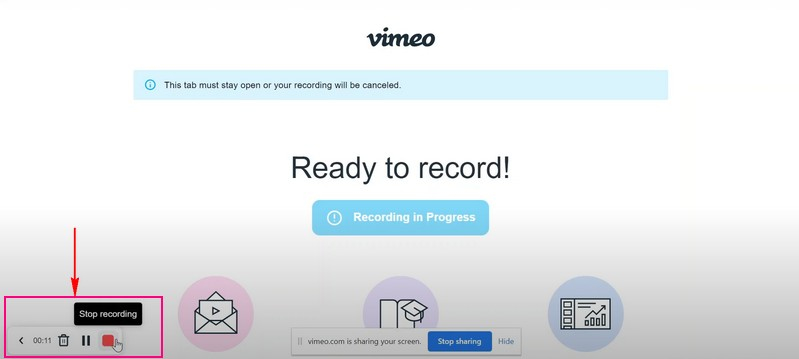
パート 3. Vimeo Record Chrome 拡張機能
Chrome 拡張機能は、ユーザーが Chrome のブラウジング エクスペリエンスをカスタマイズできるようにする Web テクノロジーに基づいて構築されています。これは通常、ブラウジング エクスペリエンスを向上させるために使用され、広告のブロック、プライバシーの保護、迷惑な広告のブロックに役立ちます。
Vimeo Recorder は Chrome 拡張機能を使用して実行されるため、互換性を心配する必要はありません。 Video Record Chrome 拡張機能を使用すると、ユーザーは画面アクティビティを記録できます。これにより、ユーザーは画面全体または特定のタブを録画したり、ビデオと Web カメラを同時に録画したりできます。さらに、ユーザーは内蔵マイクまたは外部マイクを使用して自分の音声を録音できます。このアドオンを使用すると、ユーザーは Vimeo にログインし、既存のアカウントを持っていない場合に新しいアカウントを作成できます。
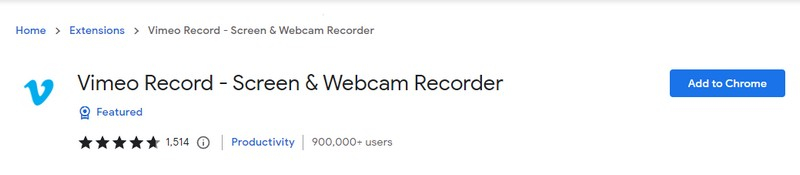
パート 4. Vimeo スクリーンレコーダーの最良の代替品
スクリーンレコーダーは、手間をかけずに画面を録画でき、さまざまなスクリーンレコーダーオプションを提供する場合に最適であると考えられます。画面上のあらゆるビデオ、歌っているときの声、ゲームプレイ、または携帯電話の画面を、それほど手間をかけずに録画できます。したがって、前述の特性をすべてチェックする最良の代替手段は次のとおりです。 ArkThinker スクリーンレコーダー。このレコーダーはわかりやすいインターフェイスを備えており、内蔵レコーダー機能がすぐに画面に表示されます。ビデオ、オーディオ、ゲーム、窓、ウェブカメラ、電話などを記録できるレコーダーが付いています。そのほか、自動停止機能やタスクスケジュール録画機能も備えており、ユーザーが録画時間の長さを制御したり、スケジュールを設定したりできるようになります。
このプログラムでは、画面全体を録画するか、特定の部分を録画するか、画面サイズをリストから選択することができます。これにより、ユーザーは録音中に自分の顔と声を組み込むことができます。さらに、画面録画ビデオ出力にはウォーターマークは表示されません。
以下は、ArkThinker スクリーン レコーダーを使用して画面を録画する手順です。
ダウンロードとインストール
プログラムをダウンロードしてデスクトップデバイスにインストールします。インストール後、スクリーンレコーダーを起動して画面の録画を開始します。
ビデオレコーダーの選択
を選択してください ビデオレコーダー 画面に表示される組み込み機能から。それをクリックすると、メインの録音セクションが表示されます。オンにします 画面 ボタンを押して、好みの画面サイズを選択します。表示されるリストから、画面全体または一部のみを録画できるサイズを選択します。次に、 システムサウンドをクリックし、好みに応じて音量を変更します。また、 ウェブカメラ そして マイクロフォン 録画プロセスに映像と音声を含めます。決まったら、 を押します 録音 ボタンをクリックして画面録画プロセスを開始します。
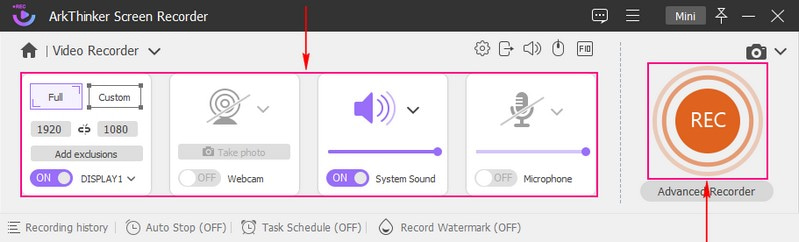
記録停止プロセス
画面アクティビティの記録が完了したら、 停止 ボタンを押すと、画面にプレビュー ウィンドウが表示されます。クリック アドバンストリマー 録音から削除したい部分がある場合。スライダー操作でタイムライン上でパーツを真っ直ぐ削除できます。確定したら、 トリム ボタンをクリックすると、ハイライトされた部分が残り、ハイライトされていない部分が削除されます。
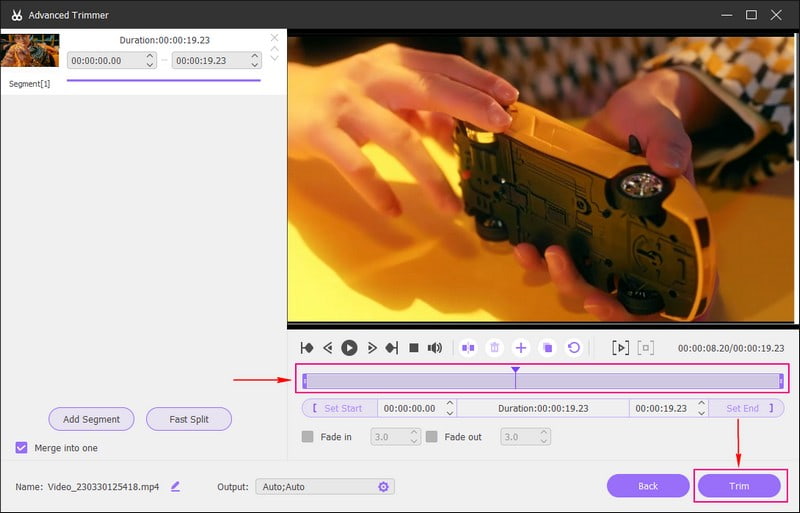
画面録画ビデオの保存
完了したら、 終わり ボタンをクリックして、画面録画ビデオを録画履歴とコンピューターのフォルダーに保存します。
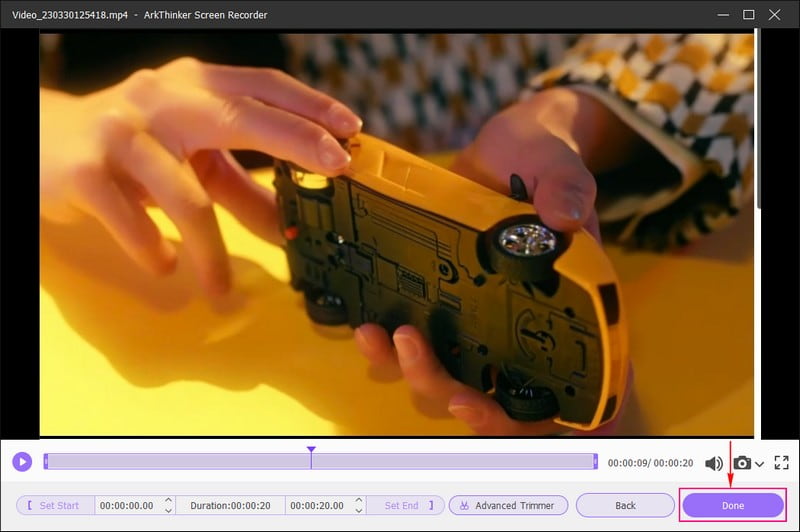
パート 5. Vimeo Recorder に関するよくある質問
Vimeo の録画は非公開ですか?
Vimeo レコーダーを使用すると、ユーザーはビデオを特定のユーザーと共有するか、誰からも非表示にするか、パスワードを使用してロックするかを選択できます。レコーダーを使用すると、ユーザーは記録された出力をアップロードする前に、誰がアクセスできるかを制御できます。
Vimeo レコードでは無制限に録音できますか?
Vimeo Recorder は無制限かつ無料なので、ユーザーは好きなだけ録画できます。
Vimeo の録画はどこに行くのですか?
録画されたビデオはすべて、Vimeo 個人アカウントの下に配置されます。ビデオの整理、プレーヤーのカスタマイズ、ビデオの共有などのさまざまなツールを提供します。
Vimeo には、Chrome 拡張機能を使用してアクセスできるスクリーン レコーダーが組み込まれています。無制限の録画が可能ですが、1 つのビデオにつき最大 2 時間しか録画できません。この投稿では方法を紹介しました Vimeoで画面録画する方法、画面アクティビティを記録するために使用できます。また、使用できるいくつかの組み込み機能と編集ツールが満載された ArkThinker スクリーン レコーダーを使用することもできます。無制限の録音を提供し、時間制限もサポートされていないため、時間制限を考慮せずに好きなだけ録音できます。
- 録画映像
- Mac コンピュータで画面またはビデオを録画するための詳細ガイド
- ゲームプレイをキャプチャするのに最適なゲームレコーダー [信頼できるツール + レビュー]
- Windows、Mac、iPhone、Android に最適なスクリーン レコーダー
- Windows、Mac、iPhone、Android に最適なスクリーン レコーダー
- Windows、Mac、iPhone、Android に最適なスクリーン レコーダー
- Android スマートフォンまたはタブレットで画面を録画するための実用的な方法
- Chromebook で画面を録画する方法を説明する 3 つの最良の方法
- Apowersoftスクリーンレコーダー:音声付き画面を一度に録画
- コンピューターとモバイルでTikTokビデオを録画する方法
- Apple デバイスで音声付きの Facetime を録音する簡単な方法



