Fireshot 拡張機能: 概要、使用方法、見逃せない最良の代替品
Web ページ全体のキャプチャをサポートするスクリーンショット ツールをお探しですか? ファイアショット は、スクリーンショットをキャプチャして編集できる優れたブラウザ拡張機能です。この便利なツールを使用すると、ワンクリックで Web ページ全体のスクリーンショットをすばやく撮ることができます。このレビューでは、Fireshot の高度な機能、利点、制限事項などについて詳しく説明します。この素晴らしいツールについてさらに詳しく知りたい場合は、読み続けてください。
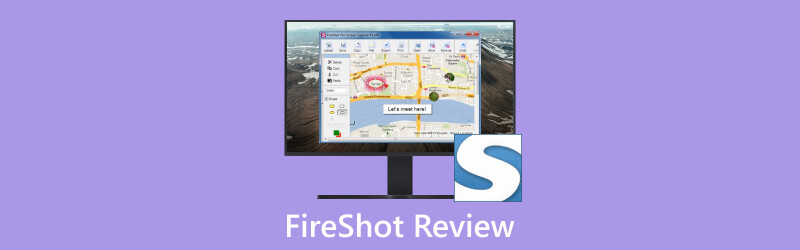
- ガイドリスト
- パート 1. Fireshot の概要: 主な機能、長所、短所
- パート 2. Chrome の Fireshot を使用して Web ページ全体をキャプチャする方法
- パート 3. Fireshot の最良の代替手段
- パート 4. Fireshot に関するよくある質問
パート 1. Fireshot の概要: 主な機能、長所、短所
Fireshot は、Web サイトのスクリーンショットをキャプチャおよび編集するために設計された人気のスクリーンショット拡張機能です。このプログラムは強力な互換性を誇るため、Firefox、Chrome、その他の一般的なブラウザで Fireshot を使用できます。 Fireshot 拡張機能は、スクロールする Web コンテンツやさまざまな注釈ツールを即座にキャプチャする機能など、他のスクリーンショット ツールとは異なるさまざまな高度な機能を提供します。 Fireshot はブラウザの拡張機能ストアから入手できます。
Web ページをキャプチャするさまざまな方法
Fireshot には、Web ページをキャプチャするためのさまざまなオプションが用意されています。 Web ページ全体、表示されている部分、または特定の選択領域をキャプチャすることを選択できます。 Fireshot 拡張機能は、開いているすべてのタブとブラウザ ウィンドウをキャプチャすることもできます。ボタンをクリックするだけで、Fireshot が即座にスクリーンショットを作成します。
スクリーンショットの編集
Fireshot には、スクリーンショット画像を編集するための基本的なツールがいくつかあります。後 Windows でスクリーンショットを撮る または Mac ブラウザでは、画像のサイズ変更や切り抜きを行うことができます。さらに、Fireshot を使用すると、スクリーンショットにぼかし、輝き、インターレースなどの効果を適用できます。
注釈ツール
Fireshot には、テキストの追加、任意の色での描画、矢印によるコンテンツの強調などを可能にする多くの注釈ツールが用意されています。これらの便利なツールを使用すると、キャプチャ直後のスクリーンショットやアップロードされた画像に簡単にメモを追加できます。
さまざまな形式で保存されたスクリーンショット
スクリーンショットを PNG としてのみ保存できる多くのスクリーンショット ツールとは異なり、Fireshot ではスクリーンショット画像を PDF、JPEG、PNG、GIF などのさまざまな形式で保存できます。この柔軟性により、別のツールを使用して画像形式を変換する時間を節約できます。
共有
Fireshot の最も便利な点の 1 つは、さまざまなプラットフォーム間でスクリーンショットを共有できることです。スクリーンショットをキャプチャした後、それをコピーしてチャット ボックスに貼り付けるか、OneNote、Twitter、Facebook などに直接送信することができます。これにより、他のユーザーとの視覚的なコミュニケーションが大幅に簡素化されます。
価格設定
Fireshot を無料で使用することも、Fireshot Pro バージョンにアップグレードして追加の高度な機能にアクセスすることもできます。 Fireshot Pro の永久ライセンスは、開始価格 $39.95 でご利用いただけます。価格は、より汎用性の高い代替品よりも少し高くなりますが、 ファストストーン特に、後者が Fireshot よりも幅広い互換性を持っている場合はそうです。
ファイアショットの長所と短所
- Web ページをキャプチャするためのさまざまな方法。 Fireshot を使用すると、Web ページ全体または特定の領域をキャプチャできます。
- 編集と注釈のサポート。
- スクリーンショットはさまざまな形式で保存できます。
- 強力な互換性。 Fireshot 拡張機能は、ほとんどの一般的な Web ブラウザと互換性があります。
- 多くのプラットフォーム間でスクリーンショットを共有できます。
- Web サイトのコンテンツをキャプチャする場合にのみ使用できます。
- Fireshot Pro の高度な機能にはコストがかかります。
- ブラウザごとに個別のインストールが必要です。
パート 2. Chrome の Fireshot を使用して Web ページ全体をキャプチャする方法
Chrome ウェブストアから Fireshot 拡張機能をダウンロードして起動します。
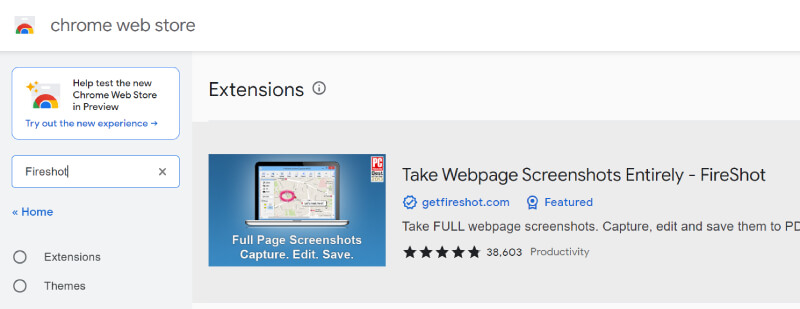
Google の拡張機能ツールバーの Fireshot アイコンをクリックし、 ページ全体をキャプチャする Web ページ全体のスクリーンショットを撮ります。
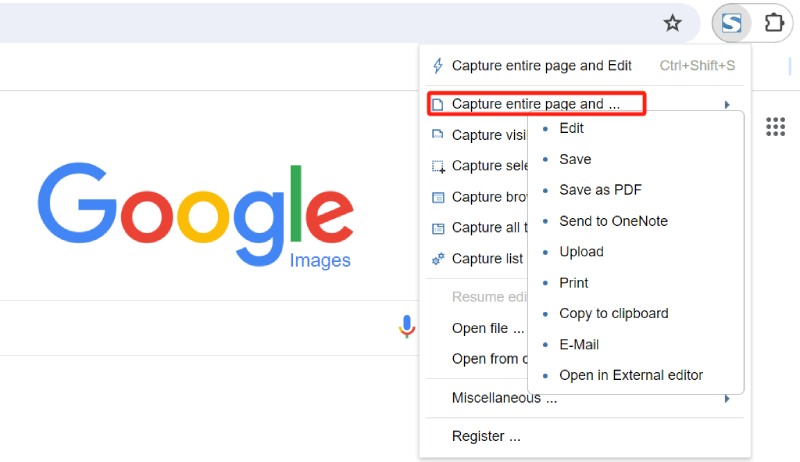
テキストの追加や特定のコンテンツのハイライトなど、Fireshot の高度なツールを使用してスクリーンショットを編集し、注釈を付けます。
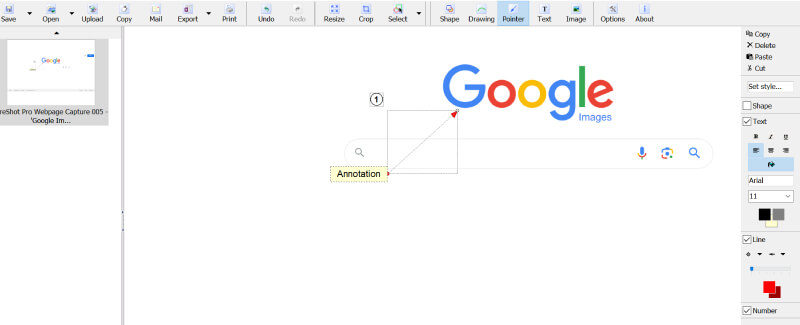
最後に、 保存 ボタンをクリックして、スクリーンショットを希望の形式で保存します。
パート 3. Fireshot の最良の代替手段
Fireshot は Web ページのスクリーンショットのキャプチャには優れていますが、Web サイト以外のコンテンツのスクリーンショットの撮影はサポートしていません。幸いなことに、 ArkThinker スクリーンレコーダー このギャップを埋めることができます。 ArkThinker Screen Recorder は、PC または Mac 上のあらゆる画面上のコンテンツを記録およびキャプチャするために設計されたプロフェッショナルなアプリケーションです。この強力なツールは、さまざまなシナリオでスクリーンショットを撮るための 3 つのオプション (画面キャプチャ、スクロール ウィンドウ、およびポップアップ メニュー キャプチャ) を提供します。
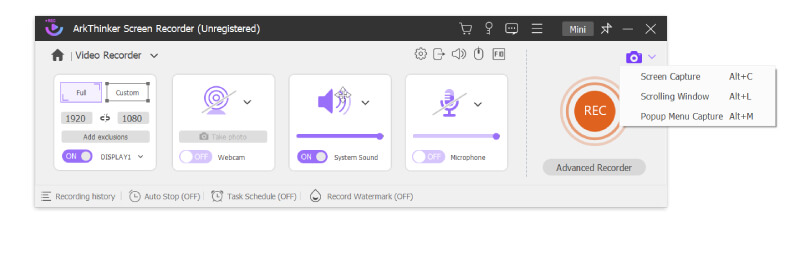
[画面キャプチャ] を選択すると、全画面ページ全体をキャプチャすることも、特定の領域を選択することもできます。キャプチャ後、テキスト、画像、さまざまな図形を追加してスクリーンショットに注釈を付けることができます。 Fireshot とは異なり、ArkThinker Screen Recorder はこれらの注釈ツールをすべて無料で提供します。さらに、スクリーンショットを画面に固定できるため、比較や情報収集に非常に便利です。
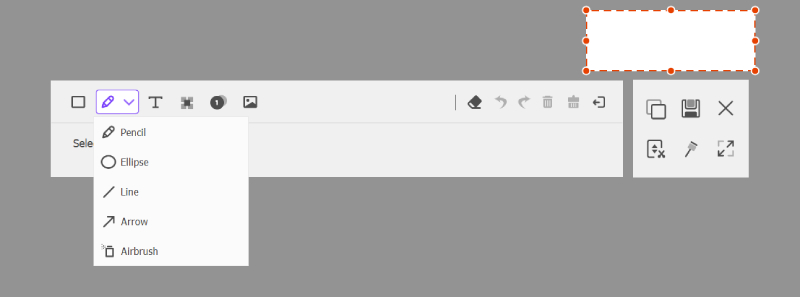
Web ページ全体をキャプチャする必要がある場合は、スクロール ボタンをクリックするか、Alt+L を押してから左クリックするだけで、画面を上から下まで自動的にキャプチャします。マウス ホイールを使用するかスペースバーを押すと Web ページをスクロールでき、Esc を押すとキャプチャを終了できます。スクリーンショットは、BMP、JPEG、JPG、PNG、GIF、TIFF などのさまざまな形式で保存することもできます。確かに、スクリーンショットは透かしなしで高品質で保存されます。
ArkThinker スクリーンレコーダーはスクリーンショットをキャプチャできるだけでなく、ビデオとオーディオを記録することもできます。シンプルなインターフェイスにより、映画、会議、ゲームプレイを簡単に録画できます。この素晴らしいツールは、録画のスケジュール、ビデオのトリミング、ビデオの変換、オーディオの強化などを可能にする多くの強力な機能を提供します。
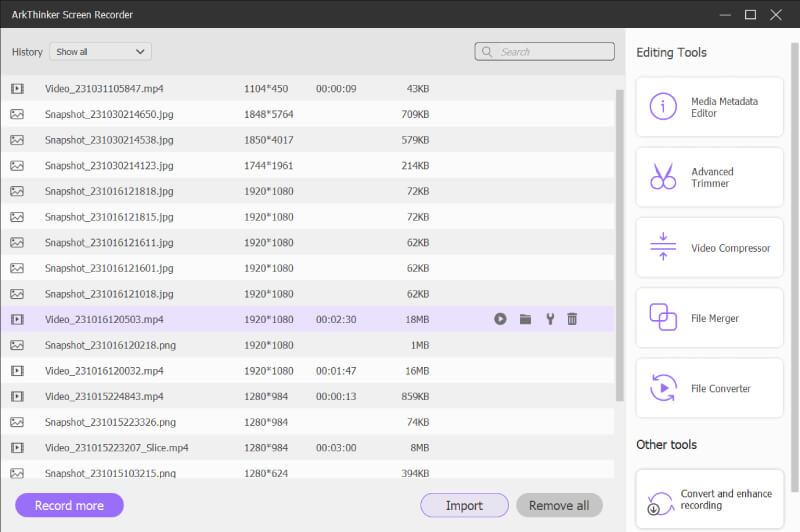
下のリンクをクリックして、この Fireshot の代替品をコンピュータにダウンロードし、この強力なツールのさらに素晴らしい機能を試してください。
パート 4. Fireshot に関するよくある質問
Fireshot のスクリーンショットには透かしが入っていますか?
いいえ。Fireshot は、あらゆる形式のすべてのスクリーンショットにウォーターマークを追加しません。
ファイアショットは安全ですか?
はい、そうです。 Fireshot は、信頼できるストアからダウンロードすると、Web ページをキャプチャするための安全で信頼性の高いブラウザ拡張機能です。
Fireshot はアニメーションをキャプチャできますか?
いいえ、Fireshot は静的な Web コンテンツのキャプチャのみをサポートしています。進行中のアニメーションやその他の動的コンテンツをキャプチャすることはできません。このような要件には、特殊なブラウザ拡張機能または ArkThinker Screen Recorder などの画面録画アプリケーションが必要になる場合があります。
結論
まとめると、次のことを学びました。 ファイアショット、Webページを即座にキャプチャするための便利なブラウザ拡張機能。詳細については、公式 Web サイトにアクセスするか、自分で試してみることができます。画面上のすべてのコンテンツのスクリーンショットをキャプチャするだけでなく、ビデオとオーディオを記録できる、より包括的なツールが必要な場合は、ArkThinker Screen Recorder を試してみることを検討してください。この投稿が、ニーズに最適なツールを見つけるのに役立つことを願っています。
この投稿についてどう思いますか?クリックしてこの投稿を評価してください。
素晴らしい
評価: 4.9 / 5 (に基づく) 365 投票)
関連記事
- スクリーンショット
- PicPick レビュー: すべてを修正するためのスクリーンショットの銀の弾丸
- Screenpresso レビュー: 機能、価格、代替品 (2023)
- FastStone Capture レビュー – 主な機能と最適な代替案
- スニペーストレビューの詳細と代替案(目的)
- Gyazo レビュー: 画面録画をより良く、より速くする
- TinyTake の詳細、価格、機能のレビュー
- iPhone および iPad でスクリーンショットを正しく撮るための検証済みの方法
- Chromebook でスクリーンショットを撮るための包括的なチュートリアル
- Android スマートフォンやタブレットでスクリーンショットを撮る方法
- Windows コンピュータでのスクリーンショットの撮影に関する包括的なチュートリアル



