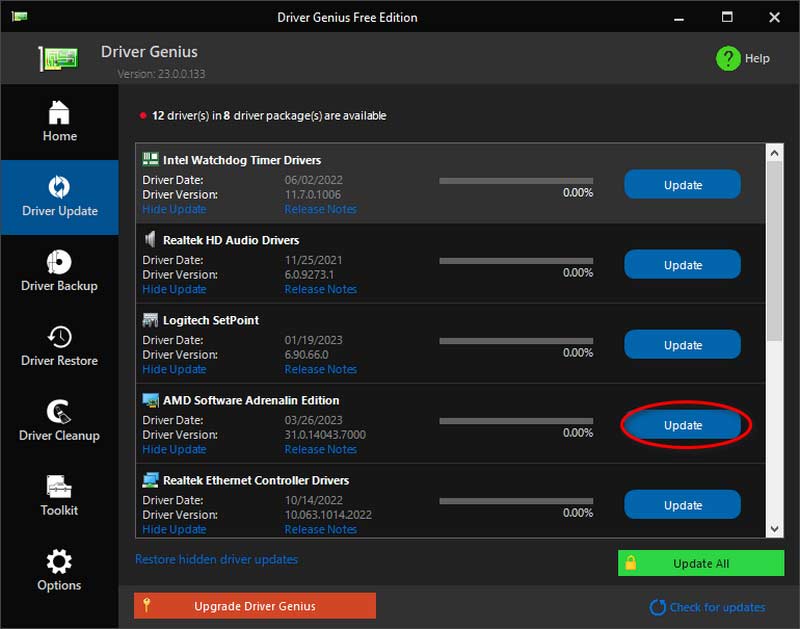Lisensrelaterte vanlige spørsmål
1. Kan jeg bruke koden på både Windows og Mac?
Beklager. Én kode kan ikke støtte to forskjellige systemer. Hvis du har kjøpt feil lisensversjon, kan du kontakte direkte og få vår hjelp fra supportteamet.
2. Hvordan registrere produktet?
Først må du kjøpe lisensen til denne programvaren. Du vil motta en registreringskode i e-posten din. Finn deretter Register-vinduet og skriv inn e-postadressen og den mottatte koden. Nå kan du klikke Registrere for å aktivere programvaren.
Vanlige spørsmål om opptak
3. Hva er skjermopptaksmoduser?
Det er seks moduser for opptak. Den inkluderer videoopptaker, lydopptaker, spillopptaker, vindusopptaker, webkameraopptaker og telefonopptaker. Du kan velge en passende modus for å ta opp videoen din.
4. Hvor er den innspilte videoen lagret?
Hvis du vil finne den innspilte videoen, kan du klikke på Opptakshistorikk på venstre nede hjørne fra hjemmegrensesnittet. Du vil se alle de innspilte videoene og lydene dine der. I tillegg kan du bruke redigeringsverktøy for å redigere filene dine på høyre panel.
Andre vanlige spørsmål
5. Hvordan slå av Windows Defender-brannmuren?
Hvis Windows Defender-brannmuren forårsaker et blokkeringsproblem, vil enheten ikke koble til datamaskinen. Slik at du må slå den av ved å følge måter.
Metode 1. Bruk kontrollpanelet
Trinn 1. Velg System og sikkerhet alternativet fra datamaskinen Kontrollpanel. 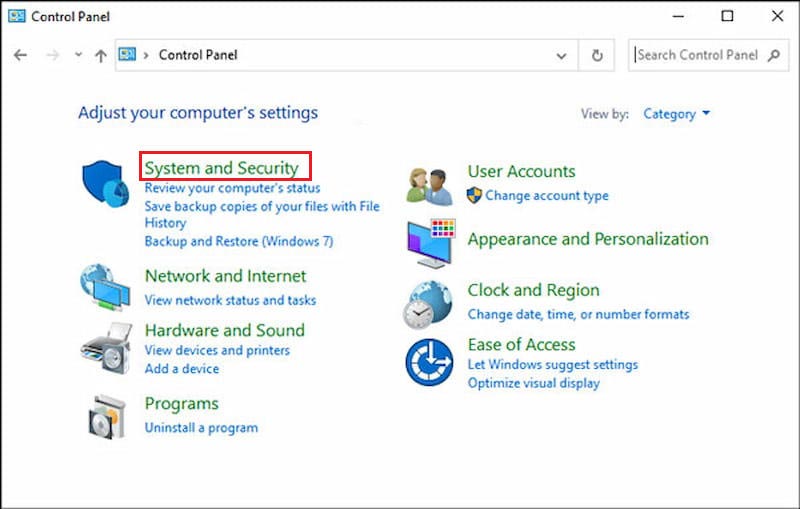 Steg 2. Da vil du se Windows Defender brannmur og klikk på alternativet.
Steg 2. Da vil du se Windows Defender brannmur og klikk på alternativet.
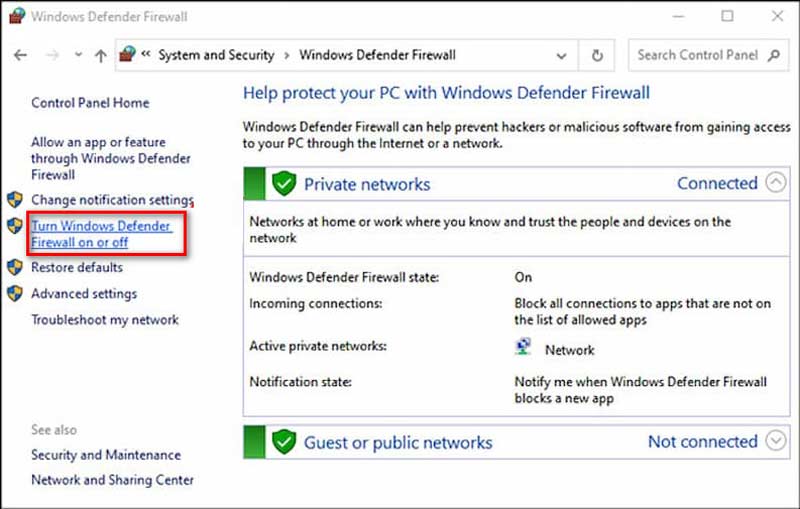 Trinn 3. Klikk Slå Windows Defender-brannmur på eller av fra venstre panel på datamaskinen.
Trinn 3. Klikk Slå Windows Defender-brannmur på eller av fra venstre panel på datamaskinen.
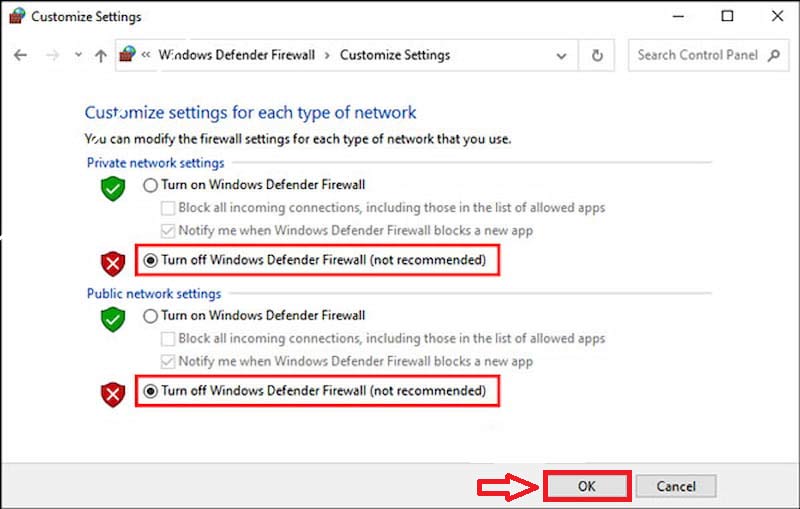 Trinn 4. Klikk til slutt OK hvis du har merket av i boksen foran Slå av Windows Defender-brannmuren.
Trinn 4. Klikk til slutt OK hvis du har merket av i boksen foran Slå av Windows Defender-brannmuren.
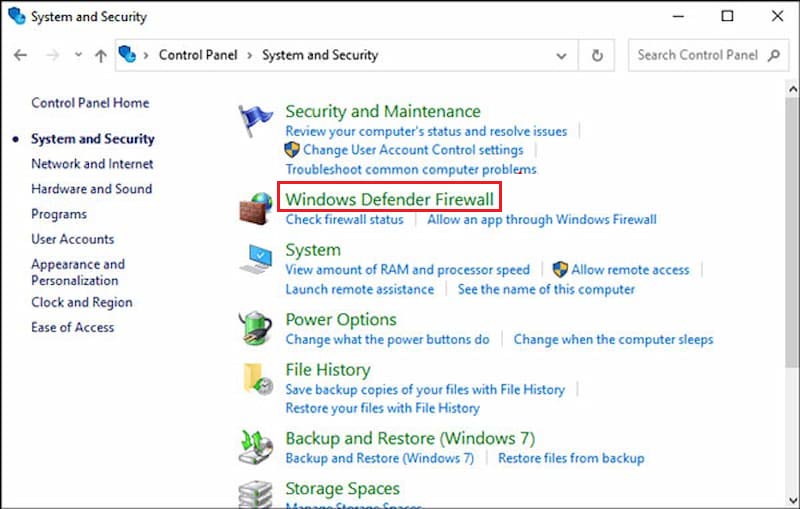 Metode 2. Juster brannmur og nettverksbeskyttelse
Metode 2. Juster brannmur og nettverksbeskyttelse
Trinn 1. Velg Brannmur og nettverksbeskyttelse alternativet fra datamaskinen Innstillinger.
Steg 2. Deretter skal du søke etter Tillat en app gjennom brannmuren og klikk på den.
Trinn 3. Til slutt velger du boksen ved siden av programmet du vil tillate og klikker OK.
Metode 3. Bruk ledeteksten
Du kan prøve å skrive inn ledeteksten hvis du vil finne flere måter å løse brannmurproblemet på. Plukke ut Ledeteksten fra søkeboksen, og skriv inn kommandoteksten direkte: netsh advfirewall sett alle profiler av. Deretter vil ledeteksten kjøre skriptet for å deaktivere Windows Defender-brannmuren.
Bare søk etter kommandoprompt i søkeboksen. Deretter skriver du inn kommandoen til netsh advfirewall sett alle profiler av, og ledeteksten vil kjøre skriptet for å deaktivere Windows Defender-brannmuren.
6. Hva er skjermopptaksmodusene til ArkThinker skjermopptaker?
Det er to fangstmoduser for skjermopptaket ditt. Når du bruker programvaren for første gang, vil du bruke Auto-modus for fangstmodusene. Det er en standard anbefalt modus for programvaren. Gjerne, to moduser kan du også velge manuelt i henhold til enhetstype.
La oss nå få vite mer som nedenfor.
Modus 1 (vanlig): Denne modusen er et viktig opptaksalternativ for ArkThinker Screen Recorder. Du kan stille inn modusen for å ta opp skjermvideo med standardkvalitet og flyt.
Modus 2 (Windows 10 2004 og nyere) WinRT: Denne modusen er designet for å ta opp skjermvideo med bedre kvalitet og flyt. I mellomtiden krever opptaksmodusene at datamaskinen din er Windows 10 2004 eller nyere.
Hvis modusene ovenfor ikke støttes for enheten din, bør du vite at programvaren tar opp skjermen med Auto-modus.
7. Hvilken type enhet bruker du?
Før du sender inn informasjon, er noen umulige årsaker og løsninger til referanse. Vennligst sjekk først: Hvis enheten din er tilkoblet, men ikke oppdaget, hvordan løser du det?
- For Android
- For iOS
8. Hvordan installere USB-driver manuelt for ArkThinker skjermopptaker?
Last ned USB-driver for Android-telefon
Du kan laste ned USB-driveren gratis fra listen nedenfor.
| Merke | Drivere URL |
|---|---|
| Samsung | http://samsungusbdriver.com/download/ |
| Sony | http://developer.sonymobile.com/downloads/drivers/ |
| LG | http://www.lg.com/us/support/software-firmware-drivers |
| Motorola | https://androidmtk.com/download-motorola-usb-drivers |
| HTC | http://htcusbdriver.com/download/htc-usb-driver-v4-17-0-001 |
| HUAWEI | http://consumer.huawei.com/nz/support/downloads/index.htm |
| Google Nexus | http://developer.android.com/sdk/win-usb.html |
| Lenovo | http://support.lenovo.com/us/en?tabName=Downloads |
| Xiaomi | https://androidmtk.com/download-xiaomi-usb-drivers |
| Xiaomi Redmi | http://xiaomiadvices.com/download-xiaomi-usb-drivers/ |
| OnePlus | https://androidmtk.com/download-oneplus-usb-driver |
| Nokia | https://nokia-connectivity-cable-driver.en.uptodown.com/windows/download |
| ZTE | https://androidmtk.com/download-zte-usb-drivers |
| Coolpad | https://androidmtk.com/download-coolpad-usb-driver/ |
| Hisense | https://androidmtk.com/download-coolpad-usb-driver/ |
| Coolpad | http://app.hismarttv.com/dss/resourcecontent.do?method=viewResourceDetail&resourceId=16&type=5 |
| Skarp | https://androidmtk.com/download-coolpad-usb-driver/ |
| Oppo | http://www.oppo.com/index.php?q=software/view&sw_id=631 |
| bjørnebær | https://swdownloads.blackberry.com/Downloads/entry.do?code=4EE0932F46276313B51570F46266A608 |
| Acer | https://freeandroidroot.com/download-acer-usb-drivers/ |
| Alcatel ett trykk | http://www.alcatel-mobile.com/car-en/support/faq/usbdriver.html |
| Asus | http://support.asus.com/download/ |
| Dell | http://support.dell.com/support/downloads/index.aspx?c=us&cs=19&l=en&s=dhs&~ck=anavml |
| Garmin-Asus | http://www8.garmin.com/support/download_details.jsp?id=591 |
| Intel | http://www.intel.com/software/android |
| KT Tech | http://hexamob.com/news/download-android-usb-drivers-for-kt-tech/ |
| Kyocera | http://www.kyocera-wireless.com/support/phone_drivers.htm |
| Pantech | http://www.pantechusa.com/support/ |
| Pegatron | http://www.driverscape.com/manufacturers/pegatron/laptops-desktops |
| SK Telesys | https://drp.su/en/devices/phone/sk-telesys |
| Teleepoch | http://www.teleepoch.com/android.html |
| Toshiba | http://www.driverguide.com/driver/company/Toshiba/USB/index.html |
| MTK | http://online.mediatek.com/Public%20Documents/MTK_Android_USB_Driver.zip |
| Toshiba | http://support.toshiba.com/sscontent?docId=4001814 |
Installer USB-driver for Android-enhet på datamaskinen
Trinn 1. Bruk en USB-kabel for å koble enheten til datamaskinen.
For Windows 7-brukere: Høyreklikk fra skrivebordet eller Windows Utforsker og velg Få til. Da bør du velge Enheter på datamaskinen.
For Windows 10/8.1-brukere: Inndata Enhetsbehandling ved søkefeltet på datamaskinen, eller trykk på Windows + X, og velg Enhetsbehandling. Steg 2. I Enhetsbehandling høyre rute, kan du finne noen vanlige enheter og andre alternativer der. Trinn 3. Høyreklikk på Android-telefon, og klikk deretter Oppdater driverprogramvare. Nå kan du velge Bla gjennom datamaskinen min for driverprogramvare og klikke Neste. Trinn 4. Klikk Bla gjennom og finn USB-driveren som du lastet ned i trinn 1. Klikk Neste for å installere USB-driveren. 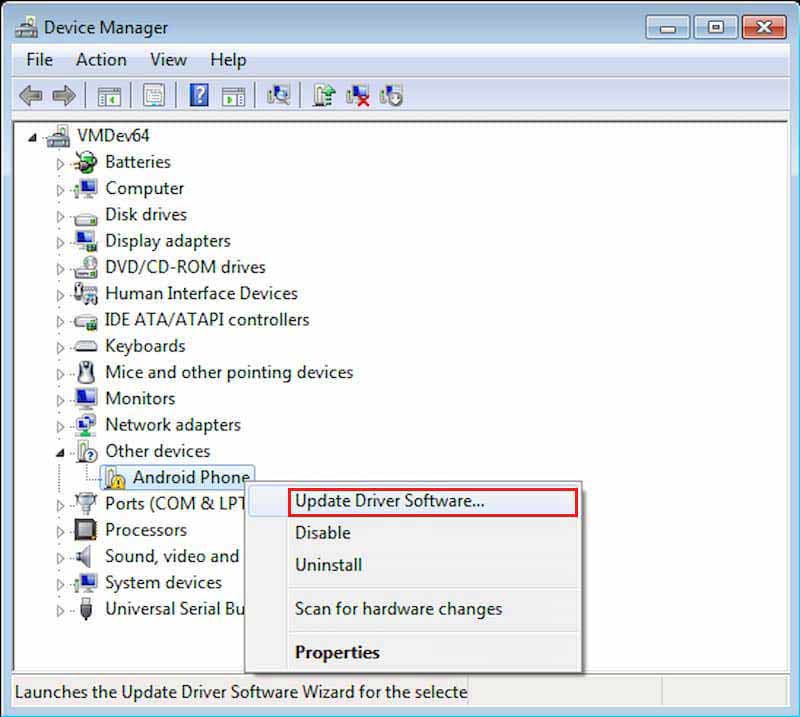
9. Hvordan aktivere USB-feilsøking?
Først må du finne Innstillinger alternativ.
For Android 4.2-brukere og nyere: bla ned og trykk Byggenummer syv ganger. Da bør du gå tilbake til Innstillinger og trykk Utviklermuligheter å skru på USB-feilsøkingsmodus.
For brukere av Android 3.0 til Android 4.1: gå rett til trykk Utviklermuligheter å skru på USB-feilsøkingsmodus.
For Android 2.3-brukere og tidligere: velg applikasjon og velg deretter Utvikling. Slå til slutt på USB-feilsøkingsmodus.
10. Hvordan caster jeg Android-lyd til datamaskinen din?
Det er noen følgende trinn for Android-brukere for å caste telefonlyd til en datamaskin.
Trinn 1. Forbered en aux-kabel. De to endene av kabelen er koblet til den blå kontakten på din stasjonære datamaskin og Android-enhet. For bærbare brukere må du ha et eksternt lydkort for å koble det til.
Steg 2. Klikk Lyd og velg deretter Åpne Volummikser fra dataskjermen.
Trinn 3. Klikk på Systemlyder alternativ. Gå rett for å finne Innspilling fanen og gå til Linje inn. Høyreklikk på den og still inn Muliggjøre alternativ.
Trinn 4. Velge Egenskaper fra Linje inn høyreklikk-menyen. Så prøv å Lytt til denne enheten etter sjekking.
Trinn 5. Klikk OK og cast Android-lyd til datamaskinen.
11. Slik bytter du Aero-tema på Windows 7
Metode 1
Trinn 1. Høyreklikk på skrivebordet og klikk på Tilpass alternativ.
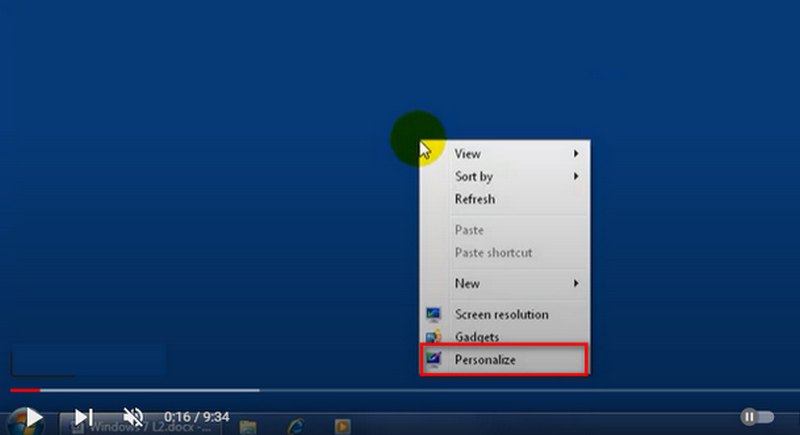 Steg 2. Velg ditt favoritt Aero-tema, og klikk deretter Vindusfarge for å tilpasse bakgrunnsfargen.
Steg 2. Velg ditt favoritt Aero-tema, og klikk deretter Vindusfarge for å tilpasse bakgrunnsfargen.
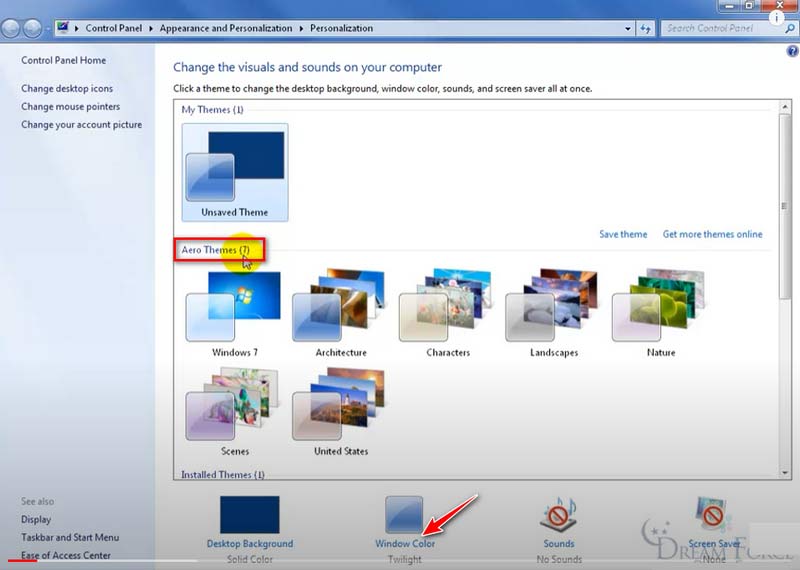 Trinn 3. Velg din favorittfarge og klikk på Lagre knapp.
Trinn 3. Velg din favorittfarge og klikk på Lagre knapp.
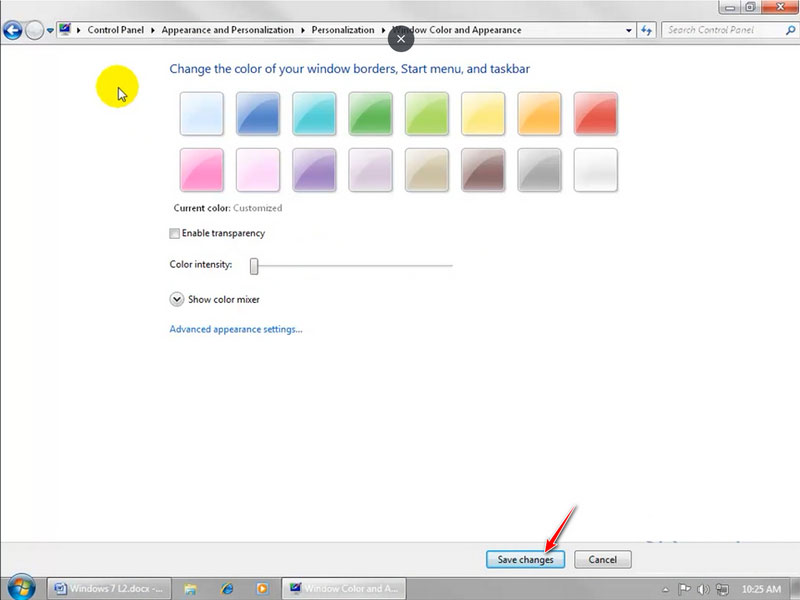 Metode 2
Metode 2
Trinn 1. Høyreklikk på Denne PC-en ikonet på skrivebordet og klikk Egenskaper.
Steg 2. Velg Avanserte systeminnstillinger panel til venstre for å gå inn i System egenskaper vindu. Velg Avansert fanen, og klikk deretter på Innstillinger knapp
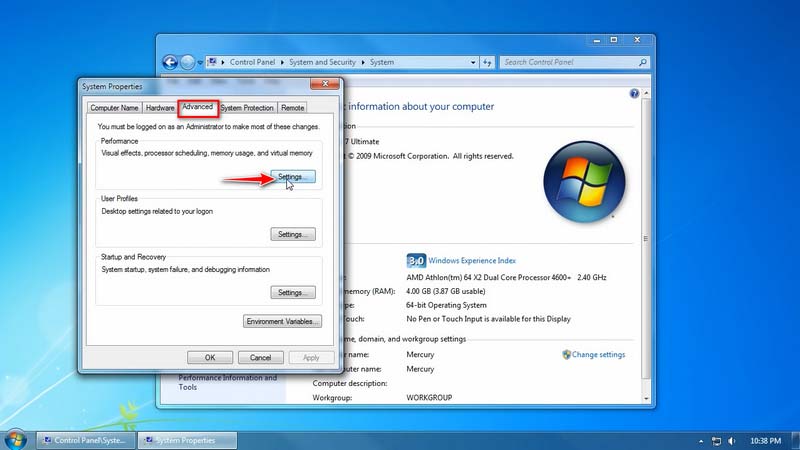 Trinn 3. I Ytelsesalternativer, huk av La Windows velge hva som er for datamaskinen min alternativet direkte. Deretter kan du klikke OK å lagre den.
Trinn 3. I Ytelsesalternativer, huk av La Windows velge hva som er for datamaskinen min alternativet direkte. Deretter kan du klikke OK å lagre den.
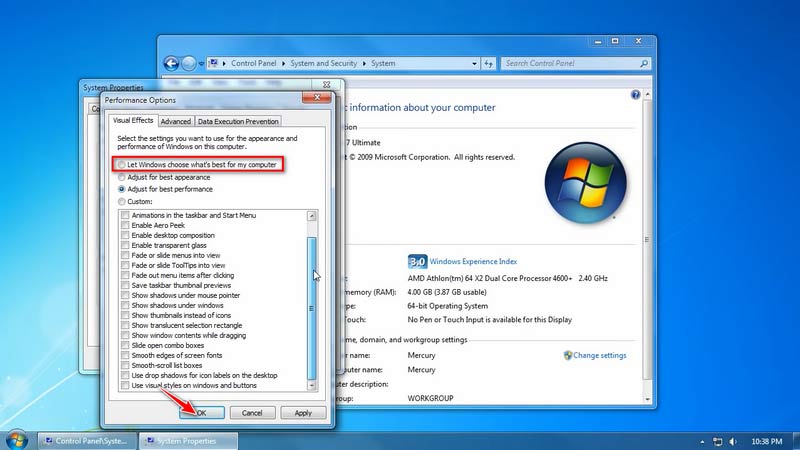 Metode 3
Metode 3
Trinn 1. trykk Windows + R sammen, og skriv services.msc i popup-boksen nederst i venstre hjørne.
Steg 2. Finn Desktop Window Manager Session Manager alternativet på listen, høyreklikk og velg Egenskaper.
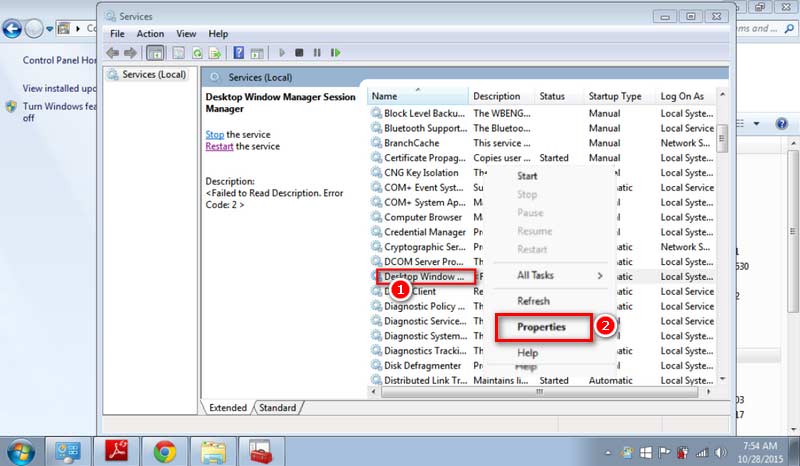 Trinn 3. Sett tjenestetypen til Automatisk, klikk Start for tjenestestatus. Klikk til slutt Søke om.
Trinn 3. Sett tjenestetypen til Automatisk, klikk Start for tjenestestatus. Klikk til slutt Søke om.
12. Hvordan oppdatere grafikkortdrivere
Metode 1: Sjekk Oppdater gjennom Enhetsbehandling på Windows
For Windows-brukere:
Trinn 1. Høyreklikk på Denne PC-en ikon på Windows. Klikk Få til og velg Enhetsbehandling fra venstre panel.
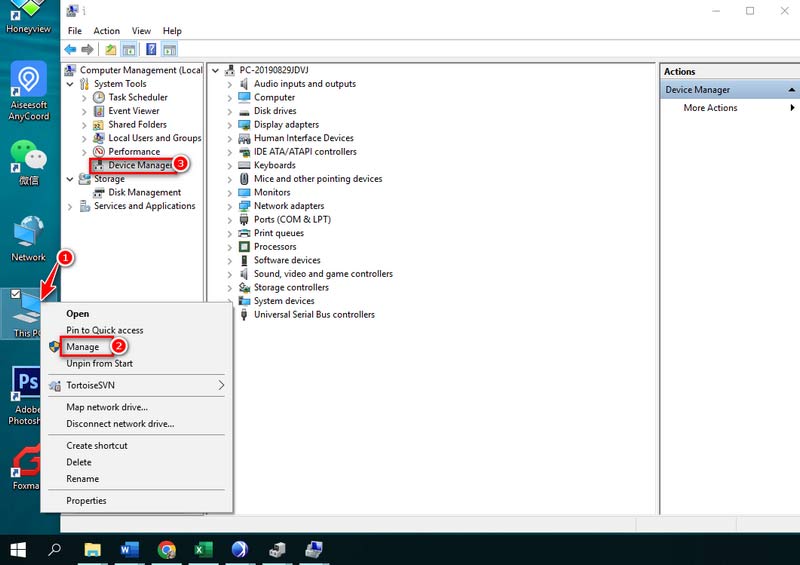 Merk: Hvis du bruker Windows 11/10, kan du åpne Enhetsbehandling raskere. Åpen Kontrollpanel og søk etter enhetsbehandling fra søkeverktøyet på oppgavelinjen.
Merk: Hvis du bruker Windows 11/10, kan du åpne Enhetsbehandling raskere. Åpen Kontrollpanel og søk etter enhetsbehandling fra søkeverktøyet på oppgavelinjen.
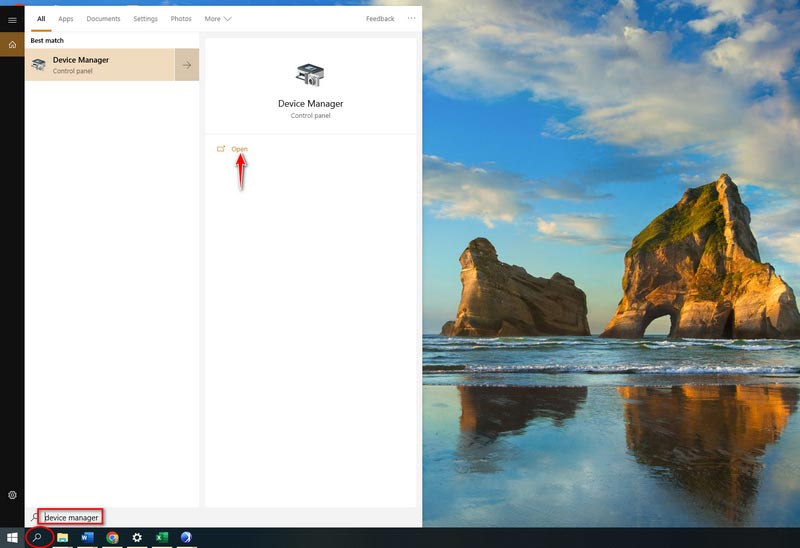 Steg 2. Klikk Skjermadaptere og velg følgende seksjon. Høyreklikk den og klikk Oppdater drivere.
Steg 2. Klikk Skjermadaptere og velg følgende seksjon. Høyreklikk den og klikk Oppdater drivere.
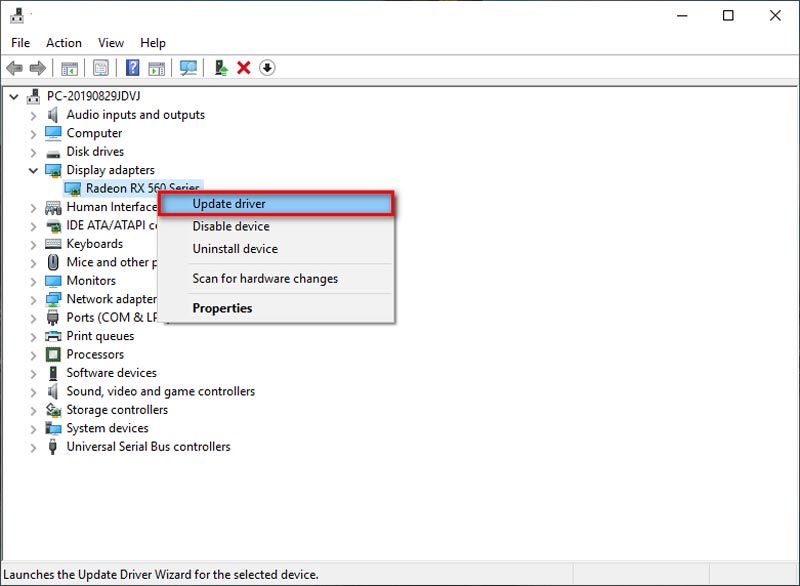 Trinn 3. Les instruksjonene på skjermen for å velge måldriveren du må installere. Vent et øyeblikk. Klikk på Lukk knappen til oppdateringsprosessen er fullført.
Trinn 3. Les instruksjonene på skjermen for å velge måldriveren du må installere. Vent et øyeblikk. Klikk på Lukk knappen til oppdateringsprosessen er fullført.
For Mac-brukere: Grafikkortdriveren er innebygd i standardoperativsystemet. Derfor, når du oppdaterer til den nyeste macOS-versjonen, vil Mac-en din installere den nyeste driveren samtidig.
Metode 2. Last ned den nyeste driveren
Trinn 1. Start Nvidia offisiell nettside og klikk Sjåfør på den øverste menylinjen.
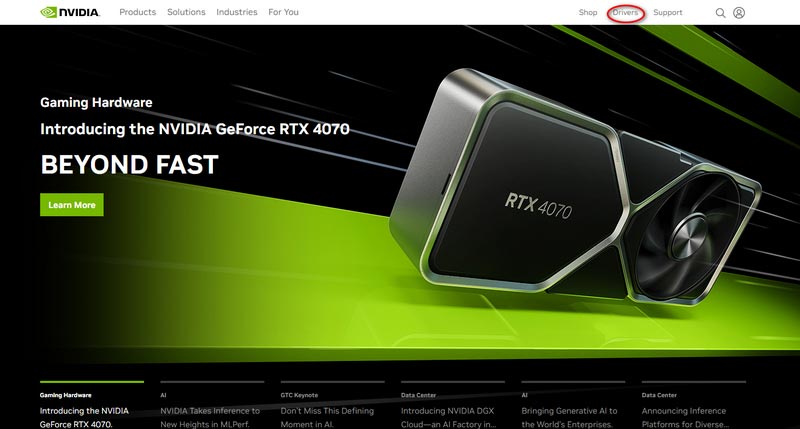 Steg 2. Velg driveren fra rullegardinlisten nedenfor. Deretter kontrollerer du produkttype, serie, operativsystem, nedlastingstype og språk. Deretter kan du klikke Søk.
Steg 2. Velg driveren fra rullegardinlisten nedenfor. Deretter kontrollerer du produkttype, serie, operativsystem, nedlastingstype og språk. Deretter kan du klikke Søk.
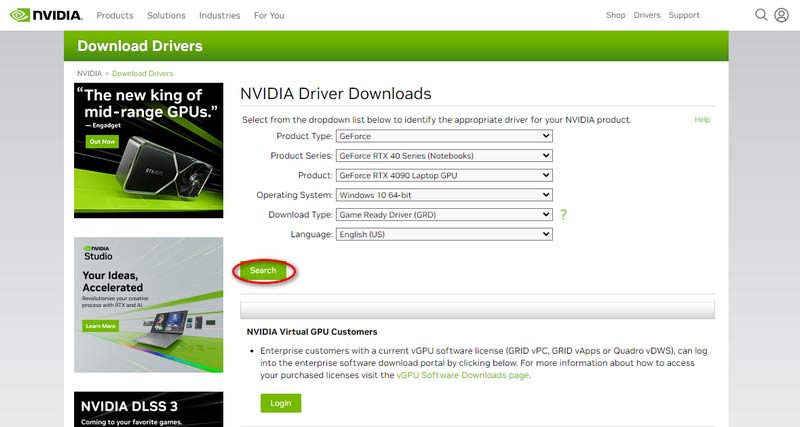 Trinn 3. Til slutt klikker du på nedlasting knapp.
Trinn 3. Til slutt klikker du på nedlasting knapp.
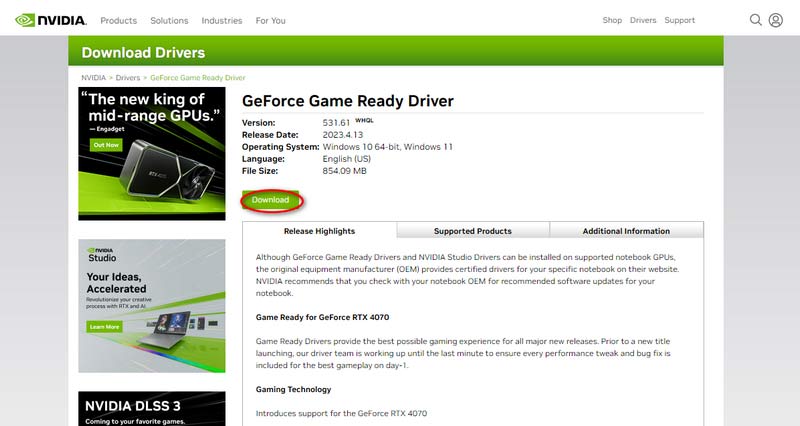 Metode 3. Last ned Driver Manager
Metode 3. Last ned Driver Manager
Trinn 1. Søk etter Sjåfør geni og last det ned på datamaskinen din.
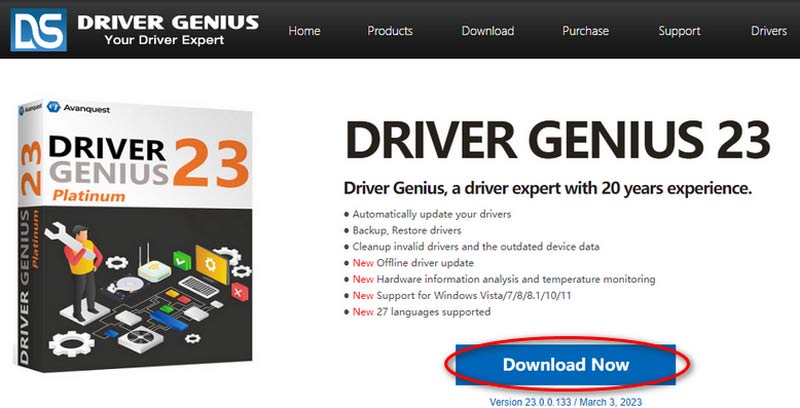 Steg 2. Installer og åpne driverbehandlingen. Plukke ut Driveroppdatering fra venstre menylinje.
Steg 2. Installer og åpne driverbehandlingen. Plukke ut Driveroppdatering fra venstre menylinje.
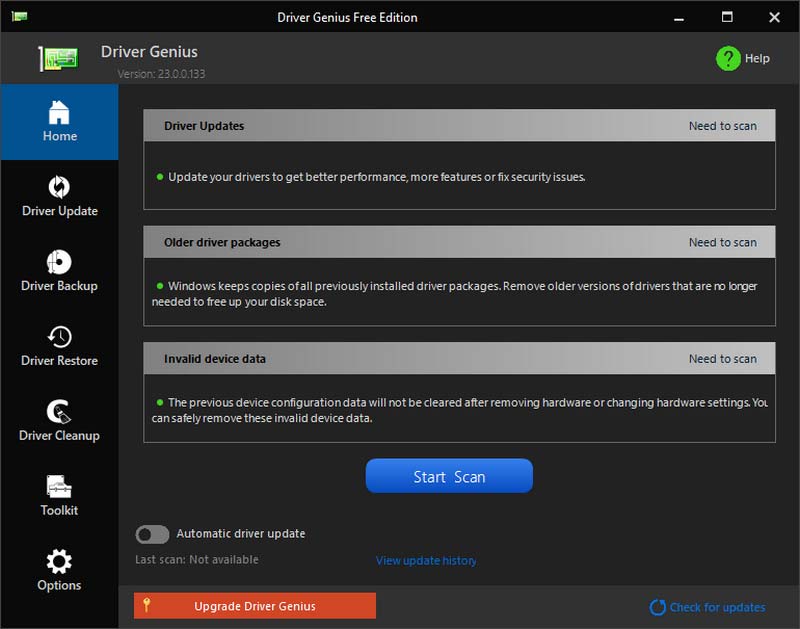 Trinn 3. Velg deretter driveren som er tilgjengelig for oppdatering ved å klikke Oppdater eller Oppdater alt.
Trinn 3. Velg deretter driveren som er tilgjengelig for oppdatering ved å klikke Oppdater eller Oppdater alt.