Jak skompresować wideo MP4 do mniejszego rozmiaru pliku na komputerze i w Internecie
W tym samouczku pokażemy Ci najprostsze sposoby kompresji filmów MP4 w systemach Windows i Mac. Chociaż MP4 to skompresowany format wideo do przechowywania wideo, audio, napisów i innych plików, może się okazać, że wiele filmów MP4 ma duże rozmiary plików. Nie tylko zajmują dużo miejsca na dysku twardym, ale także powodują problemy z przesyłaniem i hostingiem. Na szczęście z tego postu można dowiedzieć się, jak efektywnie zmniejszać rozmiar pliku wideo.

- LISTA PRZEWODNIKÓW
- Część 1: Najlepszy sposób na kompresję MP4
- Część 2: Jak skompresować MP4 online
- Część 3: Więcej sposobów kompresji MP4 za darmo
- Część 4: Często zadawane pytania dotyczące kompresji MP4
Część 1: Najlepszy sposób na kompresję MP4
Najlepszy konwerter wideo ArkThinker to jeden z najlepszych programów do edycji wideo na rynku. Zawiera prawie wszystko, czego potrzebujesz do postprodukcji wideo, w tym kompresor MP4. To sprawia, że najłatwiejszym wyborem jest zmniejszenie rozmiaru pliku wideo dla początkujących.
- Skompresuj wideo MP4 bez umiejętności technicznych.
- Przytnij duży film do klipów, aby zmniejszyć rozmiar pliku.
- Zachowaj jak największą jakość wideo.
- Oferuj szeroką gamę narzędzi dodatkowych, takich jak konwersja wideo.
Jak skompresować MP4 bez przycinania
Otwórz MP4
Uruchom najlepszy kompresor MP4 po zainstalowaniu go na swoim komputerze. Istnieje inna wersja dla komputerów Mac. Przejdź do okna Przybornika z górnej wstążki i wybierz Kompresor wideo. Otwórz okno eksploratora plików, zlokalizuj duży plik MP4, a następnie przeciągnij go i upuść w interfejsie, aby natychmiast go otworzyć.

Kompresuj MP4
Następnie pojawi się główny interfejs. Przesuń suwak w Rozmiar sekcję, aż rozmiar pliku wideo będzie wystarczająco mały. Możesz też wpisać docelowy rozmiar pliku bezpośrednio w polu. Aby zachować format wideo, wybierz MP4 z Format menu. Kliknij przycisk Podgląd, aby sprawdzić wynik. Na koniec ustaw folder docelowy w Zapisz do pole i kliknij przycisk Kompresja przycisk, aby wyeksportować skompresowany plik MP4.

Jak skompresować MP4 przez przycięcie
Importuj MP4
Jeśli Twój plik MP4 jest bardzo długi i potrzebujesz tylko części wideo lub podzielenia go na klipy, wybierz Trymer wideo na Przybornik okno. Następnie kliknij Dodać ikonę, aby zaimportować docelowy plik MP4.

Przytnij MP4
Aby przyciąć wideo, odtwórz plik MP4 na osi czasu, kliknij Ustaw początek na nowym początku i naciśnij Ustaw koniec przycisk w nowym punkcie końcowym. Kliknij Dodaj segment przycisk po lewej stronie, aby dodać klip do listy.
Jeśli chcesz podzielić wideo, kliknij Szybki podział przycisk i ustaw go zgodnie ze swoimi potrzebami.
Następnie ustaw na dole nazwę pliku, format wyjściowy i lokalizację. Uderz w Eksport przycisk, aby potwierdzić kompresję MP4.

Jak skompresować MP4 poprzez konwersję
Załaduj MP4
Uruchom najlepszy kompresor MP4 i przejdź do Przetwornik okno. Dodaj duży plik wideo lub filmy w formacie MP4, naciskając przycisk Dodać Ikona.

Konwertuj MP4
Kliknij Konwertuj wszystko na menu w prawym górnym rogu, aby aktywować okno dialogowe profilu. Idź do Wideo wybierz skompresowany format wideo, np FLVi wybierz ustawienie wstępne.
Następnie wróć do głównego interfejsu i kliknij przycisk Teczka ikona, aby ustawić katalog do zapisywania danych wyjściowych. Kliknij Skonwertuj wszystko przycisk, aby skompresować MP4 poprzez zmianę formatu.

Część 2: Jak skompresować MP4 online
Istnieje wiele internetowych kompresorów MP4, które mogą pomóc w zmniejszeniu rozmiaru plików wideo. Jednak większość z nich nie jest darmowa. Niektóre z nich wymagają subskrypcji, a inne wymagają zapłaty za usunięcie znaku wodnego. Jako przykład podajemy MP4 Compress, aby bezpłatnie kompresować wideo MP4 do mniejszego rozmiaru online.
Otwórz przeglądarkę internetową i odwiedź kompresor MP4 online, na przykład https://www.mp4compress.com/.
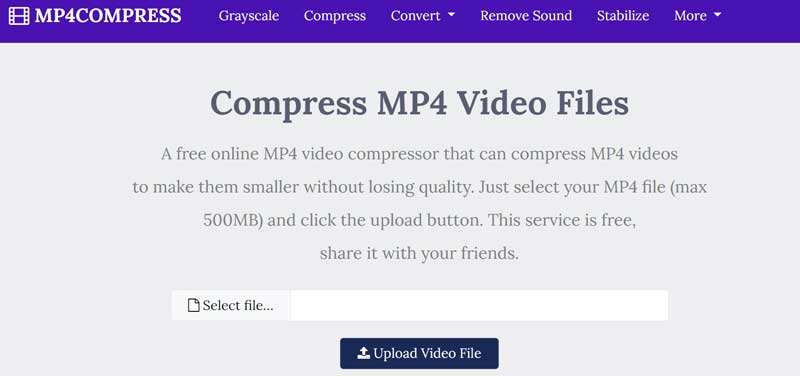
Kliknij Wybierz plik aby wybrać plik wideo, który chcesz skompresować. Następnie naciśnij przycisk Prześlij plik wideo. Maksymalny rozmiar pliku to 500 MB.
Po przesłaniu aplikacja internetowa będzie działać automatycznie. Po zakończeniu naciśnij Pobieranie pliku link do zapisania skompresowanego pliku MP4.
Część 3: Więcej sposobów kompresji MP4 za darmo
Powszechnym sposobem kompresji MP4 jest zmniejszenie rozdzielczości wideo, ale jednocześnie obniży to jakość wideo. Jeśli nie masz nic przeciwko, pokażemy Ci dwie bezpłatne metody kompresji filmów MP4.
Sposób 1: Jak skompresować MP4 za pomocą VLC Media Player
VLC to znacznie więcej niż prosty odtwarzacz multimedialny. Zawiera wiele przydatnych narzędzi za darmo, takich jak kompresja MP4 poprzez zmniejszenie rozdzielczości i szybkości transmisji. Oto kroki poniżej.
Uruchom VLC, przejdź do Głoska bezdźwięczna menu i wybierz Konwertuj/zapisz.
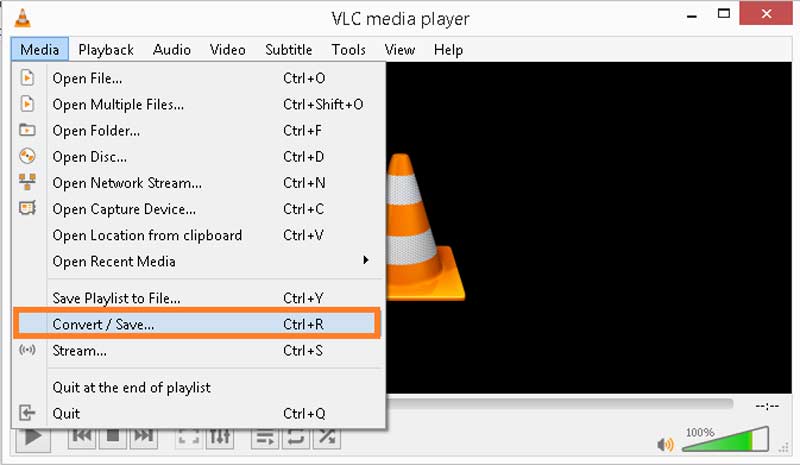
Uderz w Dodać i zaimportuj duży plik wideo. wciśnij Konwertuj/zapisz przycisk, aby przejść dalej.
Pociągnij w dół Profil menu i wybierz odpowiedni format wyjściowy. Aby zachować format, wybierz MP4; w przeciwnym razie wybierz skompresowany format wideo. Kliknij nowy profil ikona, aby otworzyć Edycja profilu dialog.
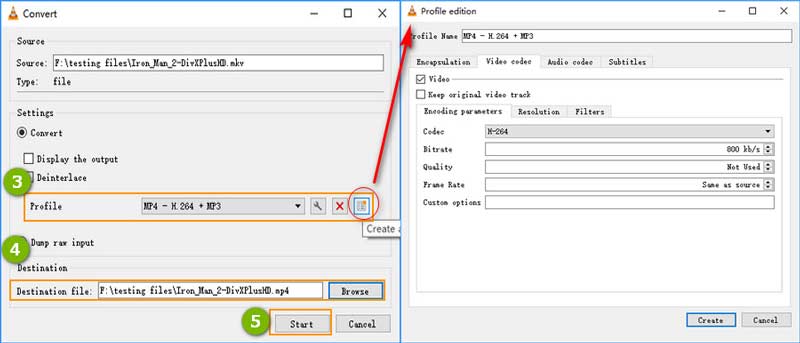
Idź do Kodek wideo i zmniejsz szybkość transmisji, jakość i/lub liczbę klatek na sekundę. Uderz w Tworzyć przycisk, aby zatwierdzić zmiany.
Uderz w Przeglądać i ustaw lokalizację oraz nazwę pliku. Kliknij Początek przycisk, aby rozpocząć kompresję MP4.
Sposób 2: Jak skompresować MP4 za pomocą HandBrake
HandBrake to konwerter wideo typu open source, który zawiera wiele niestandardowych opcji ułatwiających kompresję MP4 poprzez zmianę jakości, szybkości transmisji i nie tylko.
Otwórz żądany film MP4 w HandBrake.
Idź do Wideo na dole, a zobaczysz opcje niestandardowe.
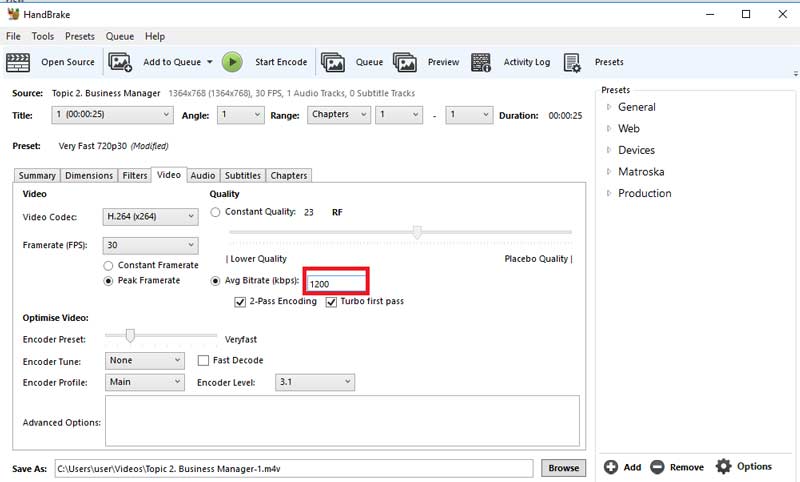
Pociągnij w dół Częstotliwość wyświetlania klatek opcję i wybierz mniejszą wartość. Zmniejsz wartość w pliku Średnia szybkość transmisji pole. Przesuń Jakość suwak na stronę niższej jakości.
Zlokalizuj Ustawienia wstępne panelu po prawej stronie i wybierz niższą rozdzielczość, np Bardzo szybkie 720p.
Na koniec kliknij Rozpocznij kodowanie przycisk, aby rozpocząć kompresję MP4.
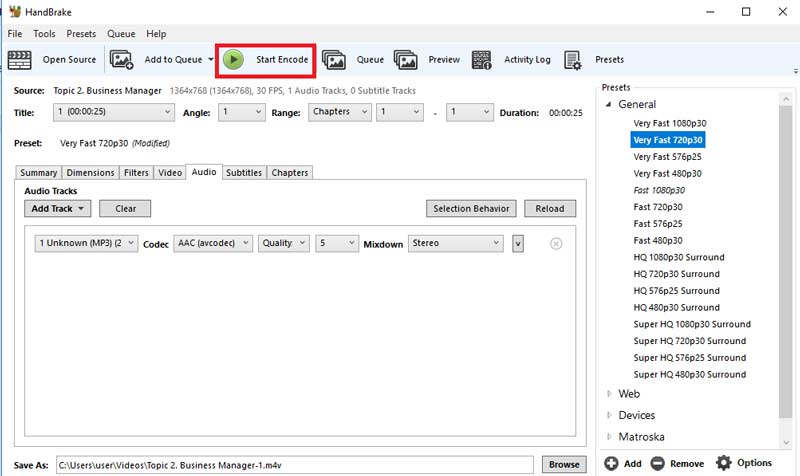
Część 4: Często zadawane pytania dotyczące kompresji MP4
Czy możesz skompresować MP4 w Windows Media Player?
Przepraszam nie możesz. Windows Media Play to po prostu wbudowany odtwarzacz multimediów i menedżer w systemie Windows. Nie można edytować ani kompresować pliku wideo.
Jak spakować plik wideo?
Pakowanie filmów to prosty sposób na skompresowanie wielu filmów w jedno archiwum. Po pierwsze, umieść wszystkie filmy w jednym folderze na swoim komputerze. Następnie wejdź do folderu, zaznacz wszystkie filmy, kliknij dowolny prawym przyciskiem myszy i wybierz Wysłać do i wtedy Skompresowany folder.
Czy można skompresować MP4 bez utraty jakości?
Jeśli kompresujesz filmy poprzez konwersję formatu lub dzielenie ich na krótkie klipy, nie wpłynie to negatywnie na jakość. Jednak zmniejszenie rozdzielczości będzie miało wpływ na jakość wideo.
Wniosek
Teraz powinieneś nauczyć się co najmniej czterech sposobów kompresji MP4 online lub na komputerze. Kompresory wideo internetowego mają zwykle pewne ograniczenia, takie jak znaki wodne, limity rozmiaru plików i inne. Darmowe kompresory wideo mogą to zrobić tylko poprzez zmianę rozdzielczości. Dlatego zalecamy konwerter wideo ArkThinker Ultimate. Zapewnia więcej opcji uzyskiwania mniejszych rozmiarów plików MP4. Jeśli masz inne problemy, skontaktuj się z nami, zostawiając wiadomość pod tym postem.
Co sądzisz o tym poście? Kliknij, aby ocenić ten wpis.
Doskonały
Ocena: 4.8 / 5 (na podstawie 128 głosów)
Znajdź więcej rozwiązań
Jak przyciąć wideo online na iPhonie, Androidzie i komputerze Mac/PC Kolaż wideo – 4 aplikacje do kolażu wideo do tworzenia kolaży wideo Przyspieszenie GPU przyspiesza przetwarzanie wideo i obrazów Jak przyciąć dźwięk w Audacity, WMP, iMovie, Online, Trimmer Uzyskaj 3 aplikacje do usuwania szumów tła z filmu 2022 Usuń dźwięk z wideo – wycisz wideo na różnych urządzeniachArtykuły względne
- Edytuj wideo
- 16 najlepszych aplikacji do edycji wideo na Windows/Mac/iPhone/Android
- Przydatny samouczek dotyczący edycji kolorów wideo bez utraty jakości
- Praktyczne metody rozjaśniania wideo na komputerach lub urządzeniach mobilnych
- 8 najlepszych płatnych i bezpłatnych programów do edycji wideo dla systemu Windows 11/10/8/7
- 8 najlepszych płatnych i bezpłatnych programów do edycji wideo dla komputerów Mac/laptopów
- Darmowe oprogramowanie do edycji wideo – 7 najlepszych darmowych aplikacji do edycji wideo
- 8 najlepszych płatnych i bezpłatnych programów do edycji wideo dla komputerów Mac/laptopów
- Darmowe oprogramowanie do edycji wideo – 7 najlepszych darmowych aplikacji do edycji wideo
- 100% Działające sposoby kompresji rozmiaru pliku wideo MP4 bez utraty jakości
- 5 najlepszych twórców wideo 2D i 3D, których nie możesz przegapić na Windows/Mac



