Aprenda as maneiras mais fáceis de adicionar imagens a vídeos em um instante
Adicionar imagens aos seus vídeos permitirá contar histórias, chamar a atenção dos espectadores e criar um projeto criativo. Além disso, quando você adiciona uma imagem ao seu vídeo, ela adiciona um fator extra e proporciona uma melhor visualização por trás da mensagem do seu projeto.
Hoje em dia, vários aplicativos existentes estão acessíveis para adicionar imagens ao seu vídeo usando seu smartphone móvel ou dispositivo de computador. E quase todas as ferramentas de edição de vídeo que você pode usar possuem um recurso que permite adicionar imagens ao vídeo. Este post vai te ensinar como colocar foto em um vídeo usando as ferramentas online e offline fornecidas.
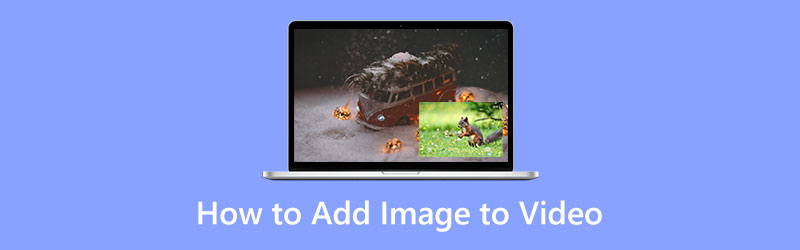
- LISTA DE GUIAS
- Parte 1. Como adicionar imagem ao vídeo
- Parte 2. Como editar a imagem antes da inserção
- Parte 3. Perguntas frequentes sobre foto em vídeo
Parte 1. Como adicionar imagem ao vídeo
Esta parte irá guiá-lo sobre como adicionar imagens ao seu vídeo usando aplicativos confiáveis. Portanto, você pode criar um vídeo que inclua as imagens que preferir inserir. O processo de edição certamente irá despertar sua criatividade e editar de acordo com seu desejo. Quer começar a adicionar imagens ao seu vídeo? Agora você pode prosseguir com os aplicativos mencionados abaixo.
1. Conversor de Vídeo Final
Se você está procurando o melhor software para adicionar imagem a vídeo, pode contar com Conversor de vídeo ArkThinker final. Como iniciante em edição, é necessário procurar um aplicativo que seja fácil de navegar. Você ainda está no processo de aprender e desenvolver seu talento artístico. E então esta ferramenta é a melhor escolha para atingir seu objetivo. Além disso, possui um recurso integrado que permite adicionar sua imagem ao vídeo. Usando este aplicativo, você pode adicionar facilmente uma imagem a um vídeo em poucos minutos. Além disso, possui inúmeros temas prontos disponíveis que você pode aplicar ao seu projeto. Se quiser cortar algumas partes do seu projeto, você pode usar os botões girar e cortar. Além disso, você pode adicionar faixas de texto e áudio ao seu vídeo para chamar a atenção dos espectadores. Use o guia de instruções abaixo para começar a adicionar uma imagem ao seu vídeo.
Baixar e instalar
Para ter acesso completo ao programa, baixe, instale e abra o programa quando terminar.
Navegar VM Aba
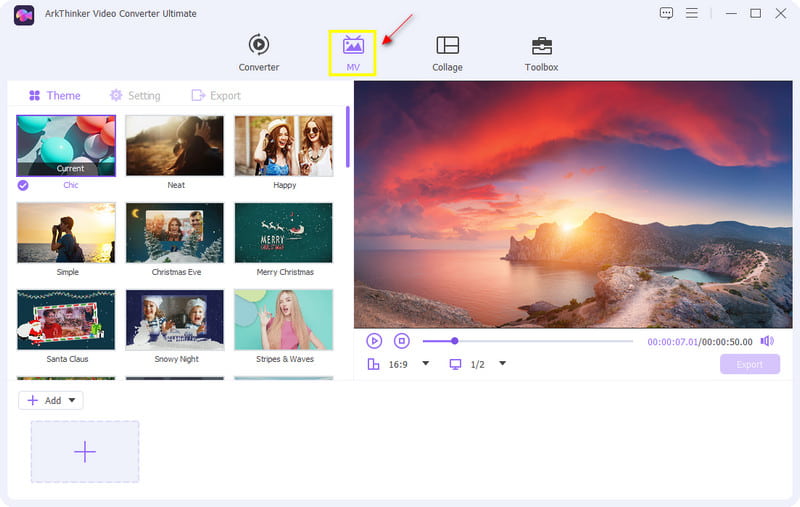
Carregar imagem/vídeo
Na parte inferior da interface, clique no botão (+ Acrescentar) ou (+) botão, que o direcionará para sua pasta. Selecione uma imagem e um vídeo da sua pasta que deseja incluir no seu projeto.
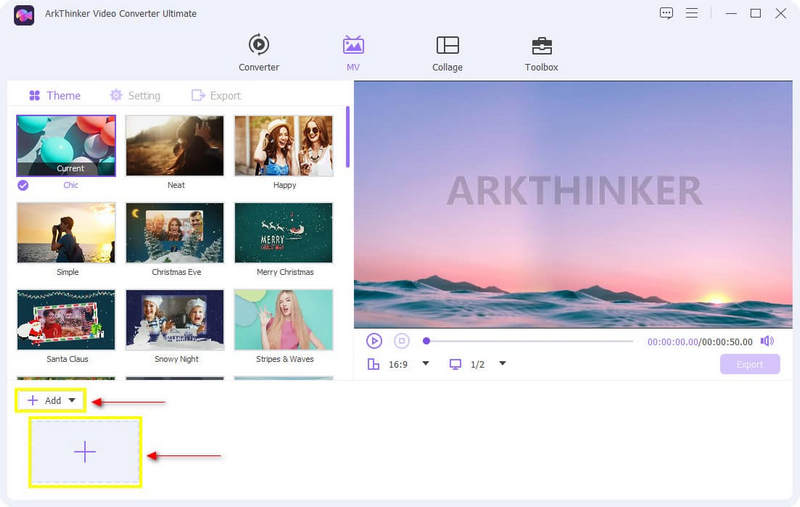
Aplicar tema
Depois que seu vídeo e imagens forem colocados no enredo, escolha um vídeo pronto Tema para aplicar ao seu vídeo. Basta passar o cursor sobre o tema escolhido e clicar nele, e você verá as mudanças imediatas na tela de visualização no lado direito.
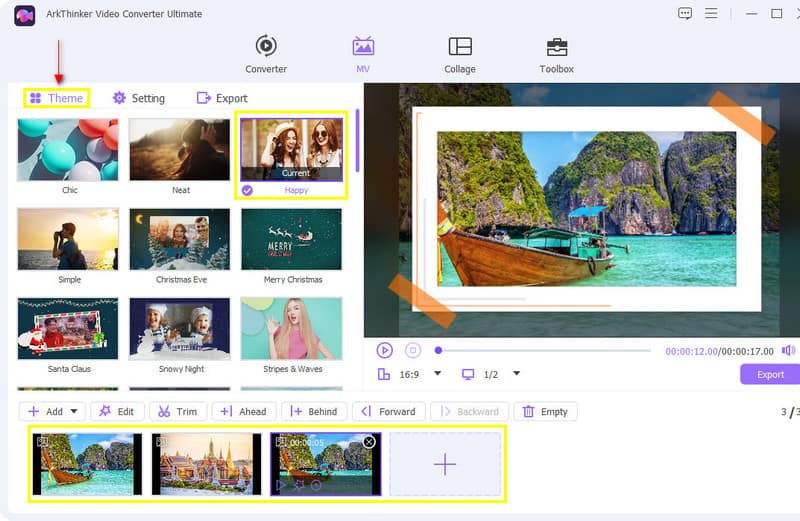
Adicionar música de fundo
Para adicionar música de fundo ao seu vídeo, vá para o Contexto opção ao lado do tema. Na opção Trilha de Áudio, você pode manter a trilha de áudio original ou adicionar música de fundo de sua escolha. Além disso, você também pode ajustar o volume de 0 a 200 e o atraso de -10 a 10.
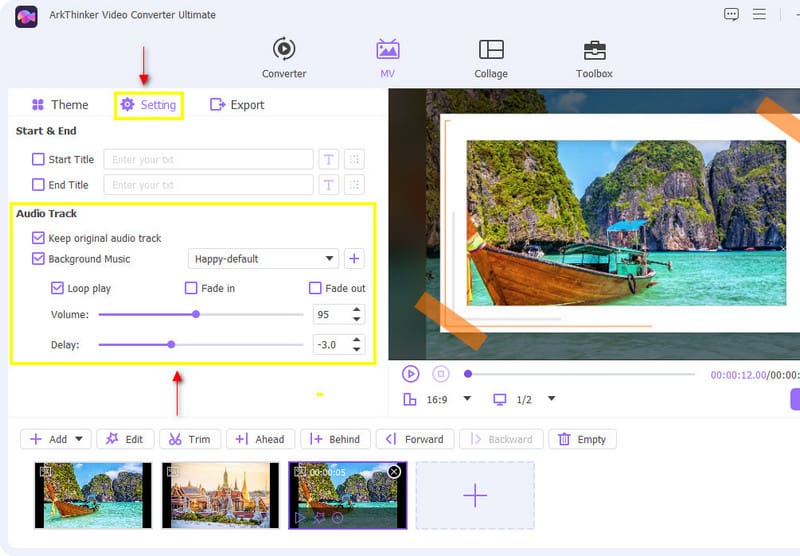
Exporte seu vídeo
Quando terminar de editar, clique no botão Exportar botão ao lado de Configuração. Na parte inferior da tela, clique em Iniciar exportação para iniciar o processo.
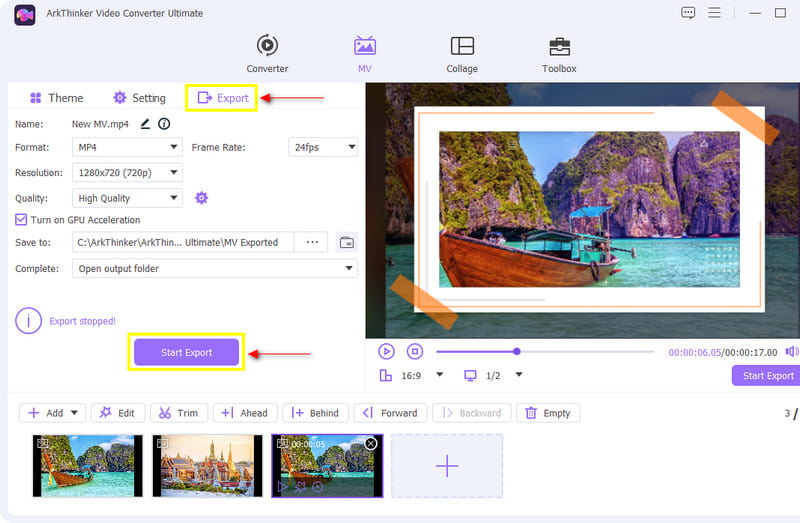
2. iMovie
Você está pensando em como adicionar imagem em vídeo no iMovie? Se você é usuário da Apple, certamente pode contar com o iMovie. Este aplicativo já foi baixado principalmente em dispositivos Apple. É possível adicionar imagens ao seu vídeo através deste aplicativo. Considerando que você é iniciante em edição, o iMovie é mesmo para você, pois é fácil de navegar pelas ferramentas de edição. Este aplicativo permite que você adicione imagens ao seu vídeo por meio do recurso picture-in-picture. Além disso, permite que você edite seu vídeo usando as ferramentas de edição de forma criativa. Para começar a adicionar imagens ao seu vídeo, siga as etapas fornecidas.
Envie seu vídeo
Na sua pasta de arquivos, escolha um vídeo que deseja enviar. Depois de já estar colocado na linha do tempo, você pode assistir ao vídeo na tela de visualização.
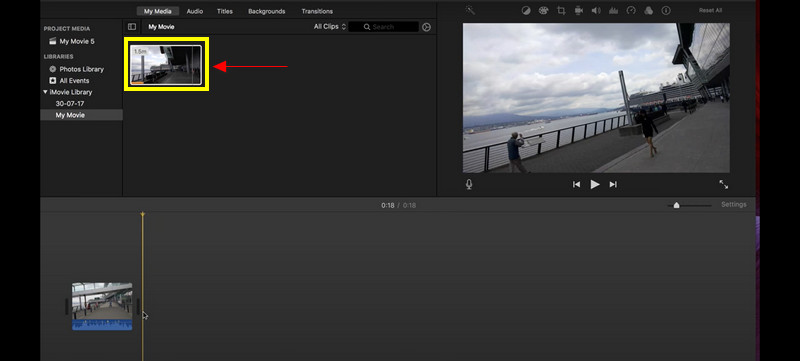
Sobreponha sua imagem ao vídeo
Nesta parte, carregue a imagem que deseja incluir no vídeo. Na sua pasta de arquivos, escolha a imagem e arraste-a para a linha do tempo. Coloque a imagem acima do vídeo ou sobreposição para definir uma coisa acima da outra.
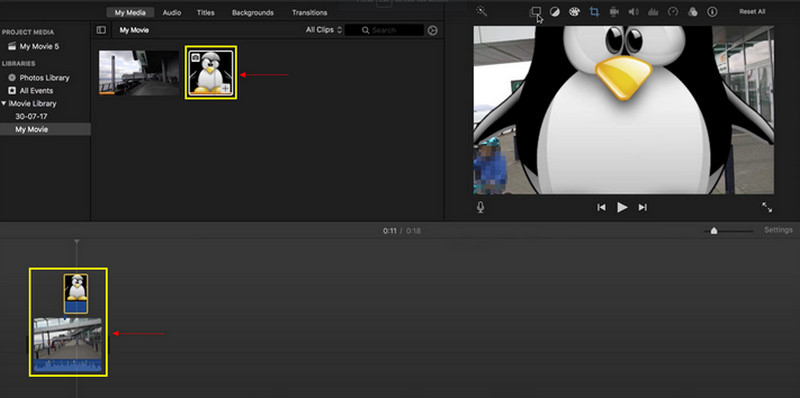
Salve sua saída
Depois de colocar a imagem em seu vídeo, você poderá visualizar as alterações na tela. Se você estiver satisfeito com suas alterações, agora você pode clicar no botão Salvar botão no canto superior direito da interface.
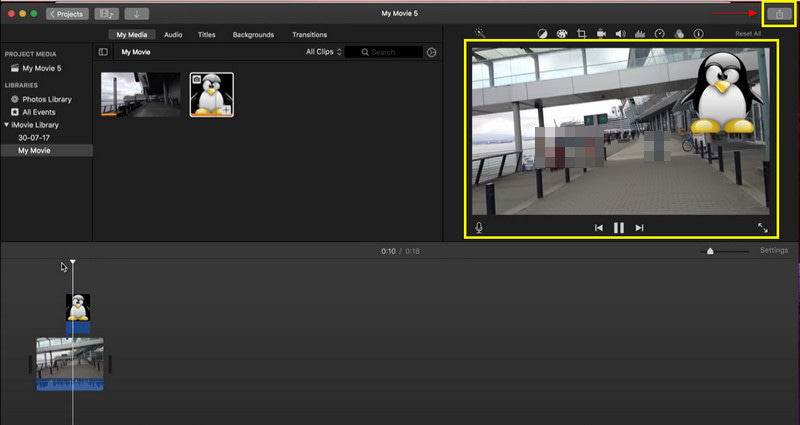
3. Kapwing
Se você está procurando um aplicativo que possa acessar online, o Kapwing é o ideal. Este editor de vídeo online funciona perfeitamente online e pode ser usado em qualquer dispositivo. Além disso, Kapwing possui um recurso integrado que permite sobrepor uma imagem em um vídeo. Se você preferir usar este aplicativo de edição de vídeo online, siga as etapas fornecidas abaixo.
Pesquise Kapwing on-line
Para ter acesso completo a este programa, visite o site principal.
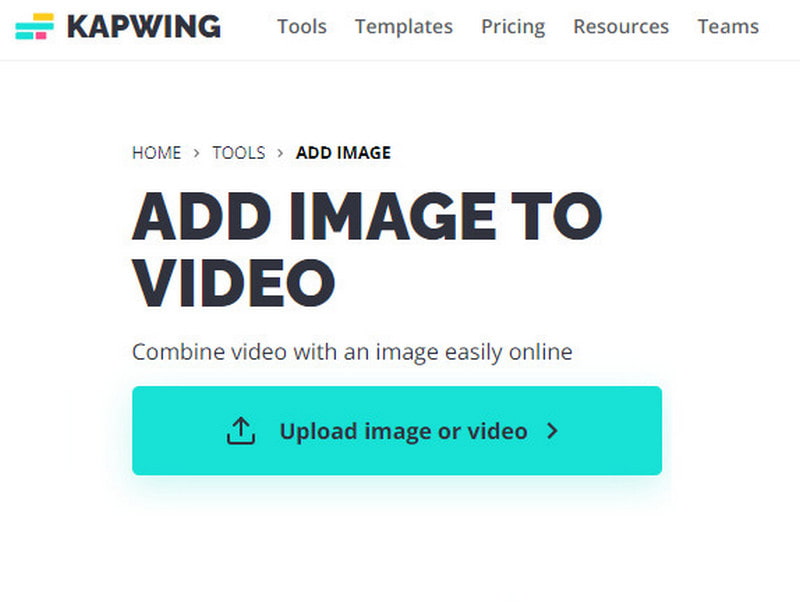
Carregar vídeo ou imagem
Na sua pasta de arquivos, escolha um vídeo que deseja colocar na linha do tempo. Além disso, você ainda pode adicionar imagens clicando Adicionar mídia.
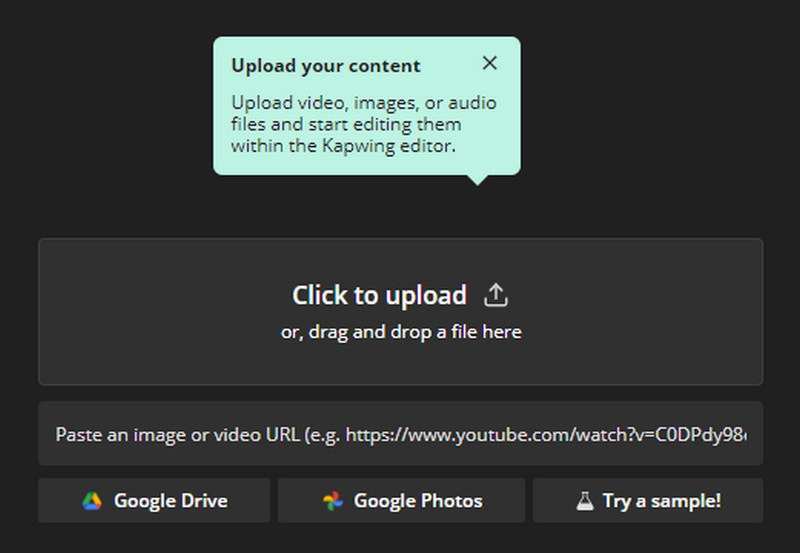
Sobrepor imagens em vídeo
Depois que as imagens e o vídeo forem colocados na linha do tempo, você pode começar a arrastar as imagens do vídeo na tela principal. Você pode organizar a posição das imagens e ajustar o tamanho das imagens.
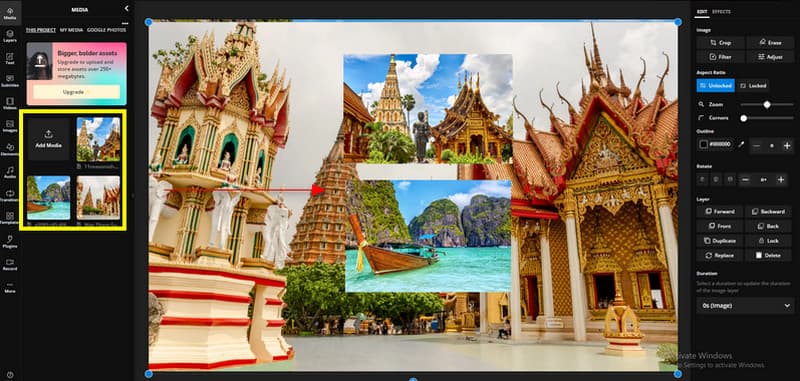
Exporte seu projeto
Ao sobrepor suas imagens em vídeo, agora você pode clicar no botão Exportar projeto botão para salvar sua saída.
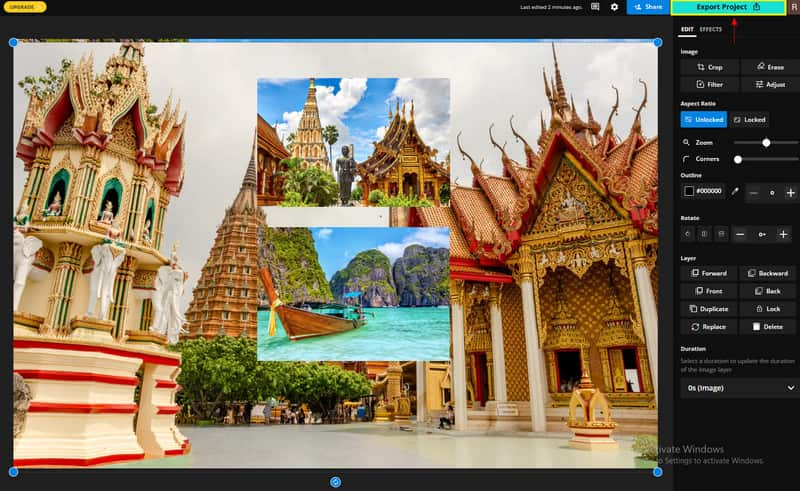
Parte 2. Como editar a imagem antes da inserção
1. Removedor de fundo gratuito online
O fundo da sua imagem contém itens ou objetos desnecessários que estragam a imagem? E assim, você precisará de uma ferramenta que possa remover o fundo com eficácia. Enfatiza o assunto principal e o torna mais atraente e marcante. Se a sua imagem passar por um processo de remoção de fundo, você poderá eliminar os acessórios indesejados, limpar a imagem, aumentar o impacto visual e assim por diante. Dessa forma, antes de sobrepor sua imagem no vídeo, ela fica bacana de ver e a atenção do espectador fica focada apenas no assunto principal. Se você procura um aplicativo que consiga eliminar itens indesejados de suas imagens, conte com ArkThinker Removedor de fundo gratuito online.
O Free Background Remover Online ajuda a remover itens perturbadores do fundo da sua imagem. Ele permite que você torne as imagens mais destacadas do fundo. Este aplicativo pode apagar o fundo da sua imagem de maneira fácil e rápida, pois elimina itens indesejados em segundos. Se você preferir este programa, prossiga com o processo abaixo.
Visite o site gratuito de remoção de fundo online
Visite o site oficial ou use o link acima para direcioná-lo para a página.
Envie sua imagem
Na interface principal, clique no botão Adicionar arquivo para iniciar, que o direcionará para sua pasta. Escolha uma imagem da sua pasta que tenha um fundo desnecessário que você deseja remover.
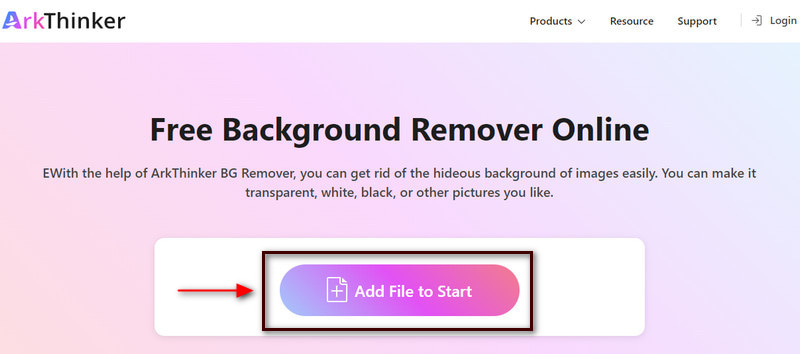
Destaque o assunto principal
Depois que sua imagem for colocada na tela, destaque o assunto principal da imagem. Clique no Manter botão, coloque o cursor na imagem e destaque o assunto principal que deseja reter. Você pode usar diferentes marcadores, como pincel, laço e poligonal para realçar. Além disso, você também pode ajustar o tamanho do pincel de acordo com sua preferência. Se você destacar o plano de fundo por engano, clique no botão Apagar botão e escove o excesso restante. Na tela de visualização, você verá que o fundo é removido automaticamente assim que você destaca o assunto principal da imagem.
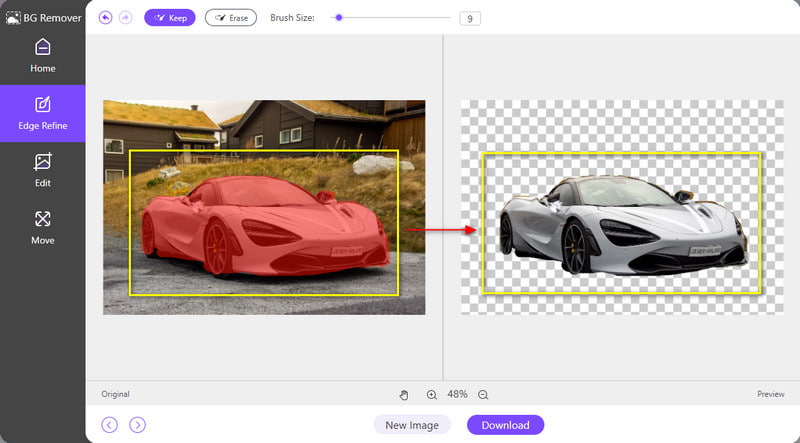
Baixe sua imagem
Depois de destacar o assunto principal, clique no botão Download botão para salvar sua imagem. Ele salvará sua imagem diretamente, sem fundo, em sua pasta.
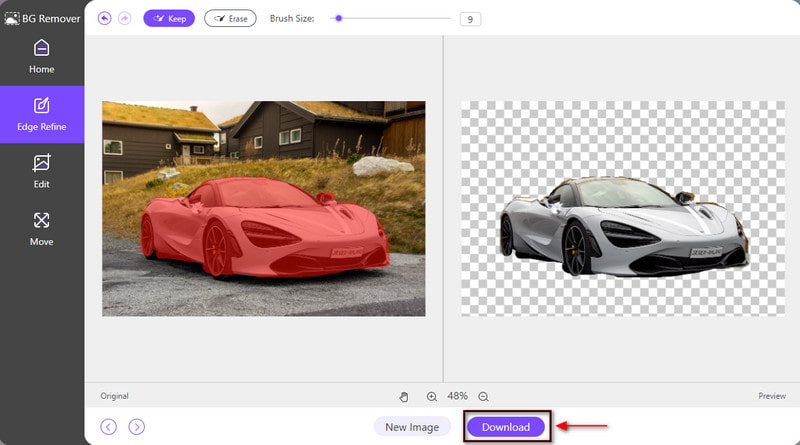
2. Upscaler de imagem gratuito online
A imagem que você deseja sobrepor no vídeo está borrada, distorcida ou tem baixa resolução? Dessa forma, você precisa procurar um aplicativo que possa aprimorar sua imagem. Quando sua imagem passa por um processo de aumento de escala, ela será ampliada sem perder qualidade. Isso fará com que sua imagem pareça apresentável em formatos maiores. Se você está procurando um aplicativo que possa aprimorar a imagem que deseja inserir em seu vídeo, conte com ArkThinker Removedor de fundo gratuito online.
Esta ferramenta online aumentará o detalhamento e a resolução da sua imagem. Ele pode aprimorar e ampliar sua imagem sem perder a qualidade da imagem. Com isso, torna a imagem apresentável em formatos maiores. Para começar a aumentar a escala de sua imagem, prossiga com as etapas fornecidas para iniciar o processo.
Visite o site gratuito do Image Upscaler online
Para ter acesso completo ao programa, visite o site oficial ou use o link acima para direcioná-lo para a página principal.
Aprimore sua imagem
Na interface principal do site, clique no botão Foto sofisticada botão que pode ser visto na parte central. Depois de clicar nesse botão, sua pasta aparecerá automaticamente na tela. Na sua pasta, selecione a imagem que deseja ampliar e, após selecionar uma imagem, aguarde alguns segundos para carregá-la na tela de visualização.
Como você pode ver na parte inferior da tela de visualização, o pixel original da imagem é 1600*1066, mas no formato de saída passou a 3000*1998 pixels. Por outro lado, se quiser ampliar ainda mais sua imagem, você pode escolher 4x, 6x e 8x no botão de ampliação acima.
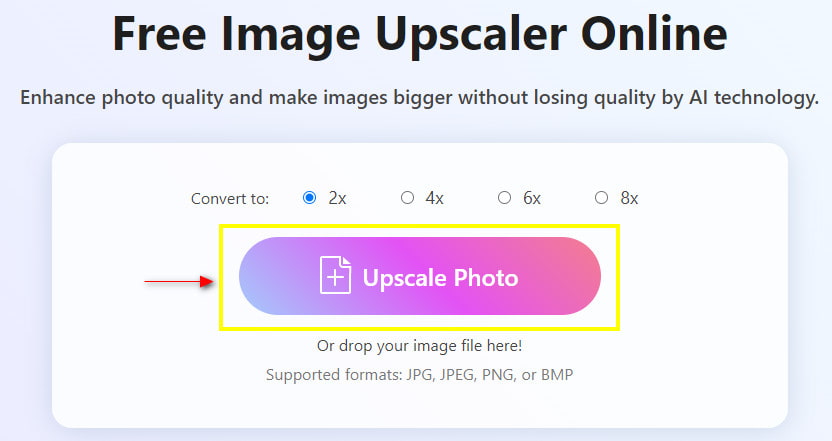
Salve sua imagem
Depois de já aprimorar sua imagem, prossiga para o Salvar botão para salvar a nova saída em sua pasta.
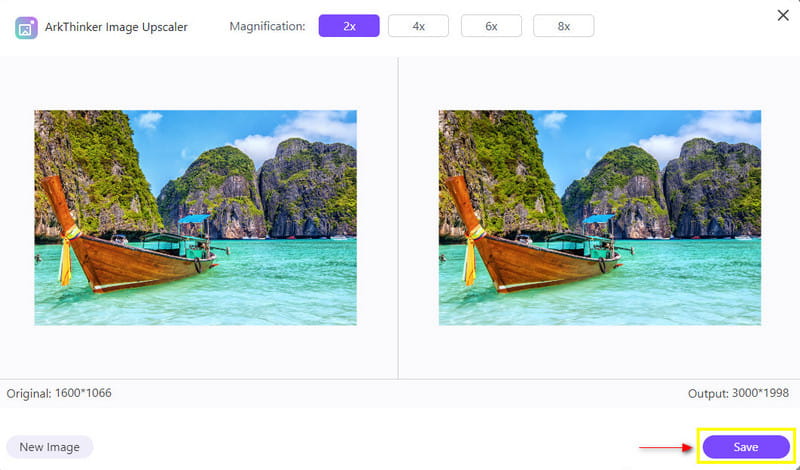
Parte 3. Perguntas frequentes sobre foto em vídeo
Por que adicionar imagens é importante?
As imagens transmitem uma mensagem poderosa para alguém. Se um determinado conteúdo for confuso, adicionar uma imagem pode ajudar a entendê-lo facilmente.
Por que a imagem é importante na produção de vídeo?
Hoje em dia, as pessoas preferem recursos visuais porque são fáceis de lembrar e entender e são comumente usados e estão disponíveis hoje.
Como você sobrepõe fotos em um iPhone?
Escolha uma foto específica que você deseja editar. Clique em Ferramentas, role para baixo e clique em Dupla exposição. Depois disso, toque no ícone na parte inferior da tela para escolher uma foto para sobrepor.
Conclusão
Temos diferentes motivos para adicionar imagens a um vídeo específico. Queremos incluir imagens que sejam significativas ou que façam parte do vídeo. Aprendizado como inserir uma imagem em um vídeo é uma das maneiras de conseguir isso. E por isso, este post vai te ajudar a escolher o melhor aplicativo para adicionar imagens ao seu vídeo.
O que você acha deste post? Clique para avaliar esta postagem.
Excelente
Avaliação: 4.9 / 5 (com base em 152 votos)
Encontre mais soluções
Os 5 principais aplicativos de colagem de vídeos e fotos para iniciantes Como fazer um GIF com os 5 melhores conversores de foto/vídeo para GIF Aplicativo de filtro GIF confiável para aprimorar seu GIF Adicionar legendas ao vídeo – Como adicionar legendas a um vídeo Melhor método de edição de vídeo picture-in-picture para criadores Como adicionar tags a imagens, vídeos, músicas e documentosArtigos relativos
- Editar vídeo
- Os 10 principais loopers de vídeo no desktop e online que você não deve perder
- Tutorial abrangente de vídeos em loop no YouTube corretamente
- Maneiras práticas de editar a duração do vídeo para Twitter sem perda de qualidade
- Como fazer um vídeo de reação para todos os criadores de conteúdo
- Aplicativo de filtro GIF confiável para aprimorar seu GIF
- Excelente aplicativo de filtro de vídeo para desktop, iPhone e Android
- Os 5 principais aplicativos de colagem de vídeos e fotos para iniciantes
- Crie uma colagem de vídeo para Instagram [Mobile & Desktop]
- Análise do melhor software de edição de tags musicais Mp3tag
- Como colocar 2 vídeos lado a lado no computador e no smartphone



