Como desacelerar um vídeo no iPhone antes ou depois da gravação
Os modelos avançados do iPhone podem suportar o recurso de câmera lenta, mas não possuem recursos de edição em Fotos, enquanto os modelos anteriores são difíceis de controlar a velocidade de reprodução de um vídeo no seu iPhone. Por isso, como desacelerar um vídeo no iPhone torna-se um problema comum para usuários do iPhone. Exceto pela questão da velocidade, você pode ter preferências diferentes para o efeito de desaceleração. Alguns querem desacelerar o vídeo finalizado ou alguns preferem desacelerar durante a gravação para obter efeitos dramáticos. Todas essas questões não serão mais sua preocupação, pois o post abaixo oferece o tutorial mais completo sobre como desacelerar um vídeo no iPhone antes e depois da gravação.
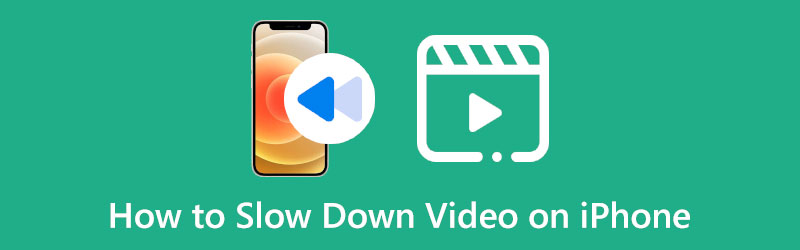
- LISTA DE GUIAS
- Parte 1: Faça um vídeo em câmera lenta no iPhone
- Parte 2: Como desacelerar um vídeo no iPhone após a gravação
- Dica bônus: como desacelerar um vídeo no Mac
- Parte 3: Perguntas frequentes sobre como desacelerar o vídeo no iPhone
Parte 1: Faça um vídeo em câmera lenta no iPhone
Quer você seja um amador ou um profissional na área de edição de vídeo, desacelerar um vídeo no iPhone antes da gravação pode ser muito fácil com o recurso de câmera lenta integrado no iPhone. O recurso de câmera lenta dentro da câmera permite estender os momentos para tornar o vídeo mais engraçado durante a gravação. Aqui estão as etapas detalhadas de como fazer um vídeo em câmera lenta no iPhone.
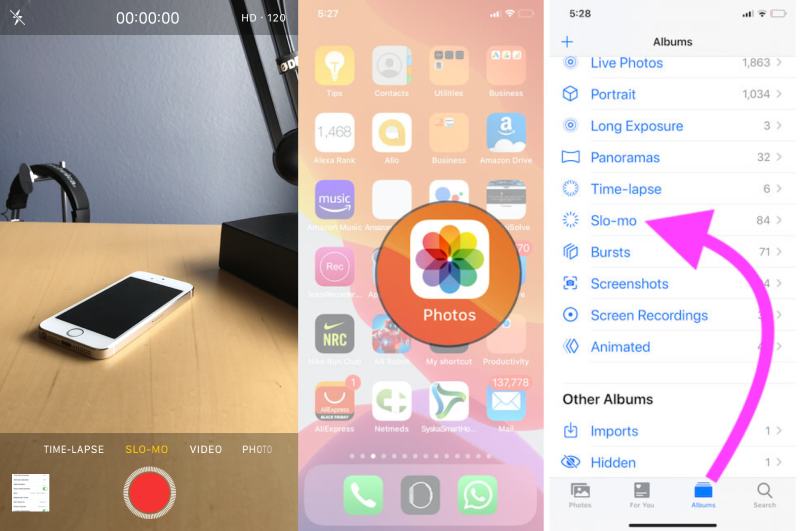
Desbloqueie seu iPhone e abra o Câmera aplicativo
Deslize para a esquerda e toque no CÂMERA LENTA botão acima do ponto vermelho.
Depois de tocar, toque no Registro botão no meio, assim como você grava outros vídeos normais.
Toque em Registro botão novamente para parar a filmagem. Em seguida, você pode tocar na miniatura no canto esquerdo para ver seu vídeo.
Dica: Você pode encontrar seu vídeo final na categoria Câmera lenta no aplicativo Fotos. Então você pode editar vídeos e controle qual parte do vídeo você deseja desacelerar tocando no Editar botão. Lá, abaixo da barra de tempo, você pode arrastar os controles deslizantes para desacelerar apenas uma determinada parte enquanto mantém outras partes tocando em velocidade normal.
Parte 2: Como desacelerar um vídeo no iPhone após a gravação
É possível desacelerar um vídeo pré-fabricado no iPhone? Claro que é. O iMovie, o editor de vídeo integrado, permite desacelerar os vídeos no iPhone após a gravação. Como um poderoso editor de vídeo gratuito, o iMovie possui muitos recursos avançados e permite aos usuários fazer muitas edições no vídeo. Neste programa, você pode editar um vídeo em câmera lenta ou desacelere um vídeo com velocidade normal. Com apenas alguns toques, você pode encontrar a velocidade desejável para o seu vídeo.
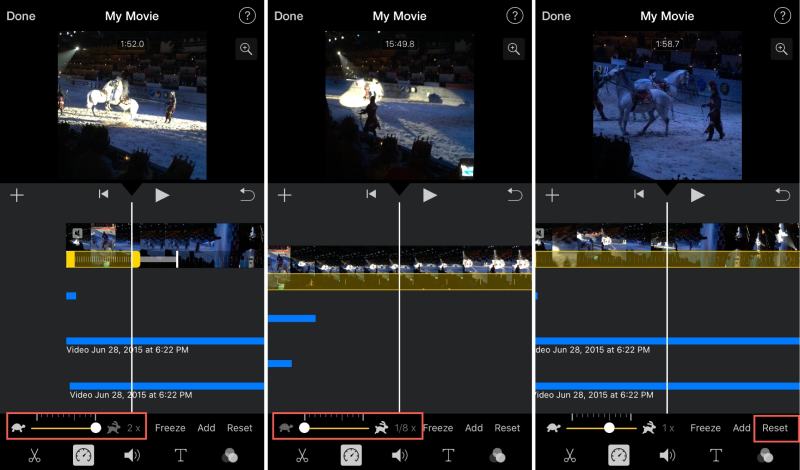
Abra o iMovie aplicativo. Se você não tiver um, você pode fazer um download gratuito em Loja de aplicativos.
Toque em Criar novo filme botão e depois o Filme botão para configurar um projeto.
Escolha um videoclipe ou mais do seu Fotos aplicativo. Em seguida, toque no Velocidade botão na tela de edição.
Uma barra deslizante aparecerá com um ícone de tartaruga e coelho em ambos os lados. Arraste o pequeno ponto para a esquerda para desacelerar o vídeo no iPhone.
Depois de encontrar uma velocidade satisfatória, você pode tocar no Feito botão para finalizar. Em seguida, toque no Compartilhar botão abaixo e você verá o Salvar vídeo opção. Toque nele para armazenar o vídeo.
Dica bônus: como desacelerar um vídeo no Mac
O iMovie pode permitir que você desacelere facilmente o vídeo no seu iPhone, mas você não pode controlar com precisão a velocidade de reprodução do seu vídeo. Mesmo se você estiver usando o iMovie para desacelerar o vídeo no Mac, você terá apenas algumas opções de controle de velocidade. Portanto, para aqueles que desejam mais opções e controle preciso para desacelerar um vídeo, você definitivamente deveria tentar o Conversor de vídeo ArkThinker final no seu Mac. E além de controlar a velocidade do vídeo com precisão, você também pode cortar vídeo, extrair áudio do vídeo e fazer mais coisas neste programa.
- Defina os pontos inicial e final para controlar um vídeo com precisão.
- Escolha entre várias opções de velocidade de reprodução.
- Adicionar um filtro ou efeitos posteriores para vídeos em câmera lenta.
- Sincronize áudio e imagens de vídeos na velocidade errada.
Baixe gratuitamente este editor de vídeo em seu computador. Em seguida, instale e execute-o. Você verá Conversor, MV, colagem e caixa de ferramentas na interface principal. Para ajustar a velocidade do vídeo, você precisa clicar no botão Caixa de ferramentas botão e, em seguida, o Controlador de velocidade de vídeo botão.
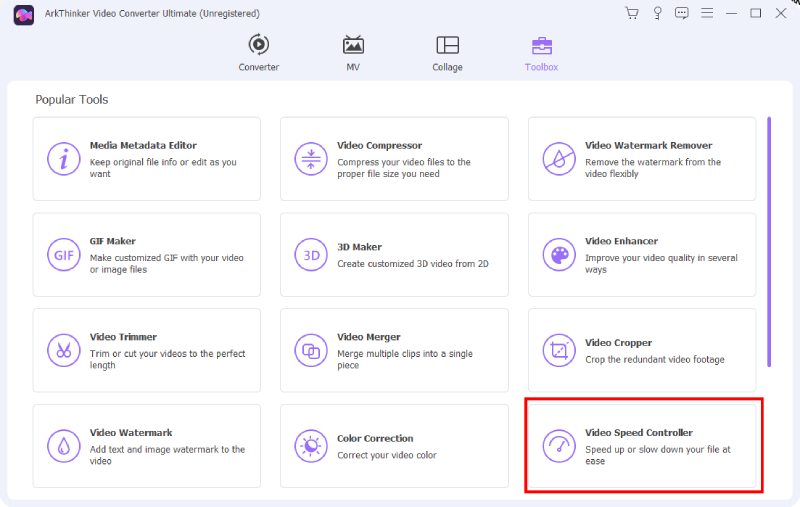
Clique no grande Mais ícone na janela pop-up. Em seguida, você pode selecionar um vídeo que deseja desacelerar na pasta que aparece e clicar no botão Abrir botão para confirmar sua escolha. Depois disso, o Visualização a janela do seu vídeo aparecerá.
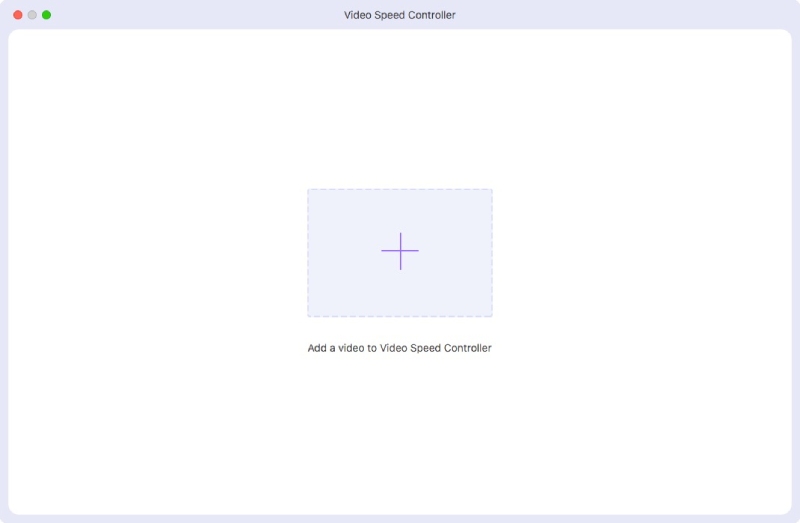
Muitas opções de velocidade aparecem na janela, você pode clicar em uma delas para diminuir a velocidade. Depois de decidir a velocidade, você pode clicar no botão Salvar em botão suspenso para selecionar uma pasta como caminho para salvar. Por fim, clique no Exportar botão para encerrar.
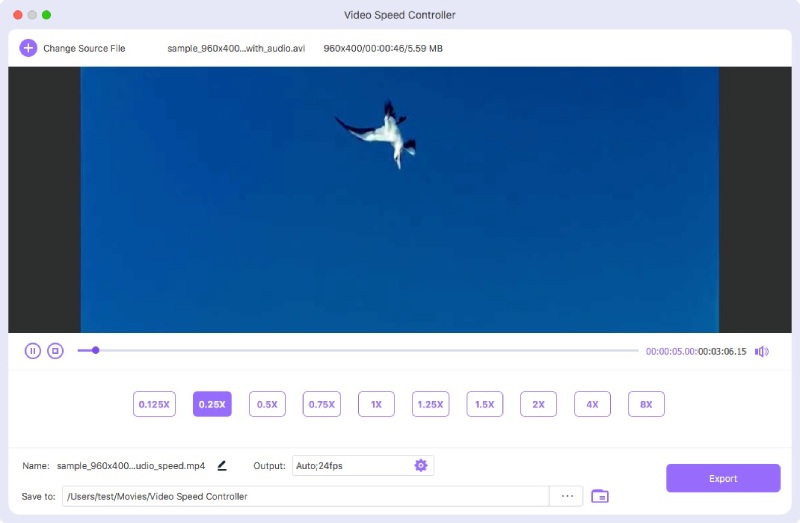
Parte 3: Perguntas frequentes sobre como desacelerar o vídeo no iPhone
Posso desacelerar um vídeo no iPhone com Fotos?
Para alguns modelos de iPhone, você pode usá-los para desacelerar um vídeo no Fotos aplicativo. Depois de abrir um vídeo e tocar em Editar, uma pequena barra de visualização com todos os quadros do seu vídeo aparecerá e você também verá muitas linhas acima dessa barra de visualização. Você pode então mover os dois controles deslizantes dessa barra e afastá-los um do outro. Conseqüentemente, a velocidade do vídeo diminui.
Como posso desacelerar vários vídeos juntos no iPhone?
Se você deseja aplicar o efeito de câmera lenta a vários videoclipes, o iMovie no iPhone é a melhor escolha para você. Ao criar um novo projeto no iMovie, você pode selecionar quantos clipes desejar para o seu material de edição. Em seguida, você pode seguir as etapas do guia acima para ajustar a velocidade de reprodução.
Qual é a velocidade mais baixa que posso criar para um vídeo no iPhone com o iMovie?
No iMovie, você pode arrastar a barra deslizante de velocidade e desacelerar o vídeo para no máximo 1/8X da velocidade normal. Ao arrastar a barra deslizante, a velocidade atual será exibida ao lado dessa barra. Você também pode visualizar o recurso de desaceleração acima.
Para resumir, agora você pode pegar seu iPhone e abrir o iMovie ou Câmera para faça um vídeo em câmera lenta no seu iPhone. Dessa forma, seu vídeo certamente ficará mais engraçado ou um determinado momento do seu vídeo poderá ser exagerado. Se você quiser mais controle da velocidade de reprodução, sinta-se à vontade para experimentar o Conversor de vídeo ArkThinker final para editar vídeos com mais recursos.
O que você acha deste post? Clique para avaliar esta postagem.
Excelente
Avaliação: 4.6 / 5 (com base em 168 votos)
Encontre mais soluções
Alterar proporção do iMovie – Como cortar um vídeo no iMovie Como acelerar o vídeo no iPhone, Android, online e Mac/PC Software de edição de vídeo gratuito – 7 melhores aplicativos gratuitos de edição de vídeo Remova a marca d'água do vídeo com 4 removedores de marca d'água de vídeo Métodos práticos para cortar um vídeo em um telefone ou tablet Android Tutorial abrangente para inverter um vídeo no iPhone para iniciantesArtigos relativos
- Editar vídeo
- Aprenda como girar e inverter um vídeo no VLC Media Player
- Divida seu arquivo de vídeo grande com os três melhores cortadores de filme de 2022
- Guia detalhado sobre como cortar um vídeo em um telefone Android
- Como cortar partes de um vídeo no computador iPhone Android
- Aprenda como cortar um videoclipe no Adobe After Effects 2022
- Diminua a velocidade de um vídeo no iPhone facilmente [dica bônus]
- 3 maneiras simples de aprender como acelerar vídeos do TikTok
- Guia detalhado para aprender como cortar vídeos no TikTok
- Dicas úteis que ajudam você a aprender como cortar vídeo no iMovie
- Como cortar um vídeo e cortar partes de um vídeo no iPhone



