Aprenda a cortar um vídeo no iPhone, iPad e Mac usando o iMovie
O iMovie é o editor de vídeo oficial da Apple que possui muitos recursos básicos de edição. Esteja você usando o iMovie em um iPhone, iPad ou Mac, você pode confiar nele para editar seu vídeo com facilidade. A questão é, como cortar um vídeo no iMovie? Esta postagem fornece um guia detalhado para cortar um vídeo e alterar sua proporção usando o iMovie.
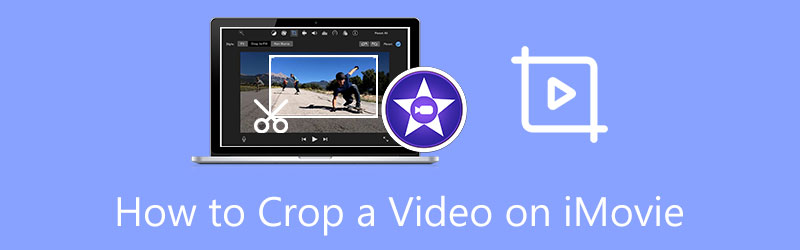
- LISTA DE GUIAS
- Parte 1. Cortar vídeo do iMovie no iPhone e iPad
- Parte 2. Alterar a proporção do iMovie no Mac
- Parte 3. Melhor alternativa do iMovie para cortar vídeo
- Parte 4. Perguntas frequentes sobre como cortar um vídeo no iMovie
Parte 1. Como cortar um vídeo no seu iPhone e iPad usando o iMovie
Conforme mencionado acima, o iMovie é o editor de vídeo padrão para dispositivos Mac e iOS. Aqui na primeira parte, gostamos de mostrar como cortar gratuitamente um vídeo em um iPhone ou iPad usando o iMovie.
Amplie um vídeo no iMovie
Primeiro, você deve abrir a App Store, procurar o aplicativo iMovie e instalá-lo gratuitamente no seu dispositivo iOS. Aqui tomamos como exemplo o corte de um vídeo no iPhone.
Abra o aplicativo iMovie para criar um novo projeto. Aqui são oferecidas 3 opções para criar um projeto, Magic Movie, Storyboard e Filme. Aqui você pode tocar Filme e adicione seu videoclipe ao iMovie.
Toque para selecionar seu vídeo na linha do tempo. Isso surgirá um Aperte para ampliar botão no canto superior direito da janela de visualização. Toque no botão, aumente ou diminua o zoom e reposicione o vídeo de acordo com sua necessidade. Você pode facilmente cortar um vídeo no iMovie com isso. Em seguida, toque no Feito botão para confirmar sua operação.
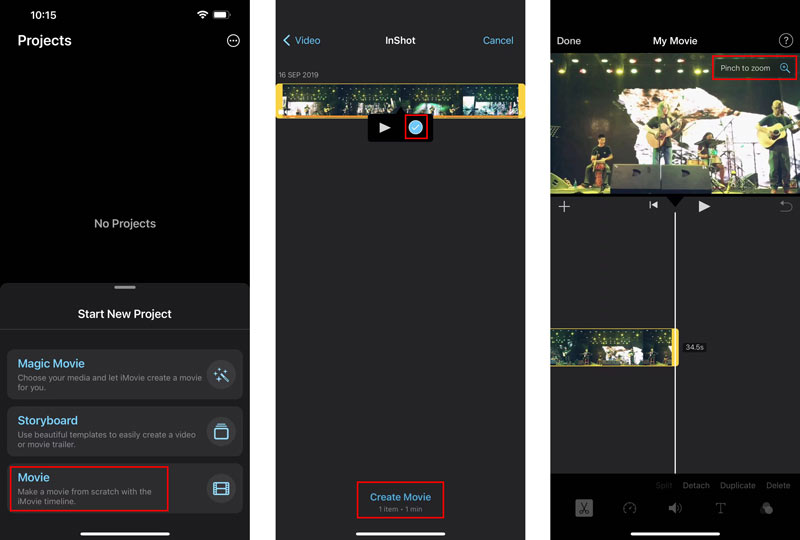
Maneira comum de cortar um vídeo no iPhone/iPad
Você deve saber que iOS e iPadOS vêm com alguns recursos básicos de edição. Você pode cortar um vídeo diretamente no seu iPhone e iPad no aplicativo Fotos.
No seu iPhone ou iPad, escolha o Fotos aplicativo e abra o vídeo que deseja cortar.
Toque no Editar botão no canto superior direito para exibir mais opções de edição. Localize o Cortar e girar ícone e toque nele para começar a cortar seu vídeo.

Depois de cortar o vídeo, basta tocar em Concluído para salvá-lo em seu dispositivo iOS. Este vídeo recortado substituirá o vídeo de origem e será armazenado no aplicativo Fotos.
Parte 2. Como cortar um vídeo gratuitamente no Mac usando o iMovie
O iMovie vem pré-instalado em todos os Mac. Quando quiser cortar um vídeo no iMovie, você pode iniciá-lo diretamente e seguir as etapas abaixo para fazer isso.
Abra o iMovie no seu Mac. Clique Crie um novo para iniciar um novo projeto e, em seguida, carregue seu vídeo nele. Mova o videoclipe para a linha do tempo para edição posterior.
Clique no seu vídeo na linha do tempo para destacá-lo. Então você pode clicar no Recortar botão na barra de ferramentas para mostrar os controles de corte. Agora você verá quadros ajustáveis aparecerem no topo da janela de visualização. Você pode mover e redimensionar livremente o quadro para cortar seu vídeo no iMovie.
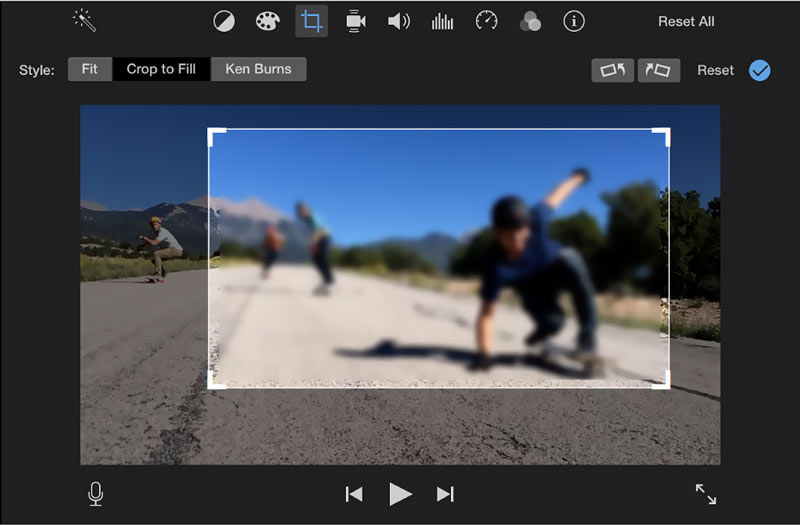
Parte 3. Melhor alternativa do iMovie para cortar um vídeo no Mac e PC com Windows
Para cortar um vídeo em seu computador, seja um Mac ou um PC com Windows 10/11/8/7, você pode contar com todos os recursos Conversor de vídeo final. Tem um específico Cortador de vídeo ferramenta para você cortar livremente um vídeo e alterar a proporção. Todos os formatos de vídeo populares, incluindo MP4, MOV, FLV, MKV, VOB, AVI e MPEG, são suportados. Você pode baixá-lo gratuitamente em seu computador e seguir o guia a seguir para cortar seu vídeo com facilidade.
Abra o Video Converter Ultimate recomendado, vá para seu Caixa de ferramentase, em seguida, escolha o Cortador de vídeo ferramenta.

No pop-up Cortador de vídeo janela, clique no botão grande + para selecionar e adicionar seu vídeo. Depois disso, um reprodutor de mídia integrado começará a reproduzir o vídeo.
Você pode personalizar os pontos para cortar livremente seu vídeo. Além disso, você tem permissão para definir diretamente o valor de Área de corte para alterar a proporção.

Clique no Configurações de saída botão, você pode personalizar mais configurações, como resolução de vídeo, proporção de aspecto, codificador, taxa de quadros, qualidade, canal de áudio, taxa de bits e outros.
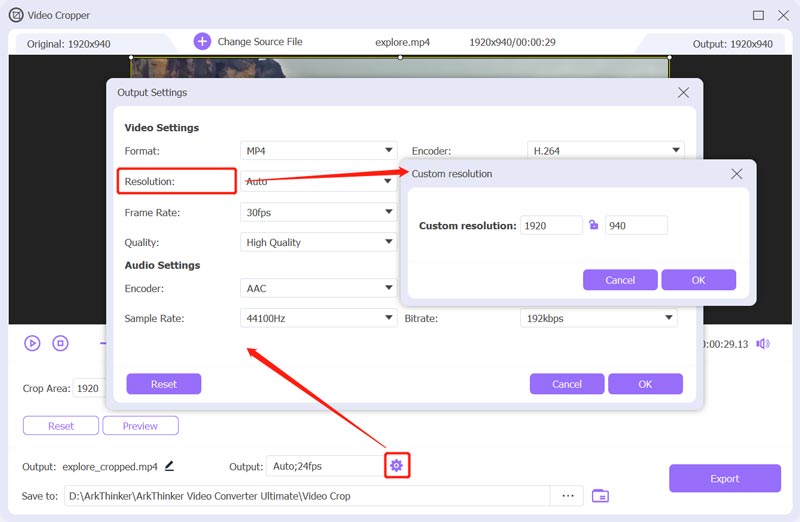
Depois recortando um vídeo com a alternativa do iMovie, você pode clicar no Exportar botão para armazenar o vídeo recortado em seu computador.
Parte 4. Perguntas frequentes sobre como cortar um vídeo no iMovie
O VLC Media Player pode cortar um vídeo gratuitamente?
O VLC Media Player permite cortar um vídeo. Você pode acessar o recurso de corte de vídeo na caixa Transformar. Você pode clicar no menu superior Ferramentas do VLC, escolher Efeitos e Filtros, clicar na guia Efeitos de vídeo, selecionar Geometria e marcar a caixa Transformar. Depois disso, você pode cortar seu vídeo gratuitamente usando o VLC.
Posso cortar um vídeo usando o Adobe Premiere Pro?
Sim você pode cortar vídeos no Premiere. Você pode criar um novo projeto no Premiere Pro e adicionar seu vídeo a ele. Você precisa mover seu videoclipe para a linha do tempo para edição posterior. Clique no vídeo, vá para o painel Controles de efeitos, escolha Movimento e use o recurso Cortar para cortar seu vídeo.
Como você corta um vídeo online?
Existem muitos cortadores de vídeo online oferecidos no mercado que podem ajudá-lo a cortar facilmente um vídeo em seu navegador. Você pode tentar usar os mais populares como Ezgif, Adobe Express, Clideo ou Kapwing.
Conclusão
Este post falou principalmente sobre como cortar um vídeo no iMovie. Como usuário de iPhone/iPad ou Mac, você pode seguir o guia relacionado para cortar seu vídeo gratuitamente e alterar a proporção.
O que você acha deste post? Clique para avaliar esta postagem.
Excelente
Avaliação: 4.5 / 5 (com base em 155 votos)
Encontre mais soluções
Como redimensionar um vídeo para Instagram Story, Feed e IGTV Vídeo reverso Reverta um vídeo no iPhone, Android, computador Como acelerar o vídeo no iPhone, Android, online e Mac/PC Como fazer um GIF com os 5 melhores conversores de foto/vídeo para GIF Remova a marca d'água do vídeo com 4 removedores de marca d'água de vídeo Como girar um vídeo no iPhone, Android, Mac/PC e onlineArtigos relativos
- Editar vídeo
- Tutorial verificado para compactar um vídeo no iPhone sem perda de qualidade
- Tudo o que você precisa saber sobre o conceito de proporção de vídeo
- Métodos práticos para cortar um vídeo em um telefone ou tablet Android
- Tutorial concreto para cortar e redimensionar um vídeo no QuickTime Player
- Tutorial verificado para cortar vídeo permanentemente no VLC para iniciantes
- Tutorial concreto para girar um vídeo no Adobe Premiere para iniciantes
- 3 maneiras mais fáceis de girar um vídeo no iPhone sem perda de qualidade
- Alterar proporção do iMovie – Como cortar um vídeo no iMovie
- Revisão do Kapwing Resizer e melhor alternativa ao Kapwing Resizer
- Ezgif Resize – Ezgif Video Crop e Melhor Alternativa Ezgif



