Como inverter um vídeo no iPhone sem perder a qualidade do vídeo
Este guia lhe dirá como virar um vídeo no iPhone. Virar um vídeo normalmente significa virá-lo de cabeça para baixo. Em um movimento vertical, a parte superior alterna com a parte inferior. Em um giro horizontal, o lado esquerdo muda para o lado direito. Este efeito de vídeo também é conhecido como criação de uma imagem espelhada da filmagem original.
Hoje, cada vez mais pessoas gravam vídeos com smartphones, como iPhones. No entanto, os dispositivos inteligentes da Apple são muito mais do que um simples gravador de vídeo. Também permite retocar seus vídeos, como virar um vídeo.
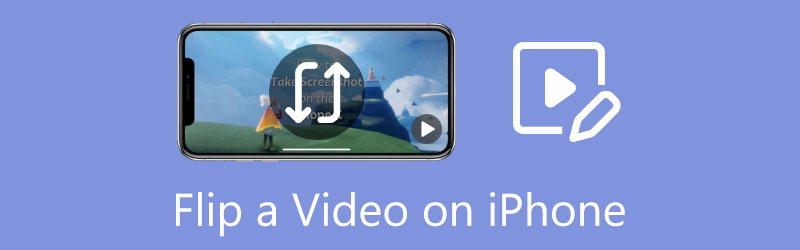
- LISTA DE GUIAS
- Parte 1: Como inverter um vídeo no iPhone
- Parte 2: A maneira mais fácil de inverter um vídeo do iPhone com um computador
- Parte 3: Perguntas frequentes sobre como inverter um vídeo no iPhone
Parte 1: Como inverter um vídeo no iPhone
Caminho 1: Como inverter um vídeo no iPhone em fotos
Anteriormente, você só podia cortar um vídeo no iPhone no aplicativo Fotos. Desde as últimas atualizações, a Apple adicionou mais recursos sobre edição de vídeo ao aplicativo Fotos. Em outras palavras, você pode virar um vídeo horizontalmente no seu iPhone sem aplicativos de terceiros.
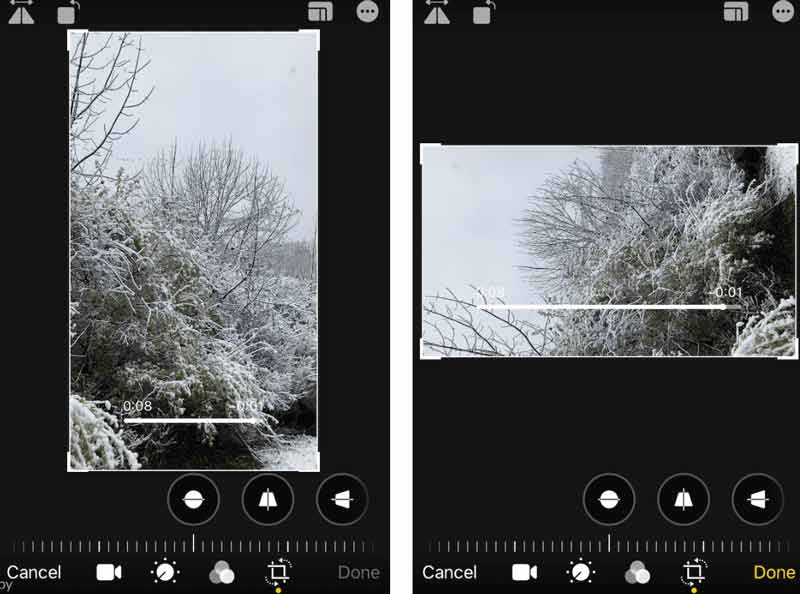
Execute o aplicativo Fotos na tela inicial, localize o vídeo que deseja virar e abra-o.
Toque em Editar botão para entrar na tela do editor de vídeo e escolha o Corte e Rotação ícone na parte inferior.
Existem dois ícones no canto superior esquerdo, e o esquerdo é Virar. Toque nele e o vídeo será virado horizontalmente.
aperte o Feito botão para confirmar as alterações e salvar o vídeo invertido no iPhone.
Caminho 2: Como inverter um vídeo no iPhone com Video Rotate + Flip
O aplicativo Fotos integrado só pode virar um vídeo horizontalmente. Se você pretende virar um vídeo verticalmente no iPhone, precisará de um editor de vídeo de terceiros, como Video Rotate + Flip. Como o próprio nome indica, é um aplicativo dedicado para girar e virar um vídeo.
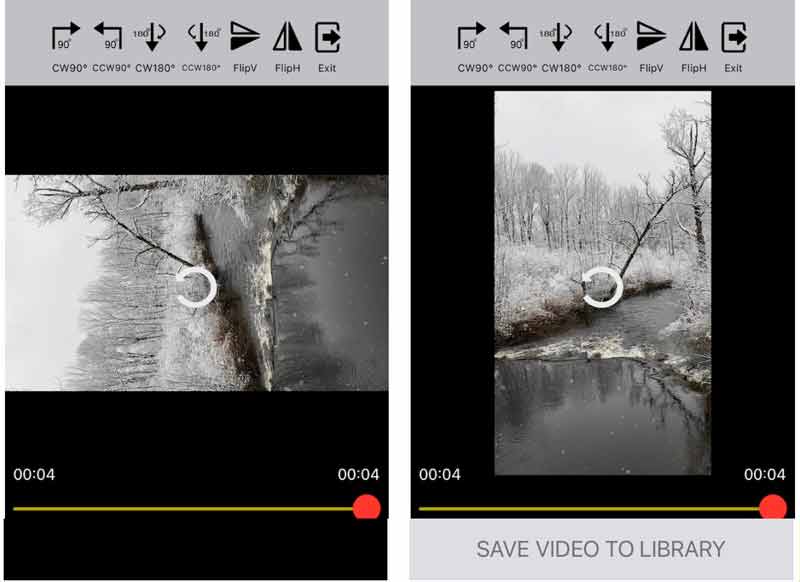
Abra o aplicativo editor de vídeo. Você pode baixá-lo gratuitamente na App Store.
Toque em seta ícone para abrir o rolo da câmera e selecione o vídeo de destino.
Então você verá as ferramentas na parte superior da tela. Toque em FlipV ícone e a parte superior do vídeo mudará para a parte inferior.
Por fim, pressione o SALVAR VÍDEO NA BIBLIOTECA botão para exportar o vídeo invertido para o iPhone.
Parte 2: A maneira mais fácil de inverter um vídeo do iPhone com um computador
Se você tiver um computador, é uma boa ideia virar os vídeos do iPhone em uma tela grande. Além disso, a edição de vídeo requer muito espaço e muitos recursos. O iPhone não é um bom lugar para retocar vídeos longos. Conversor de vídeo ArkThinker final é a melhor escolha para inverter um vídeo para pessoas comuns, sem muitos conhecimentos técnicos.
- Vire vídeos do iPhone em um computador com um clique.
- Suporta todos os formatos de vídeo, incluindo MOV, MP4, etc.
- Mantenha a qualidade do vídeo e do áudio durante a edição.
- Ofereça uma ampla gama de ferramentas de bônus.
Como girar um vídeo do iPhone no PC
Importar vídeo
Baixe o vídeo que deseja virar para o seu computador. Inicie o melhor editor de vídeo depois de instalá-lo no seu PC. Existe outra versão para Mac. Vá para o Caixa de ferramentas guia na faixa superior e escolha o Rotador de vídeo ferramenta. Em seguida, arraste e solte o vídeo do iPhone na interface para abri-lo diretamente.

Virar vídeo do iPhone
Após a importação do vídeo, localize o Rotação seção. Clique no Virar horizontalmente ou virar verticalmente botão para virar o vídeo do iPhone. Você pode ver o efeito no Saída painel em tempo real.

Salvar vídeo
Por fim, defina o nome do arquivo, o formato de saída e a pasta de localização na parte inferior. Contanto que você clique no Exportar botão, o vídeo invertido do iPhone será salvo em seu disco rígido.

Parte 3: Perguntas frequentes sobre como inverter um vídeo no iPhone
Como virar um vídeo com o iMovie no iPhone?
Desculpe, você não pode inverter um vídeo usando o iMovie para iOS. O iMovie para Mac inclui a capacidade de inverter um vídeo, mas o aplicativo iOS não oferece essa capacidade.
Posso virar a câmera frontal do meu iPhone?
Você pode espelhar a câmera frontal no iPhone com iOS 14 e posterior.
Virar um vídeo é o mesmo que espelhar um vídeo?
Espelhar um vídeo significa virá-lo horizontalmente, mas virar um vídeo também pode significar virá-lo verticalmente.
Conclusão
Este tutorial discutiu como inverter um vídeo no iPhone com ou sem computador. Para dispositivos móveis, o aplicativo Fotos e editores de vídeo de terceiros podem fazer o trabalho rapidamente. ArkThinker Video Converter Ultimate é uma ferramenta poderosa para inverter um vídeo do iPhone com um computador. Se você encontrar outros problemas, não hesite em nos contatar deixando sua mensagem abaixo desta postagem.
O que você acha deste post? Clique para avaliar esta postagem.
Excelente
Avaliação: 4.4 / 5 (com base em 149 votos)
Encontre mais soluções
Como girar um vídeo no iPhone, Android, Mac/PC e online Vídeo reverso Reverta um vídeo no iPhone, Android, computador Como acelerar o vídeo no iPhone, Android, online e Mac/PC Como fazer um GIF com os 5 melhores conversores de foto/vídeo para GIF Como fazer um videoclipe com 3 aplicativos Music Video Maker Como editar um vídeo em câmera lenta e diminuir a velocidade do vídeoArtigos relativos
- Editar vídeo
- 3 maneiras mais fáceis de girar um vídeo no iPhone sem perda de qualidade
- Alterar proporção do iMovie – Como cortar um vídeo no iMovie
- Revisão do Kapwing Resizer e melhor alternativa ao Kapwing Resizer
- Ezgif Resize – Ezgif Video Crop e Melhor Alternativa Ezgif
- Tutorial abrangente para espelhar uma câmera frontal no iPhone/Android
- Tutorial abrangente para inverter um vídeo no iPhone para iniciantes
- Os 8 principais aplicativos de encurtamento de vídeo para computadores e dispositivos móveis
- Os 6 principais cortadores de vídeo on-line para ajudá-lo a remover quadros indesejados
- Procedimento de trabalho 100% para cortar um vídeo usando o VLC Media Player
- Os 10 principais cortadores de MP4 para dispositivos Windows, Mac, iPhone e Android



