Explorando o Lightshot: um mergulho profundo na experiência de captura de tela e nas principais alternativas
No nosso dia a dia, uma ferramenta de screenshot revela-se um trunfo indispensável, desempenhando um papel fulcral em diversos cenários como a documentação de reuniões online, a criação de vídeos tutoriais e a captação de informação crucial. Reconhecendo a importância desta ferramenta, embarcamos em uma avaliação abrangente do Lightshot, um aplicativo líder de captura de tela. Nossa análise abrange vários aspectos, com o objetivo de fornecer uma análise aprofundada e uma compreensão holística de suas capacidades. Junte-se a nós enquanto nos aprofundamos nos recursos e benefícios do Ferramenta de captura de tela Lightshot, capacitando você a fazer uma escolha informada com base em suas necessidades específicas.
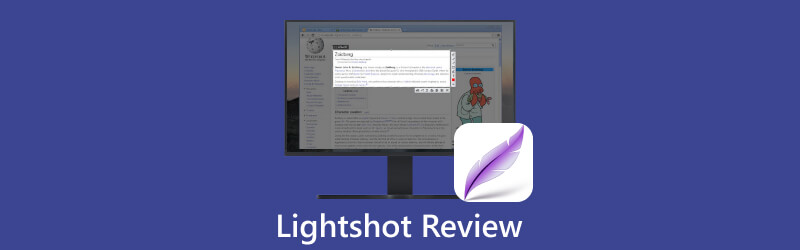
- LISTA DE GUIAS
- Parte 1. O que é Lightshot?
- Parte 2. Recursos do Lightshot
- Parte 3. Como usar o Lightshot
- Parte 4. ArkThinker: Melhor Alternativa para Lightshot
- Parte 5. Perguntas frequentes sobre o Lightshot
Parte 1. O que é Lightshot?
Lightshot é um aplicativo totalmente gratuito para fazer capturas de tela, disponível em seu PC, dispositivos móveis e como extensão do navegador. Projetado para usuários de Mac e Windows, é ótimo para capturar a tela inteira, uma seção específica ou um programa ou janela do navegador. Esteja você compartilhando um instantâneo de um programa, salvando uma imagem de um vídeo ou cortando uma seção de uma página da web, o Lightshot sempre pode surpreendê-lo com excelentes resultados. Conhecido por sua interface amigável, torna a captura de qualquer imagem do seu monitor muito rápida, em questão de segundos. Além disso, integra uma variedade de ferramentas fundamentais de edição de imagens, para que você possa adicionar texto, anotações, cores e efeitos para deixar suas capturas de tela ainda melhores. É uma escolha prática e útil para quem precisa fazer capturas de tela regularmente.
Parte 2. Recursos do Lightshot
Agora que apresentamos o Lightshot como um aplicativo fácil de usar e gratuito para captura de tela, vamos nos aprofundar em seus recursos de destaque que o tornam uma ferramenta excepcional para os usuários.
Capturar tela com velocidade relâmpago
Lightshot permite capturar facilmente qualquer área selecionada em sua área de trabalho com apenas dois cliques. É a maneira mais rápida de congelar um momento e guardá-lo para sempre.
Compartilhamento instantâneo, conectividade sem esforço
Lightshot permite que você compartilhe suas capturas de tela perfeitamente pela Internet, enviando-as sem esforço para nosso servidor, recebendo um link curto em um piscar de olhos.
Descubra imagens semelhantes com facilidade
Basta selecionar qualquer imagem na tela e o Lightshot revelará dezenas de imagens semelhantes, abrindo um mundo de possibilidades. É uma ferramenta poderosa para explorar conexões visuais.
Interface intuitiva para operação sem esforço
A interface simples e amigável do Lightshot garante que sua interação com o aplicativo seja suave e rápida, facilitando seu fluxo de trabalho.
Domínio da edição ao seu alcance
Quer você prefira edições instantâneas durante a captura ou refinamento posterior, o Lightshot fornece as ferramentas necessárias para a perfeição da imagem.
Acessibilidade entre plataformas
Lightshot é um companheiro versátil para todos os usuários. Está disponível para Windows, Mac, Chrome, Firefox, IE e Opera – garantindo que você possa capturar e criar em qualquer plataforma.
- Extremamente fácil de usar
- Funcionalidade de captura de tela rápida
- Abundância de opções de edição
- Salvamento direto na nuvem ou mídia social
- Extensões de navegador para maior usabilidade
- Apresenta falhas com frequência
- Carece de modos de captura distintos
- Ausência de tela de edição separada com ferramentas avançadas
Parte 3. Como usar o Lightshot
Tendo coberto a extensa lista de funções do Lightshot, vamos dar o próximo passo e iniciar o Lightshot. Para manter as coisas simples e concisas, dividiremos isso em uma série de etapas nas próximas seções.
Baixe e instale o Lightshot
Visite o site oficial e baixe o software compatível com o seu computador. Siga as instruções de instalação fornecidas para configurá-lo em seu computador.
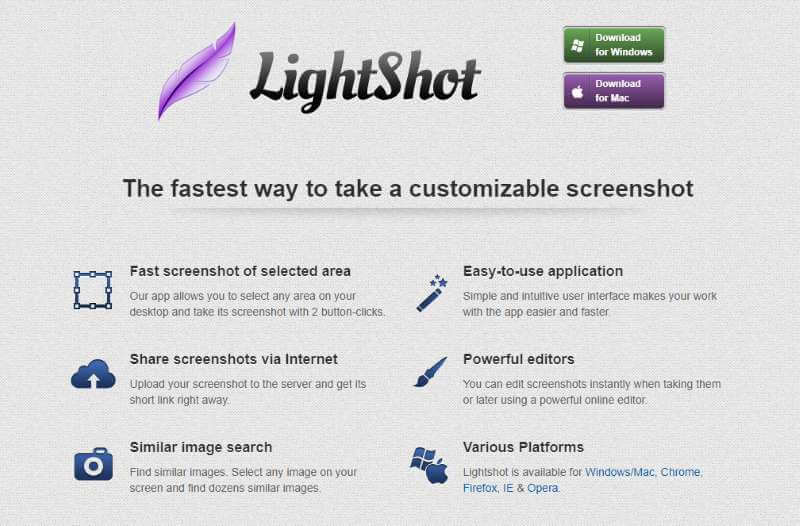
Inicie o Lightshot e capture a tela
Uma vez instalado, vá para o seu Icon Board e lá você verá o Lightshot. Então, inicie-o. Ou pressione a tecla PrtScn no teclado.
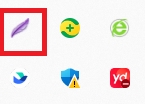
Inicie o Lightshot e capture a tela
Depois disso, a interface amigável irá cumprimentá-lo. Em seguida, você tem a opção de capturar a tela inteira ou selecionar uma área que deseja capturar.
Edite sua captura de tela
Em seguida, o Lightshot permite editar sua captura de tela. Você verá as ferramentas de edição que o Lightshot oferece, como Caneta, Linha, Seta, Retângulo, Marcador, Texto e Cor.
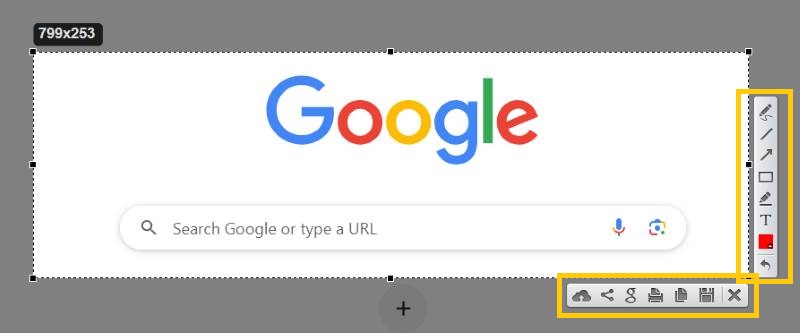
Salve a imagem
Após todas as edições, você pode salvar sua captura de tela digitando CTRL + S. Você também pode compartilhar sua captura de tela imediatamente com seus amigos, familiares, colegas de escritório e muito mais, sem abrir outro software de terceiros.
Parte 4. ArkThinker: Melhor Alternativa para Lightshot
Se você está procurando um aplicativo com funcionalidades ainda mais extensas, vamos apresentar um aplicativo semelhante – Gravador de tela ArkThinker.
É uma solução completa com recursos para captura de tela, gravação de vídeo, gravação de jogo e gravação de áudio, que é um software muito fácil de usar e projetado para sua conveniência. Disponível para Windows e Mac, oferece uma experiência perfeita para usuários que buscam um pacote de software abrangente.

A interface do usuário é excepcionalmente intuitiva. Basta clicar no botão Capturar e selecionar a tela, janela de rolagem ou menu pop-up que deseja capturar. Após a captura, o software oferece um conjunto de edição, permitindo melhorar suas capturas de tela incorporando texto, adesivos, fazer marcas com a ferramenta lápis, retângulos, textos explicativos ou desfoques e ajustando metadados como nome, álbum e ano. Isso agiliza a organização para uso futuro.
Parte 5. Perguntas frequentes sobre o Lightshot
O Lightshot é seguro?
Absolutamente! O arquivo launcher.exe que você baixa e salva em seu computador está livre de vírus ou malware. Além disso, a Lightshot está comprometida em proteger sua privacidade e garantir que suas informações pessoais permaneçam confidenciais. Sua confiança e privacidade são nossas principais prioridades.
Como tornar o Lightshot padrão?
Instalar o Lightshot é suficiente para torná-lo o software padrão. Ele reservará o botão Print Screen ou Prt Scr como tecla de atalho Geral e Shift + Print Screen (Shift + Prt Scr) como um salvamento instantâneo de uma captura de tela desde o início.
Como alterar a tecla de atalho do Lightshot?
Clique com o botão direito no aplicativo Lightshot no canto inferior direito da barra de tarefas. Em seguida, clique em Opções. Na janela Opções, selecione a guia Teclas de atalho. Marque a caixa ao lado de Tecla de atalho geral. Clique em OK.
Por que o Lightshot não está funcionando?
É importante observar que o Lightshot pode encontrar limitações em determinados cenários. Por exemplo, pode não ser funcional para capturar capturas de tela durante jogos no modo de tela inteira. Da mesma forma, pode haver desafios ao tentar capturar capturas de tela de configurações ou janelas específicas. No caso deste último problema, uma solução alternativa é iniciar o aplicativo Lightshot, clicar em seu ícone na barra de tarefas e prosseguir com a captura de tela a partir daí.
Conclusão
Tanto o Lightshot quanto o ArkThinker são escolhas louváveis para captura de tela, cada um oferecendo recursos e funcionalidades exclusivas. No entanto, a escolha entre eles depende dos seus requisitos específicos. Esperamos que este artigo tenha guiado você de forma eficaz em direção à ferramenta de captura de tela que melhor se adapta às suas necessidades.
Encontre mais soluções
Revisão do FastStone Capture – Principais recursos e a melhor alternativa Gravador de tela VSDC 2023 – análise mais recente e melhor alternativa Os 6 principais gravadores de tela do Firefox para capturar páginas da Web no Windows/Mac Revisão do Screencastify: recursos, guia, preços e alternativa (2023) Como editar e cortar GIFs animados com 4 maneiras eficazes Métodos verificados para tirar capturas de tela em iPhones e iPad corretamenteArtigos relativos
- Captura de tela
- Revisão do Monosnap – sua solução completa de captura de tela
- Breve revisão do Fireshot: um excelente programa de captura de tela de páginas da web
- Revisão do Shottr: software de captura de tela prático, mas eficaz
- Revisão do Snapdraw: sua versátil fábrica de capturas de tela
- CleanShot: uma ferramenta poderosa e definitiva para captura de tela
- Revisão do PicPick: uma captura de tela Sliver-Bullet para consertar tudo
- Revisão do Screenpresso: recursos, preços e alternativas (2023)
- Revisão do FastStone Capture – Principais recursos e a melhor alternativa
- Os detalhes e alternativas da revisão do Snipaste (objetivo)
- Revisão do Gyazo: torne suas gravações de tela melhores e mais rápidas



