Почему видео YouTube не воспроизводятся в Firefox и как это исправить: 3 решения
Вы когда-нибудь оказывались посреди запоя на YouTube, а потом вдруг увидели ужасное сообщение «видео не воспроизводится»? Это раздражает, правда? Особенно когда вы используете Firefox, и проблема продолжает возникать. Я тоже был там. Вы пытаетесь посмотреть любимые каналы или руководство, но Firefox отказывается сотрудничать, оставляя вас смотреть пустой экран или раздражающее сообщение об ошибке.
Здесь мы объясним причины, по которым Видео YouTube не воспроизводятся в Firefox, распространенные ошибки, с которыми вы можете столкнуться, и как их исправить. Итак, пытаетесь ли вы устранить разовую проблему или предотвратить будущие проблемы, это руководство поможет вам.
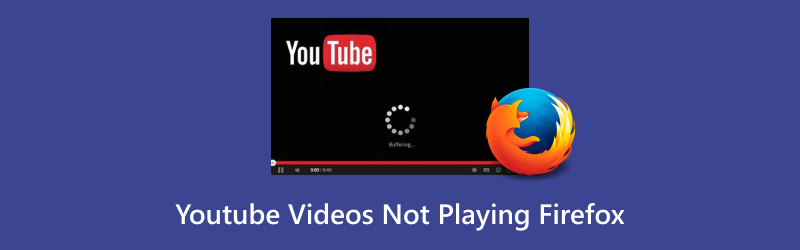
- СПИСОК РУКОВОДСТВ
- 1. Возможные причины, по которым видео YouTube в Firefox не воспроизводятся
- 2. Распространенные проблемы, с которыми вы могли столкнуться раньше
- 3. 3 способа исправить проблему с воспроизведением видео YouTube в Firefox
- 4. Как исправить загруженное видео YouTube, которое не открывается
- 5. Часто задаваемые вопросы
1. Возможные причины, по которым видео YouTube в Firefox не воспроизводятся
Нет ничего хуже, чем сесть смотреть видео и понять, что оно не загружается. Вы не одиноки, если вы пробовали обновить страницу и перезапустить браузер, но все равно не можете воспроизвести видео YouTube на Firefox. Несколько факторов могут вызвать эту проблему. Давайте рассмотрим некоторые из наиболее распространенных.
1.1 Устаревшая версия Firefox
Одной из первых вещей, которую следует проверить, является ли ваш браузер Firefox обновленным. Более старые версии Firefox могут иметь проблемы совместимости с новейшими веб-технологиями, используемыми YouTube, такими как воспроизведение видео HTML5. Это может помешать загрузке или воспроизведению видео должным образом. Убедитесь, что вы используете последнюю версию, чтобы избежать таких проблем.
1.2 Конфликт аппаратного ускорения
Аппаратное ускорение — это функция, которая помогает ускорить рендеринг видео, перекладывая определенные задачи на GPU (графический процессор) вашего компьютера. Хотя это звучит здорово в теории, иногда это может вызывать проблемы с воспроизведением видео, особенно на YouTube. Если включено аппаратное ускорение, оно может помешать правильному воспроизведению видео в Firefox.
1.3. Поврежденный кэш или файлы cookie
Если вы не очищали кэш или файлы cookie браузера некоторое время, это может быть проблемой. Кэшированные файлы и файлы cookie могут со временем повреждаться, что может привести к проблемам с загрузкой видео. Эти файлы предназначены для ускорения просмотра, но иногда они могут мешать таким вещам, как видео YouTube.
1.4 Проблемы с Flash Player
Хотя YouTube использует HTML5 по умолчанию, некоторые старые версии Firefox или определенные системные настройки могут вызывать конфликты с плагином Flash. Это может привести к тому, что видео не будут загружаться или воспроизводиться вообще.
2. Распространенные проблемы, с которыми вы могли столкнуться раньше
Если у вас возникли проблемы с воспроизведением видео YouTube в Firefox, вы можете получить некоторые конкретные сообщения об ошибках. Давайте рассмотрим несколько наиболее распространенных из них.
2.1 Ошибка 500
Сообщение «Ошибка 500» — это проблема на стороне сервера, то есть проблема не на вашей стороне. Однако, если вы видите эту ошибку при попытке просмотра видео YouTube в Firefox, это может указывать на временную проблему с серверами YouTube. Обычно это кратковременная проблема, и простое обновление страницы или ожидание в течение нескольких минут должно решить проблему.
2.2 Ошибка 102630
Ошибка 102630 — еще одна досадная проблема, которая может возникнуть при загрузке видео на YouTube. Эта ошибка обычно указывает на проблему связи между Firefox и серверами YouTube. Она может быть вызвана неправильной настройкой Firefox, расширением браузера, которое мешает работе YouTube, или даже проблемой с вашим интернет-соединением.
2.3. Ошибка «Это видео недоступно»
Если вы видите сообщение «Это видео недоступно», это может означать, что видео является частным, имеет региональные ограничения или удалено загрузчиком. Однако, если вы уверены, что видео должно быть доступно, а сообщение все еще появляется, это может указывать на проблему с воспроизведением в Firefox.
2.4. Не удалось подключиться к серверу
Это сообщение часто появляется, когда есть проблема с вашим интернетом или если YouTube не работает некоторое время. Обязательно проверьте ваше соединение Wi-Fi или Ethernet и попробуйте использовать другой браузер, чтобы увидеть, решит ли это проблему.
3. 3 способа исправить проблему с воспроизведением видео YouTube в Firefox
Если вы все еще испытываете проблемы после того, как поняли, что может их вызывать, не волнуйтесь! Есть несколько простых шагов, которые вы можете предпринять, чтобы исправить проблему.
3.1 Отключить аппаратное ускорение
Одно из самых быстрых решений проблемы с воспроизведением видео YouTube на Firefox — отключить аппаратное ускорение. Вот как это можно сделать:
Запустите Firefox, а затем нажмите на три горизонтальные линии в правом верхнем углу, чтобы открыть меню.
Выбирать 'Настройки'.
Прокрутите вниз до «Производительность' раздел.
Снимите флажок с опции «Используйте рекомендуемые настройки производительности.'
Отключить опцию говорит 'Используйте аппаратное ускорение, если оно доступно.'
Перезапустите Firefox и попробуйте загрузить YouTube еще раз.
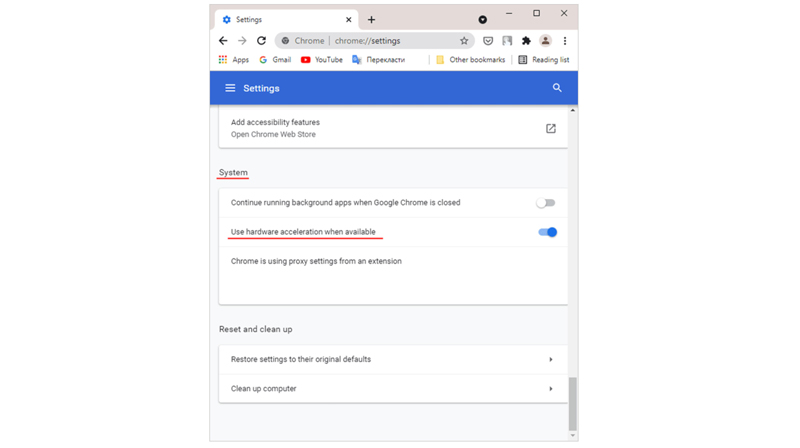
Отключение аппаратного ускорения может помочь устранить проблемы с воспроизведением, но может замедлить работу браузера при просмотре других видео. Возможно, вам придется попробовать эту настройку, чтобы узнать, что лучше всего подходит вам.
3.2. Очистите кэш и файлы cookie
Чтобы решить проблемы с загрузкой видео YouTube, вы можете очистить кэш и файлы cookie вашего браузера. Вот что вам нужно сделать:
Запустите Firefox и нажмите на три горизонтальные линии в правом верхнем углу.
Выбирать 'Настройки.'
Перейти к 'Конфиденциальность и безопасность' таб.
Нажмите «Очистить данные» в разделе «Файлы cookie и данные сайтов».
Проверьте оба 'Файлы cookie' и 'Кэшированный веб-контент' коробки.
Нажмите «Прозрачный.'
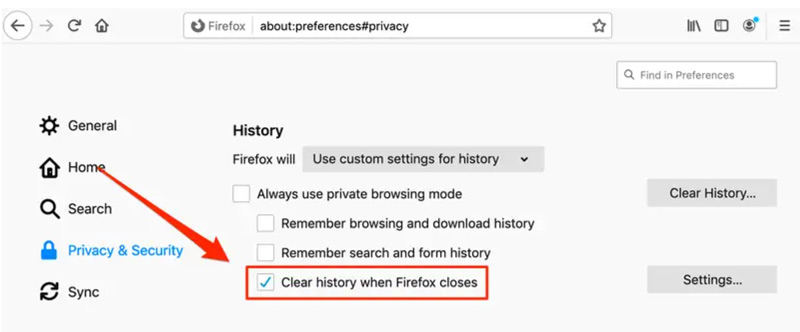
После этого обновите страницу YouTube и посмотрите, решена ли проблема. Иногда очистка кэша и файлов cookie может быть быстрым и простым решением.
Это решение также работает, когда Субтитры видео YouTube не работают.
3.3. Проверьте HTML5 Video Player
Видео могут загружаться некорректно, если YouTube использует Flash (вместо проигрывателя HTML5). Убедитесь, что YouTube использует HTML5, проверив его настройки:
Откройте YouTube в Firefox.
Щелкните правой кнопкой мыши по видеоплееру и выберите «Статистика для ботаников.'
Искать 'HTML5' в 'Игрок' раздел.
Если HTML5 не указан, Firefox может не использовать правильный видеоплеер. В этом случае попробуйте переключиться на другой браузер или обновить настройки Firefox, чтобы принудительно использовать HTML5.

4. Как исправить загруженное видео YouTube, которое не открывается
Если вы загрузили видео с YouTube и не можете его открыть, не паникуйте! Некоторые инструменты могут помочь вам исправить поврежденные видеофайлы. Один из таких инструментов — Ремонт видео ArkThinker.
Этот инструмент помогает восстанавливать видеофайлы, устраняя такие проблемы, как повреждение, повреждение или неполнота. Он поддерживает множество форматов видео YouTube, таких как MP4, MOV и AVI, поэтому это отличный вариант для исправления видео, которые вы скачали с YouTube.
Вот как можно исправить эти видео.
Сначала бесплатно загрузите программное обеспечение ArkThinker Video Repair. После этого установите его на свой компьютер, независимо от того, используете ли вы Windows или Mac.
Откройте ArkThinker Video Repair. Нажмите кнопку «Добавить видео», чтобы загрузить невоспроизводимый загруженный файл YouTube, который нужно исправить.
Эта часть важна: найдите работоспособное видео, загруженное на YouTube, которое не воспроизводится, и добавьте его в качестве примера.

Теперь нажмите кнопку «Исправить» и позвольте программному обеспечению автоматически исправиться. Оно проанализирует как поврежденные, так и образцы файлов, чтобы восстановить ваше видео.

После завершения процесса ремонта программное обеспечение позволит вам просмотреть исправленное видео. Посмотрите его, чтобы убедиться, что все выглядит хорошо. Если вы удовлетворены

Я использовал ArkThinker Video Repair несколько раз, и я был впечатлен тем, как легко было исправить видео, которые не открывались. Программное обеспечение интуитивно понятно, и процесс восстановления был быстрым. Однако важно отметить, что ArkThinker Video Repair не поддерживает восстановление нескольких видеофайлов одновременно, поэтому вам придется обрабатывать их по отдельности.
5. Часто задаваемые вопросы
Почему видео YouTube не воспроизводятся в Firefox?
Причин может быть много, например, устаревшие версии Firefox, поврежденный кэш/cookie-файлы, несовместимость Формат YouTube, или конфликты аппаратного ускорения. Попробуйте обновить браузер, очистить кэш и отключить аппаратное ускорение, чтобы посмотреть, поможет ли это.
Как исправить ошибку «Это видео недоступно» в Firefox?
Если вы уверены, что видео должно быть доступно, попробуйте обновить страницу, проверить подключение к Интернету или перейти на другой браузер, чтобы проверить, сохраняется ли проблема.
Что делать, если видео на YouTube буферизуются, но не воспроизводятся?
Возможно, вам придется проверить подключение к интернету или использовать более низкое качество видео. Кроме того, может помочь очистка кэша и отключение расширений браузера.
Заключение
Подводя итог, можно сказать, что существует множество причин, по которым видео YouTube могут не работать в Firefox, но хорошая новость в том, что большинство этих проблем можно легко решить с помощью нескольких простых шагов. Вы можете попробовать отключить аппаратное ускорение, очистить кэш браузера или проверить настройки проигрывателя HTML5, чтобы снова наслаждаться любимыми видео. Если у вас возникли проблемы с загруженными видео, такие инструменты, как ArkThinker Video Repair, могут помочь исправить любые поврежденные файлы.
Что вы думаете об этом посте. Нажмите, чтобы оценить этот пост.
Отличный
Рейтинг: 4.8 / 5 (на основе 362 голоса)
Найдите больше решений
Комплексное руководство по правильному зацикливанию видео на YouTube [10 исправлений] Проигрыватель Windows Media не воспроизводит звук Как восстановить файл записи Sony RSV (руководство 2025 г.) Как исправить поврежденные файлы MXF: пошаговое руководство 2025 Как исправить повреждение файла WebM (руководство 2025 г.) Как легко восстановить поврежденные видеофайлы M2TSСоответствующие статьи
- Редактировать видео
- Как сделать короткое видео длиннее тремя разными способами
- Зацикливание видео на iPhone, iPad, телефоне Android и компьютере
- Бесплатное программное обеспечение для редактирования видео – 7 лучших бесплатных приложений для редактирования видео
- 3 приложения для удаления водяных знаков TikTok для удаления водяных знаков TikTok
- Видеофильтр – Как добавить и поставить фильтр на видео 2024
- Как замедлить видео и сделать замедленное видео 2024
- Разделите свой большой видеофайл с помощью трех лучших триммеров 2024 года
- Как добавить водяной знак к видео на разных устройствах 2024 г.
- 5 лучших компрессоров MP4 для уменьшения размера видеофайла 2024 г.
- Подробное руководство о том, как замедлить видео в Snapchat 2024


