Узнайте самые простые способы мгновенного добавления изображения к видео
Добавление изображений в ваши видео позволит вам передать истории, привлечь внимание зрителей и создать творческий проект. Кроме того, когда вы добавляете изображение в свое видео, оно добавляет дополнительный фактор и обеспечивает лучшую визуализацию послания вашего проекта.
В наши дни доступно множество существующих приложений для добавления изображений в ваше видео с помощью мобильного смартфона или компьютера. И почти все инструменты для редактирования видео, которые вы можете использовать, имеют функцию, позволяющую добавлять изображения к видео. Этот пост научит вас как поставить картинку на видео используя предоставленные онлайн и оффлайн инструменты.
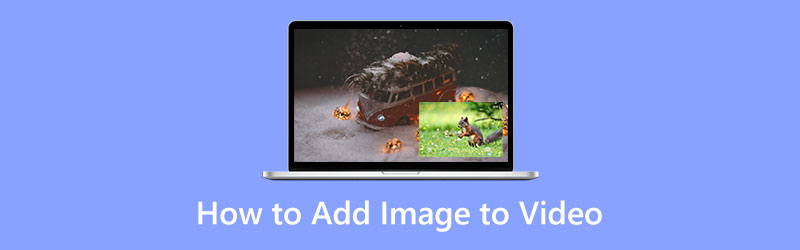
- СПИСОК РУКОВОДСТВ
- Часть 1. Как добавить изображение в видео
- Часть 2. Как отредактировать изображение перед вставкой
- Часть 3. Часто задаваемые вопросы о фото в видео
Часть 1. Как добавить изображение в видео
В этой части вы узнаете, как добавлять изображения к видео с помощью надежных приложений. Таким образом, вы можете создать видео, включающее изображения, которые вы предпочитаете вводить. Процесс редактирования наверняка раскроет ваши творческие способности и отредактируете по вашему желанию. Хотите начать добавлять изображения в свое видео? Теперь вы можете продолжить работу с приложениями, упомянутыми ниже.
1. Видео конвертер Ultimate
Если вы ищете лучшее программное обеспечение для добавления изображения в видео, вы можете рассчитывать на ArkThinker Конвертер видео Ultimate. Как новичку в редактировании, необходимо искать приложение, в котором легко ориентироваться. Вы все еще находитесь в процессе обучения и раскрытия своего артистизма. И поэтому этот инструмент — лучший выбор для достижения вашей цели. Кроме того, он имеет встроенную функцию, позволяющую добавлять к видео свое изображение. С помощью этого приложения вы легко сможете за несколько минут добавить картинку к видео. Кроме того, в нем имеется множество готовых тем, которые вы можете применить к своему проекту. Если вы хотите вырезать некоторые части вашего проекта, вы можете использовать кнопки поворота и обрезки. Кроме того, вы можете добавить к видео текстовые и звуковые дорожки, чтобы привлечь внимание зрителей. Используйте приведенное ниже руководство, чтобы добавить изображение в видео.
Загрузить и установить
Чтобы получить полный доступ к программе, загрузите, установите и откройте программу после завершения.
Навигация МВ Вкладка
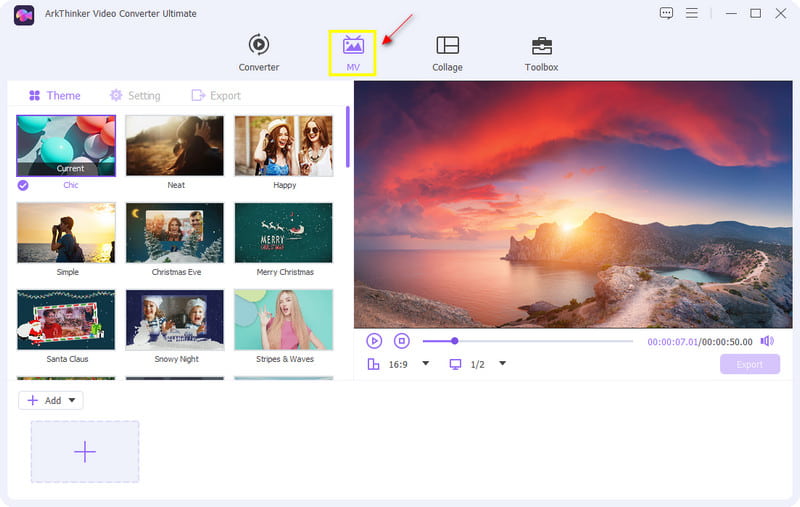
Загрузить изображение/видео
В нижней части интерфейса нажмите кнопку (+ Добавить) или (+) кнопку, которая направит вас в вашу папку. Выберите изображение и видео из папки, которые вы хотите включить в свой проект.
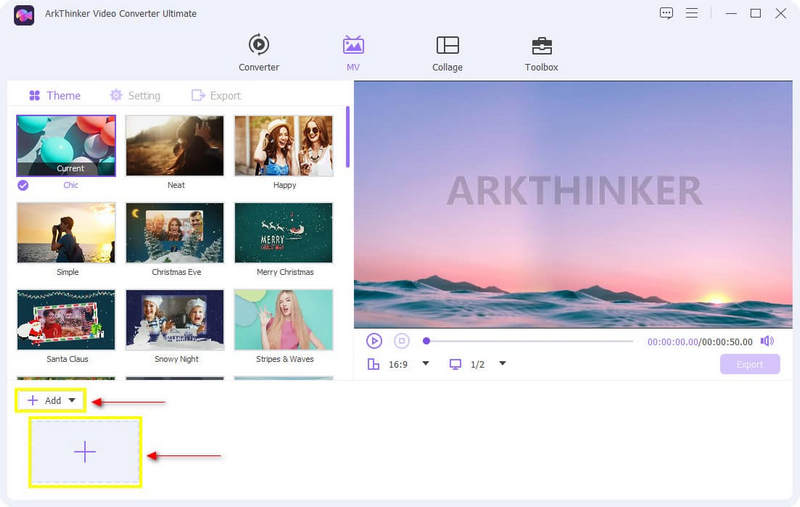
Применить тему
После того, как ваше видео и изображения будут размещены в сюжетной линии, выберите готовый вариант. Тема применить к вашему видео. Просто наведите курсор на выбранную тему и щелкните ее, и вы сразу увидите изменения на экране предварительного просмотра с правой стороны.
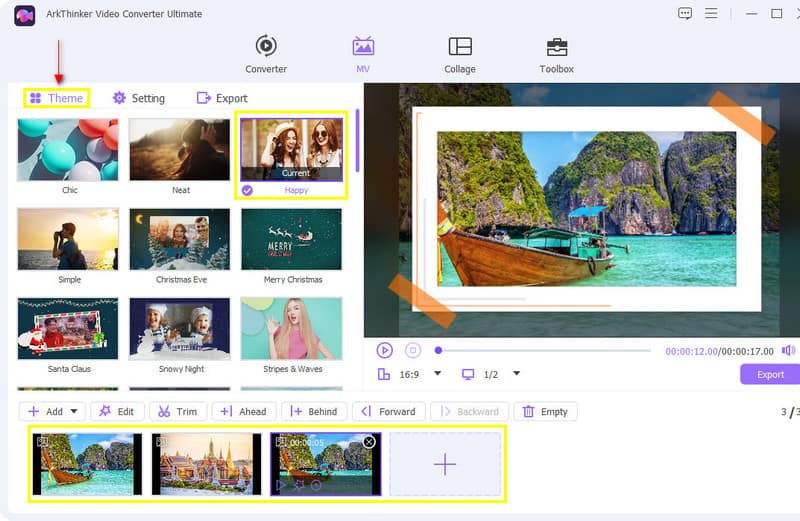
Добавить фоновую музыку
Чтобы добавить фоновую музыку к видео, перейдите к Параметр вариант рядом с темой. В разделе «Аудио дорожка» вы можете сохранить исходную звуковую дорожку или добавить фоновую музыку по вашему выбору. Кроме того, вы также можете регулировать громкость от 0 до 200 и задержку от - 10 до 10.
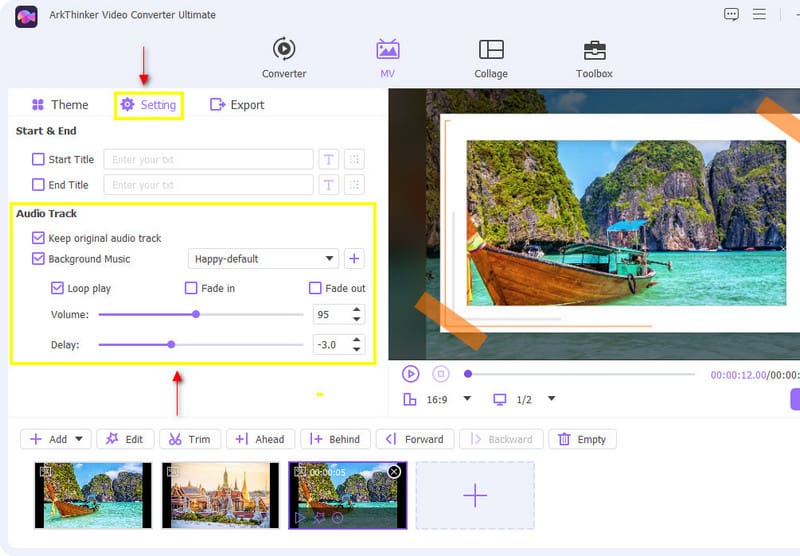
Экспортируйте свое видео
Закончив редактирование, нажмите кнопку Экспорт кнопку рядом с настройками. В нижней части экрана нажмите Начать экспорт чтобы начать процесс.
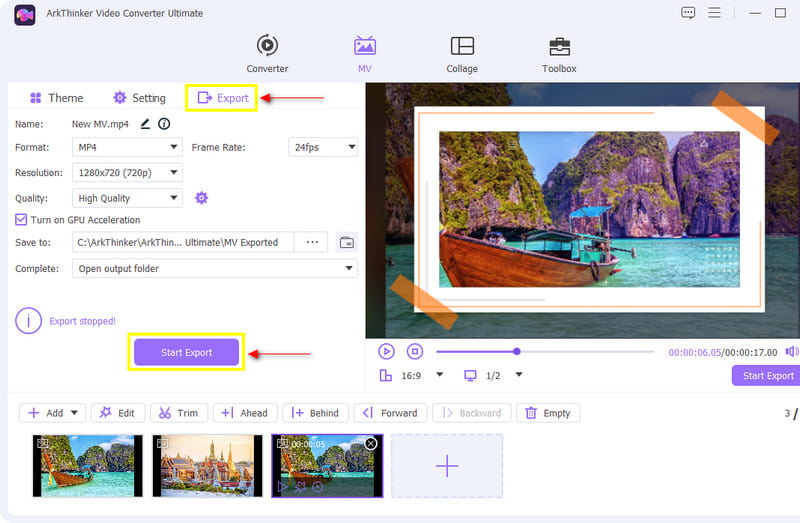
2. iMovie
Вы думаете о том, как добавить изображение на видео в iMovie? Если вы пользователь Apple, вы наверняка можете рассчитывать на iMovie. Это приложение в основном уже загружено на устройства Apple. С помощью этого приложения можно добавлять изображения к вашему видео. Учитывая, что вы новичок в редактировании, iMovie действительно для вас, поскольку в нем легко ориентироваться в инструментах редактирования. Это приложение позволяет добавлять изображения к видео с помощью функции «картинка в картинке». Кроме того, он позволяет вам творчески редактировать видео, используя инструменты редактирования. Чтобы начать добавлять изображения в видео, следуйте инструкциям.
Загрузите свое видео
В папке с файлами выберите видео, которое хотите загрузить. Как только оно будет размещено на временной шкале, вы сможете просмотреть видео на экране предварительного просмотра.
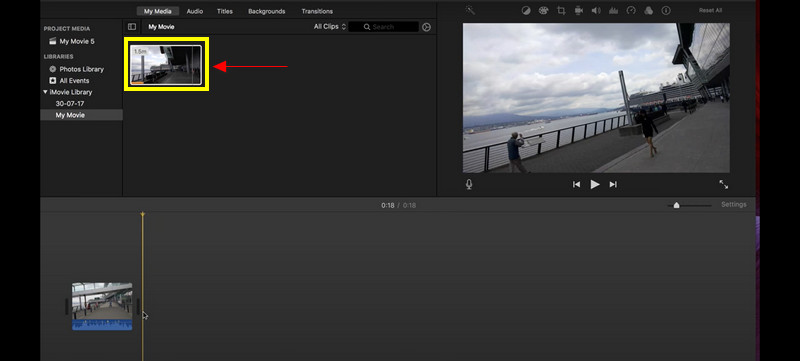
Наложение изображения на видео
В этой части загрузите изображение, которое хотите включить в видео. В папке с файлами выберите изображение и перетащите его на временную шкалу. Разместите изображение над видео или наложите его, чтобы поставить одно над другим.
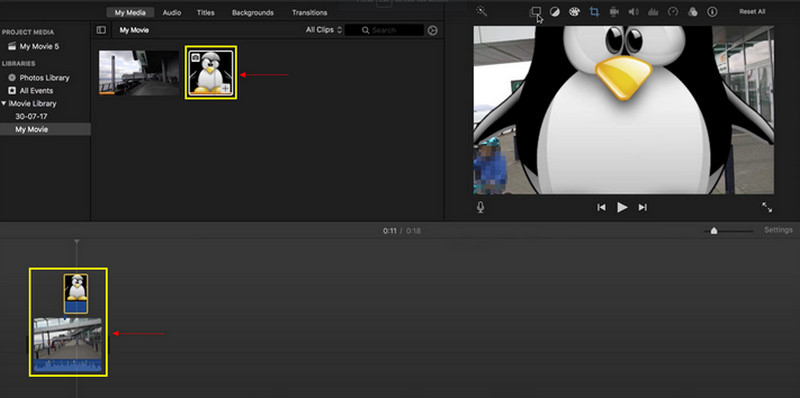
Сохраните результат
После того, как вы поместили изображение в свое видео, вы можете просмотреть изменения на экране. Если вас устраивают внесенные изменения, теперь вы можете нажать кнопку Сохранять кнопку в правом верхнем углу интерфейса.
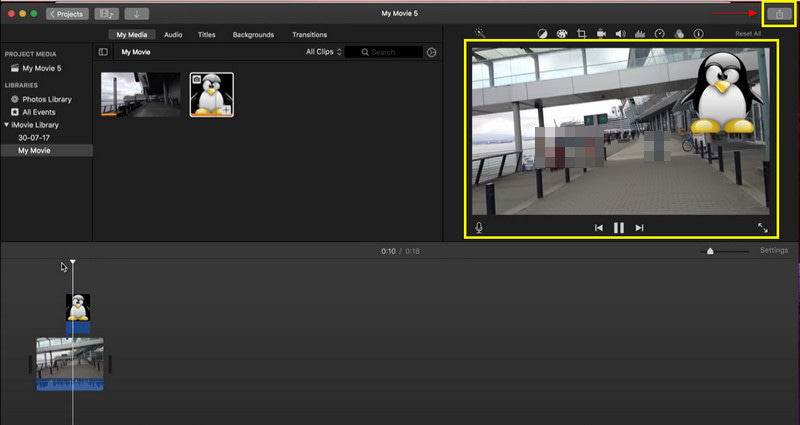
3. Капвинг
Если вы ищете приложение, к которому можно получить доступ онлайн, Kapwing — идеальное решение. Этот онлайн-видеоредактор отлично работает онлайн и может использоваться на любом устройстве. Кроме того, в Kapwing есть встроенная функция, позволяющая накладывать картинку на видео. Если вы предпочитаете использовать это онлайн-приложение для редактирования видео, перейдите к шагам, указанным ниже.
Поиск Кэпвинга в Интернете
Чтобы получить полный доступ к этой программе, посетите их главный сайт.
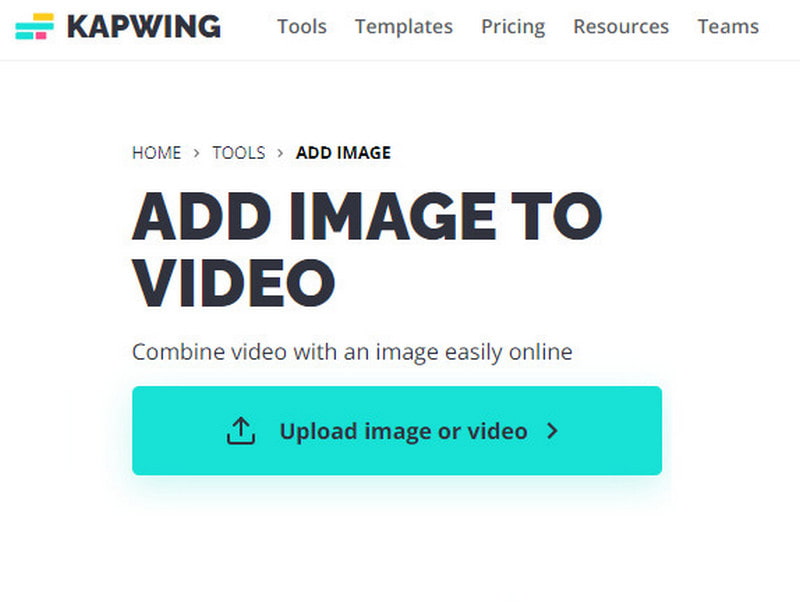
Загрузить видео или изображение
В папке с файлами выберите видео, которое хотите поместить на временную шкалу. Кроме того, вы все равно можете добавлять изображения, нажав Добавить медиа.
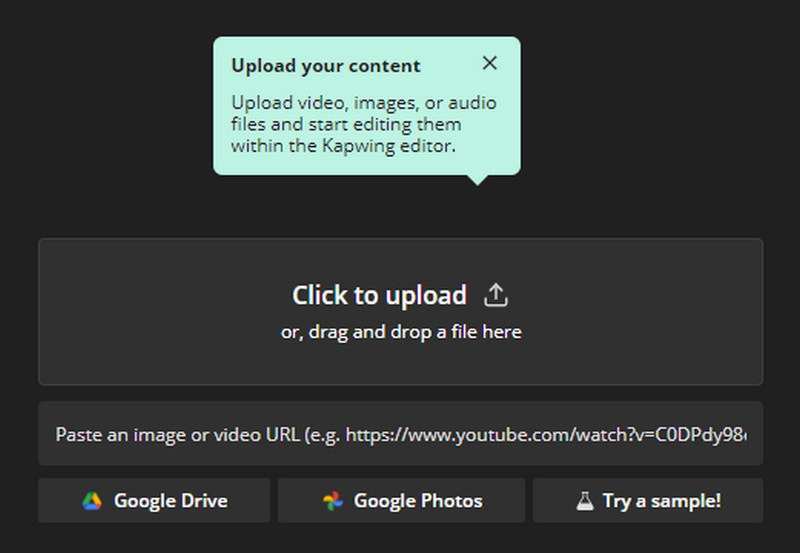
Наложение изображений на видео
Как только изображения и видео будут размещены на временной шкале, вы можете начать перетаскивать изображения из видео на главный экран. Вы можете расположить изображения и настроить их размер.
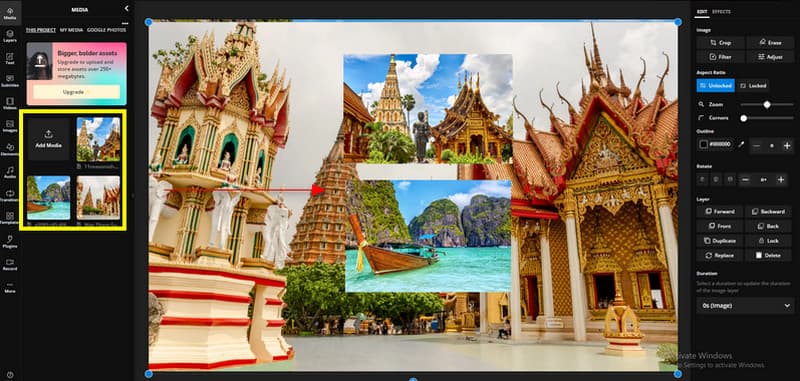
Экспортируйте свой проект
Теперь, когда вы накладываете изображения на видео, вы можете нажать кнопку Экспортный проект кнопку, чтобы сохранить результат.
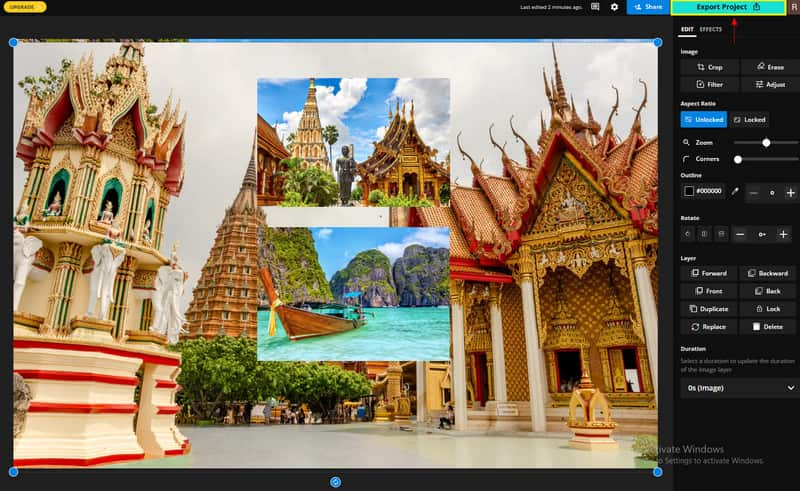
Часть 2. Как отредактировать изображение перед вставкой
1. Бесплатное онлайн-удаление фона
Есть ли на фоне вашей фотографии ненужные предметы или предметы, которые портят картину? И так, вам понадобится инструмент, который сможет эффективно удалить фон. Он подчеркивает главный предмет и делает его более привлекательным и выдающимся. Если ваше изображение подвергается процессу удаления фона, вы можете удалить ненужные реквизиты, очистить изображение, усилить визуальное воздействие и так далее. Таким образом, прежде чем наложить изображение на видео, оно будет хорошо видно, а внимание зрителей будет сосредоточено только на основном объекте. Если вы ищете приложение, которое может удалить нежелательные элементы из ваших изображений, рассчитывайте на ArkThinker Бесплатная программа для удаления фона онлайн.
Бесплатная программа для удаления фона онлайн поможет удалить мешающие объекты с фона вашего изображения. Это позволяет сделать изображения более выделяющимися на фоне. Это приложение может легко и быстро стереть фон вашего изображения, поскольку оно удаляет ненужные элементы за считанные секунды. Если вы предпочитаете эту программу, продолжите процесс, описанный ниже.
Посетите бесплатный веб-сайт для удаления фона онлайн
Посетите официальный сайт или воспользуйтесь ссылкой выше, чтобы направить вас на страницу.
Загрузите свое изображение
В главном интерфейсе нажмите кнопку Добавить файл в начало, который направит вас в вашу папку. Выберите изображение из папки с ненужным фоном, который вы хотите удалить.
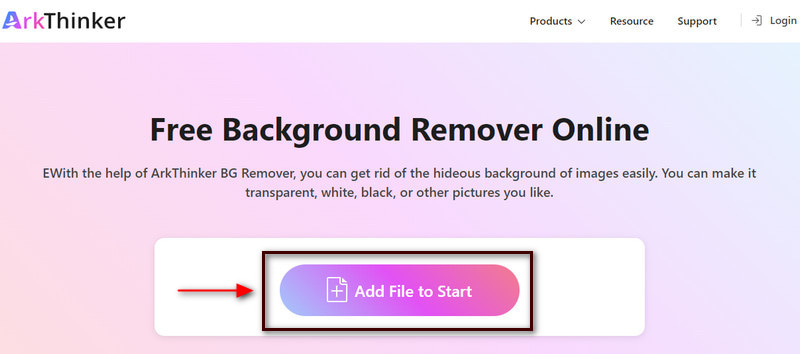
Выделите главную тему
Как только ваше изображение будет размещено на экране, выделите основной объект вашего изображения. Нажмите кнопку Держать кнопку, поместите курсор на изображение и выделите основной объект, который хотите сохранить. Для выделения можно использовать различные маркеры, такие как кисть, лассо и многоугольник. Кроме того, вы также можете настроить размер кисти по своему усмотрению. Если вы по ошибке выделили фон, нажмите кнопку Стереть кнопку и смахните оставшиеся лишние части. На экране предварительного просмотра вы увидите, что фон автоматически удаляется, как только вы выделяете основной объект изображения.
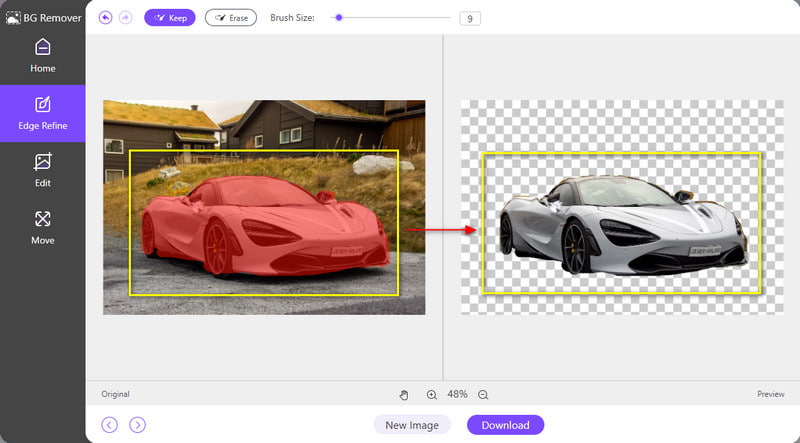
Загрузите свое изображение
Выделив основную тему, нажмите кнопку Скачать кнопку, чтобы сохранить изображение. Он сохранит ваше изображение без фона в вашей папке.
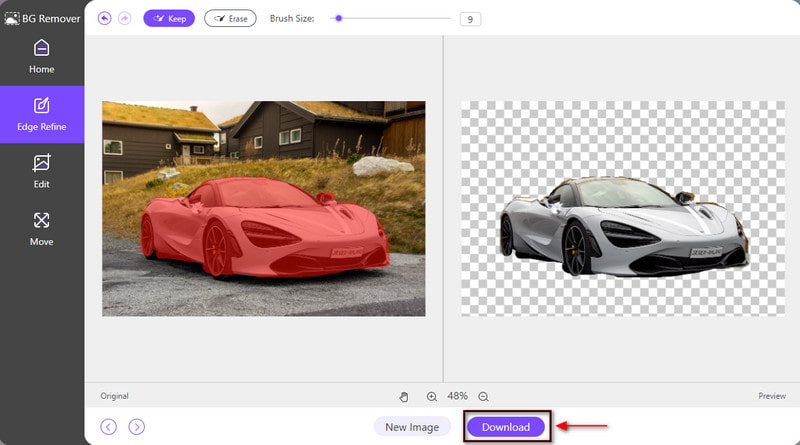
2. Бесплатный онлайн-апскейлер изображений
Изображение, которое вы хотите наложить на видео, размыто, искажено или имеет низкое разрешение? Таким образом, вам нужно искать приложение, которое может увеличить ваше изображение. Когда ваше изображение подвергается процессу масштабирования, оно увеличивается без потери качества. Это придаст вашему изображению презентабельный вид в больших форматах. Если вы ищете приложение, которое может увеличить изображение, которое вы хотите добавить в видео, рассчитывайте на ArkThinker Бесплатная программа для удаления фона онлайн.
Этот онлайн-инструмент повысит детализацию и разрешение вашего изображения. Он может улучшить и увеличить ваше изображение без потери качества изображения. Благодаря этому изображение становится презентабельным в более крупных форматах. Чтобы начать масштабирование изображения, выполните действия, предусмотренные для запуска процесса.
Посетите бесплатный веб-сайт Image Upscaler онлайн
Чтобы получить полный доступ к программе, посетите официальный сайт или воспользуйтесь ссылкой выше, чтобы направить вас на главную страницу.
Улучшите свое изображение
В главном интерфейсе сайта нажмите кнопку Высококлассное фото кнопку, которую можно увидеть в средней части. Как только вы нажмете эту кнопку, ваша папка автоматически появится на вашем экране. В своей папке выберите изображение, которое хотите увеличить, и после выбора изображения подождите несколько секунд, чтобы оно загрузилось на экран предварительного просмотра.
Как вы можете видеть в нижней части экрана предварительного просмотра, исходный пиксель изображения имеет размер 1600*1066, но в выходном формате он стал 3000*1998 пикселей. С другой стороны, если вы хотите еще больше увеличить изображение, вы можете выбрать увеличение в 4, 6 или 8 раз с помощью кнопки увеличения выше.
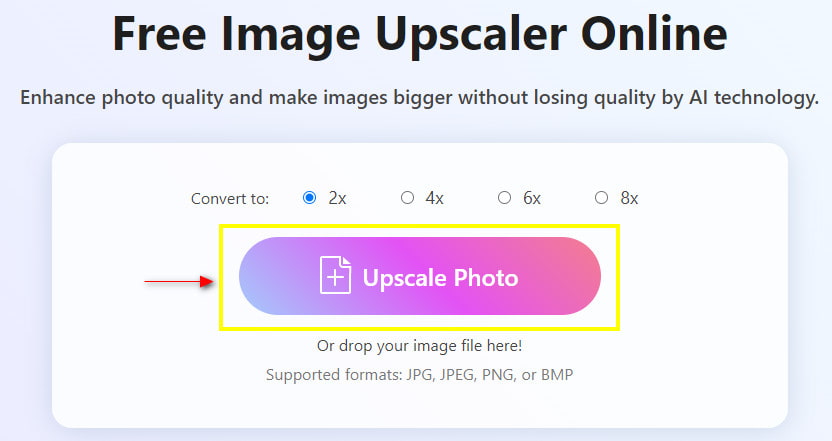
Сохраните свое изображение
Как только вы уже увеличите изображение, перейдите к Сохранять кнопку, чтобы сохранить новый результат в своей папке.
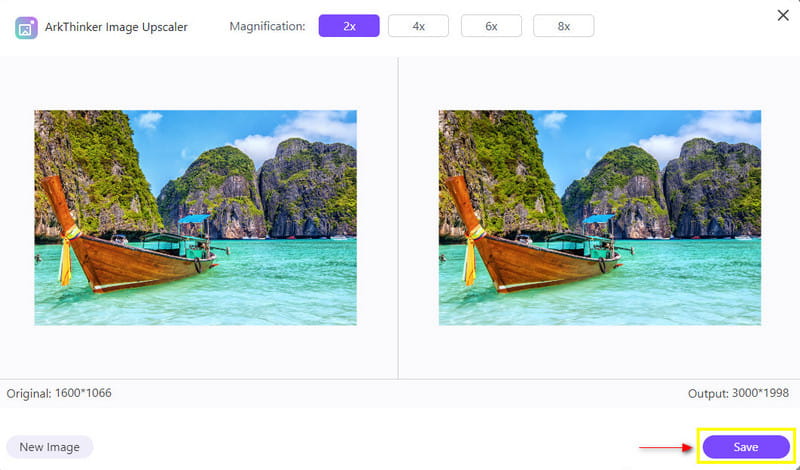
Часть 3. Часто задаваемые вопросы о фото в видео
Почему важно добавлять изображения?
Изображения передают кому-то мощное послание. Если какой-то контент сбивает с толку, добавление изображения может помочь его легко понять.
Почему изображение важно в видеопроизводстве?
В настоящее время люди предпочитают визуальные эффекты, потому что их легко запомнить и понять, они широко используются и доступны сегодня.
Как наложить изображения на iPhone?
Выберите конкретную фотографию, которую хотите отредактировать. Нажмите «Инструменты», прокрутите вниз и нажмите «Двойная экспозиция». После этого коснитесь значка в нижней части экрана, чтобы выбрать фотографию для наложения.
Заключение
У нас есть разные причины добавлять изображения в конкретное видео. Мы хотим включить важные изображения или часть видео. Обучение как вставить картинку в видео это один из способов добиться этого. Итак, этот пост поможет вам выбрать лучшее приложение для добавления изображений в ваше видео.
Что вы думаете об этом посте. Нажмите, чтобы оценить этот пост.
Отличный
Рейтинг: 4.9 / 5 (на основе 152 голоса)
Найдите больше решений
Топ-5 приложений для создания видео и фотоколлажей для начинающих Как создать GIF с помощью 5 лучших конвертеров фото/видео в GIF Надежное приложение GIF-фильтра для улучшения вашего GIF-файла Добавить субтитры к видео – Как добавить субтитры к видео Лучший метод редактирования видео «картинка в картинке» для авторов Как добавить теги к изображениям, видео, музыке и документамСоответствующие статьи
- Редактировать видео
- 10 лучших видео-луперов на компьютере и в Интернете, которые нельзя пропустить
- Комплексное руководство по правильному зацикливанию видео на YouTube
- Действенные способы редактировать длину видео для Twitter без потери качества
- Как сделать видео реакции для всех создателей контента
- Надежное приложение GIF-фильтра для улучшения вашего GIF-файла
- Отличное приложение для видеофильтров для настольных компьютеров, iPhone и Android
- Топ-5 приложений для создания видео и фотоколлажей для начинающих
- Создайте видеоколлаж для Instagram [мобильный и настольный компьютер]
- Обзор лучшего программного обеспечения для редактирования музыкальных тегов Mp3tag
- Как разместить два видео рядом на компьютере и смартфоне



