3 разных способа добавить субтитры к видео
При просмотре или редактировании видео вам может потребоваться добавить к нему субтитры. В настоящее время многие видеоредакторы и проигрыватели позволяют легко добавлять субтитры и подписи к вашим видео. В этом посте будут представлены 3 эффективных метода, которые помогут вам. добавить субтитры к видео.
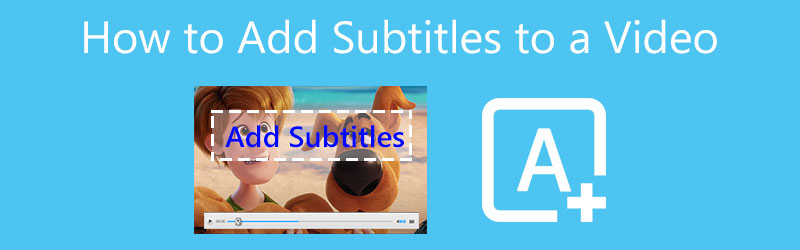
- СПИСОК РУКОВОДСТВ
- Часть 1. Лучший способ добавить субтитры к видео
- Часть 2. Бесплатное добавление субтитров к видео онлайн
- Часть 3. Добавьте субтитры к видео бесплатно с помощью VLC
- Часть 4. Часто задаваемые вопросы о том, как добавить субтитры к видео
Часть 1. Лучший способ добавить субтитры к видео на вашем компьютере
Субтитры и подписи делают видео доступными для более широкой аудитории. Когда вы смотрите зарубежные фильмы или создаете видеоролики, вам часто приходится добавлять к видеороликам субтитры. Здесь мы рекомендуем многофункциональные Видео конвертер Ultimate чтобы вы могли постоянно добавлять субтитры к видео. Он поддерживает телешоу, фильмы и другие видео в любых популярных видеоформатах, включая MP4, AVI, FLV, MKV, MOV, WMV, M4V и другие. Он предлагает возможность одним щелчком мыши добавить титры или субтитры к видео на ПК с Windows и Mac.
Во-первых, вам следует выбрать правильную версию загрузки в зависимости от вашей компьютерной системы и бесплатно установить ее. Войдя в него, вы попадете в Конвертер функция по умолчанию. Вы можете нажать на большую плюс Кнопка для просмотра и импорта видеофайла. Как уже говорилось выше, поддерживаются все часто используемые форматы видео.

Вы можете увидеть некоторую базовую информацию о добавленном вами видео, такую как формат, размер файла, разрешение, продолжительность и т. д. Справа Выход часть, нажмите на Субтитры а затем выбери Добавить субтитры вариант из раскрывающегося списка. Во всплывающем окне вы можете легко добавить субтитры к видео. Поддерживаются все часто используемые форматы субтитров, такие как .srt, .ssa, .ass и другие.
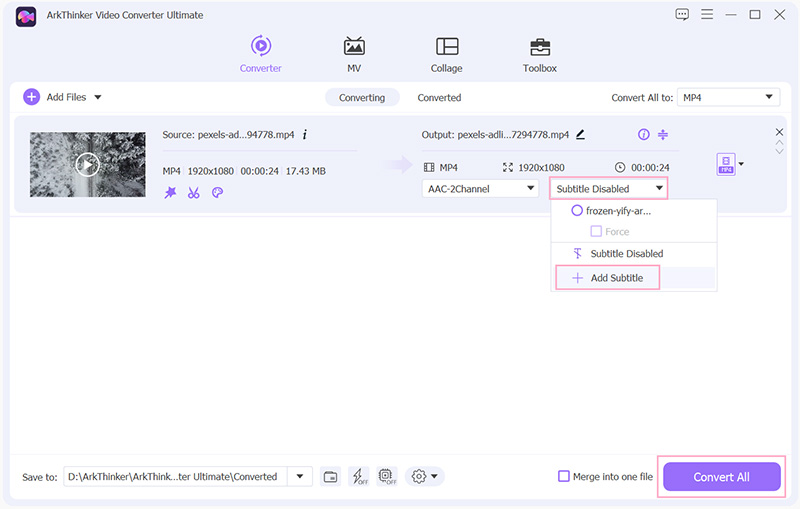
Выберите подходящий выходной формат из Преобразовать все в. Нажмите кнопку Конвертировать все в правом нижнем углу, чтобы подтвердить операцию добавления субтитров к видео.
Этот мощный видеоредактор также позволяет добавлять музыку к видео. Он содержит множество полезных функций редактирования, позволяющих вам свободно редактировать видео, настраивать изображения и звуковые эффекты, а также повышать его качество. Более того, в панели инструментов есть и другие инструменты, вы можете бесплатно загрузить их и использовать.
Часть 2. Как бесплатно добавить субтитры к видео онлайн
Чтобы добавить субтитры к небольшому видеоклипу, вы можете воспользоваться некоторыми бесплатными онлайн-инструментами для добавления субтитров. Многие онлайн-редакторы видео, такие как VEED.IO, Adobe Creative Cloud Express, Clideo, Kapwing и другие, могут помочь вам напрямую добавлять субтитры к видео в веб-браузере. Здесь мы берем популярные ВЕД.ИО в качестве примера, который покажет вам, как бесплатно добавить субтитры к видео онлайн.
Перейдите на сайт VEED.IO «Добавление субтитров к видео» и нажмите кнопку Выберите файл кнопка. Всплывающее окно Новый проект На экране появится окно для загрузки видеофайла. Вам разрешено добавлять видео с локального компьютера, Dropbox, онлайн-видео YouTube или напрямую снимать новое видео.
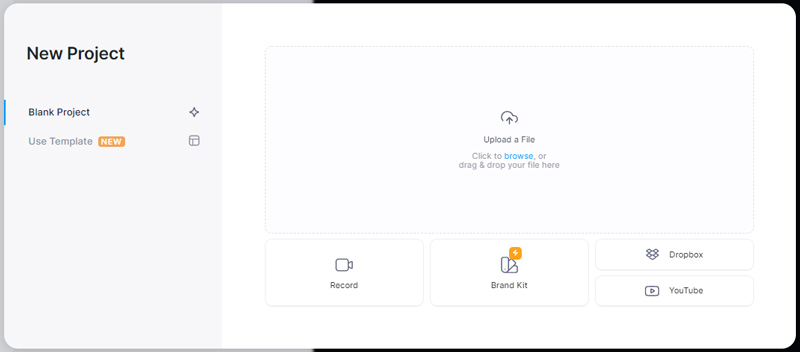
VEED.IO предлагает 3 варианта добавления субтитров к видео: автоматические субтитры, субтитры вручную и добавление файла субтитров. Здесь вы можете использовать Добавить файл субтитров чтобы добавить субтитры к вашему видео. Поддерживаются субтитры SRT и VTT.
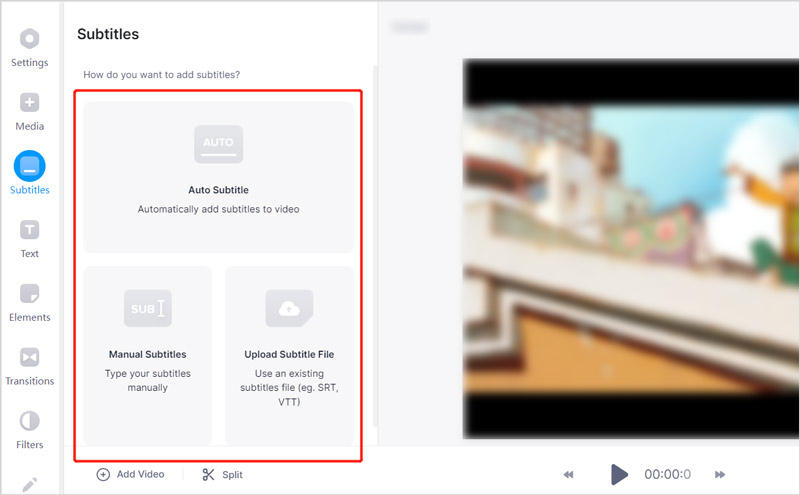
После загрузки субтитров вы можете проверить их один за другим на левой панели. Вам разрешено настраивать различные субтитры, перевод, стили и другие настройки. Для проверки субтитров предлагается встроенный плеер.
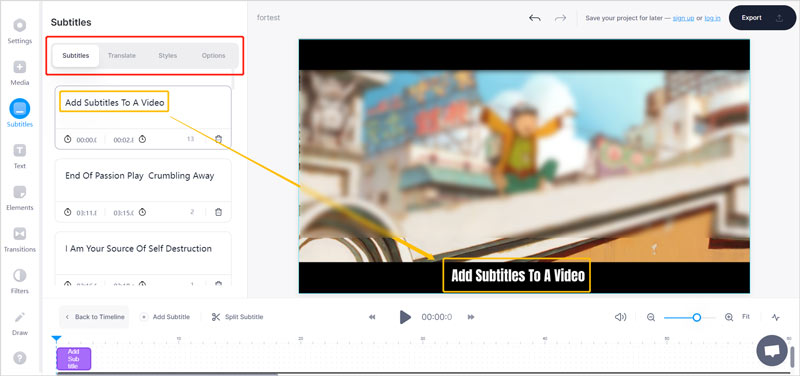
Если вы удовлетворены результатом, вы можете нажать на кнопку Экспорт в правом верхнем углу, настройте параметры вывода, а затем нажмите кнопку Экспорт видео кнопку, чтобы сохранить его на своем компьютере.
Обратите внимание, что VEED.IO вставит водяной знак в выходной видеофайл. Чтобы удалить водяной знак, вам необходимо купить тарифный план. Он предлагает вам на выбор 3 плана: Basic, Pro и Enterprise.
Часть 3. Как добавить субтитры к видео с помощью VLC Media Player
Чтобы быстро добавить и загрузить субтитры к видео, вы также можете использовать VLC Media Player. Будучи бесплатным медиаплеером с открытым исходным кодом, он позволяет добавлять субтитры к видео на ПК с Windows, Mac и Linux. Вы можете бесплатно установить VLC с официального сайта. ВидеоLAN site, а затем следуйте инструкциям ниже, чтобы бесплатно добавить субтитры к видео.
Откройте VLC Media Player на своем компьютере и добавьте в него видеофайл. Вы можете нажать кнопку СМИ меню сверху, а затем выберите Открыть файл возможность импортировать ваше видео. Или вы можете перетащить видеофайл для добавления.
Чтобы добавить субтитры к видео с помощью VLC, вы можете нажать вверху Субтитры меню, а затем выберите Добавить файл субтитров вариант. Во всплывающем окне вы можете выбрать и добавить субтитры к видео.
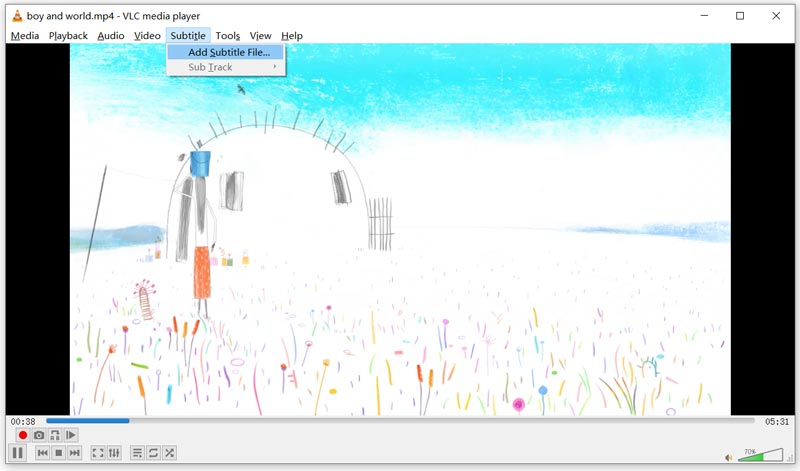
В правом верхнем углу окна воспроизведения вы увидите сообщение о добавлении дорожки субтитров. Затем вы сможете видеть добавленные субтитры во время воспроизведения видео.
Часть 4. Часто задаваемые вопросы о том, как добавить субтитры к видео
Как добавить субтитры к видео в TikTok?
Когда вы редактируете и создаете видео в TikTok, вы можете использовать функцию «Подписи», чтобы легко добавлять субтитры к видео TikTok. Вы можете легко найти кнопку «Подписи» в правой части интерфейса TikTok. Выбрав его, вы можете нажать значок карандаша в правом углу, а затем добавить или отредактировать субтитры.
Как добавить субтитры к видео на YouTube?
YouTube имеет встроенную функцию, позволяющую легко добавлять субтитры к видео. Вы можете зайти в Творческую студию YouTube и войти в свою учетную запись. Выберите «Субтитры» на левой панели, выберите видео YouTube, к которому вы хотите добавить субтитры, а затем нажмите кнопку «Добавить язык». После этого вы можете выбрать язык и нажать кнопку «Добавить».
Могу ли я использовать iMovie для добавления субтитров к видео на моем iPhone?
Вы можете использовать приложение iMovie для добавления текста к видео на iPhone. Вы можете создать новый проект в iMovie и добавить в него свой видеофайл. Нажмите на клип на временной шкале, а затем нажмите кнопку T, чтобы отобразить дополнительные параметры. Вы можете нажать значок Aa, чтобы ввести субтитры или подпись. Здесь разрешено добавить только один текст. Если вы хотите добавить субтитры к видео с помощью iMovie, вам придется разрезать видео на разные сегменты. Поэтому приложение iMovie — не лучший вариант для добавления субтитров к видео.
Заключение
Для разных целей вы хотите добавить субтитры к видео. В этом посте вы можете узнать о 3 полезных методах добавления субтитров и подписей к видео. Также вы знаете, как добавить субтитры к видео на YouTube или TikTok.
Что вы думаете об этом посте. Нажмите, чтобы оценить этот пост.
Отличный
Рейтинг: 4.2 / 5 (на основе 142 голоса)
Найдите больше решений
Как объединить видео на iPhone, Android, компьютере и в Интернете Полезные навыки для редактирования видео на iPhone, Android и Mac/ПК Сжатие видео для Интернета, электронной почты, Discord, WhatsApp или YouTube Как создать GIF с помощью 5 лучших конвертеров фото/видео в GIF Добавляйте музыку в видео на iPhone, Android, компьютере и в Интернете Как обрезать видео онлайн на iPhone, Android и Mac/ПКСоответствующие статьи
- Редактировать видео
- Топ-3 способа добавить музыку в ваши видео
- 3 разных способа добавить субтитры к видео
- 5 лучших конвертеров GIF для создания GIF-файлов
- 3 простых способа добавить водяной знак в видео
- Лучшие 4 способа удалить водяной знак из видео
- Поворот видео на iPhone, Android, компьютере и в Интернете
- 3 простых способа удалить фоновый шум из видео
- Топ 5 способов удалить звук из видео
- 4 простых метода добавления видеофильтров
- Действенные методы повышения яркости видео на компьютерах или мобильных устройствах



