5 способов повернуть видео на iPhone, Android, компьютере и в Интернете
При редактировании или просмотре видео вам часто приходится повернуть видео чтобы получить правильный угол. В этом посте рассматриваются 5 эффективных методов, которые помогут вам повернуть видео на iPhone, телефоне Android, компьютере и непосредственно в Интернете.
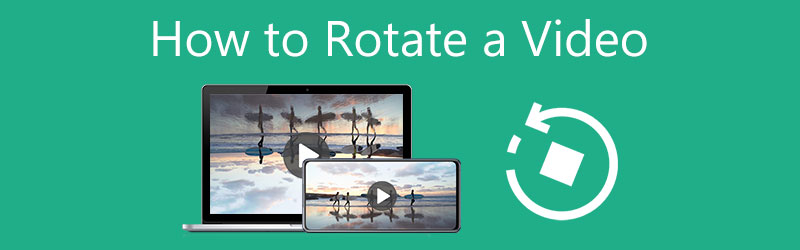
- СПИСОК РУКОВОДСТВ
- Часть 1. Лучший способ повернуть видео
- Часть 2. Поворот видео на iPhone, iPad и Mac
- Часть 3. Поворот видео на телефоне Android
- Часть 4. Поворот видео в Premiere
- Часть 5. Бесплатная ротация видео онлайн
- Часть 6. Часто задаваемые вопросы о том, как повернуть видео
Часть 1. Лучший ротатор видео для поворота видео на Mac и ПК с Windows
Если вы хотите повернуть видео на ПК или Mac с Windows 11/10/8/7, вы можете положиться на многофункциональный Видео конвертер Ultimate. Он оснащен индивидуальным видеоротатором, позволяющим переворачивать или поворачивать видео под нужным углом. Что касается вращения видео, он поддерживает все популярные видеоформаты, включая MP4, MOV, AVI, FLV и MKV. Он предлагает удобный способ повернуть видео на 90 градусов, 180 градусов, 270 градусов или другие градусов.
Поворот видео с помощью инструмента Video Rotator
Выберите подходящую версию для загрузки в зависимости от вашей компьютерной системы, дважды щелкните кнопку загрузки, а затем следуйте инструкциям на экране, чтобы бесплатно установить Video Converter Ultimate. Запустите его и нажмите кнопку Ящик для инструментов вкладка. Теперь вы можете увидеть множество полезных инструментов, предлагаемых там. Из них выберите Ротатор видео инструмент.

в Ротатор видео окне нажмите на большой значок + в центральной части, чтобы просмотреть и импортировать видеофайл. Встроенный медиаплеер начнет воспроизводить добавленное видео.
Вам предлагается 4 варианта поворота видео: «Повернуть на 90 градусов влево», «Повернуть на 90 градусов вправо», «Перевернуть по горизонтали» и «Перевернуть по вертикали». Вы можете использовать их, чтобы повернуть видео под прямым углом.

При необходимости переименуйте видеофайл. Выберите подходящую папку назначения для этого повернутого видео, щелкните значок настроек, чтобы настроить различные параметры видео и звука, а затем нажмите значок Экспорт кнопку, чтобы сохранить его на своем компьютере в высоком качестве.

Поворот видео с помощью функции поворота видео
Когда вы входите в этот Video Converter Ultimate, нажмите Добавить файлы или большой плюс значок под Конвертер функция загрузки вашего видео.

Нажмите кнопку Редактировать значок под импортированным видео, чтобы войти в главное окно редактирования. Нажать на Поворот и обрезка вкладку, а затем используйте ее параметры поворота, чтобы повернуть это видео. Здесь вам также предлагаются 4 варианта вращения: поворот влево, поворот вправо, горизонтальный поворот и вертикальный поворот. Помимо вращения видео, вы также можете использовать другие функции для редактирования видео и настройки его изображения и звуковых эффектов.
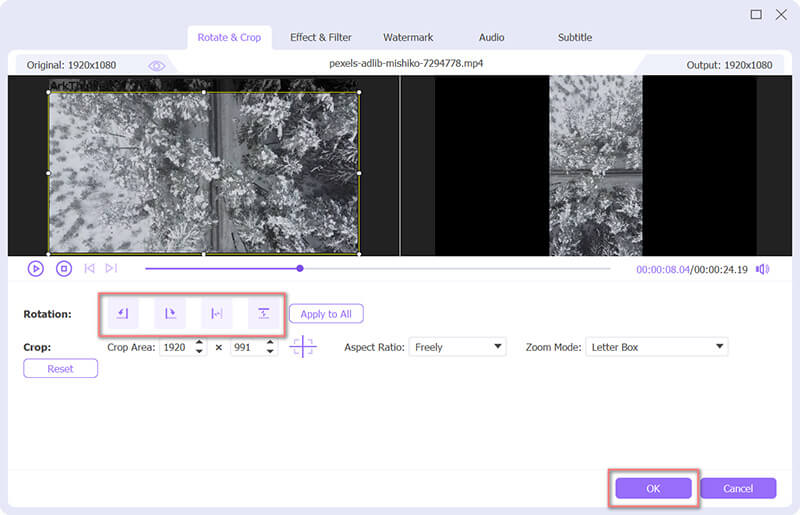
После поворота видео вы можете выбрать выходной формат из Преобразовать все в. Затем нажмите на Конвертировать все кнопку, чтобы сохранить это повернутое видео.

Часть 2. Как бесплатно повернуть видео на iPhone, iPad и Mac
В iOS имеется встроенная функция поворота, позволяющая напрямую вращать или переворачивать видео на iPhone или iPad. Чтобы быстро повернуть видео на вашем Mac, вы можете использовать для этого предустановленный проигрыватель QuickTime Player. В этой части вы узнаете, как повернуть видео на разных продуктах Apple.
Как повернуть видео на iPhone и iPad
На устройстве iOS перейдите в приложение «Фото» и откройте видео, которое хотите повернуть.
Нажмите Редактировать в правом верхнем углу, чтобы отобразить параметры редактирования. Здесь вы можете выбрать Поворот и поворот функцию, а затем используйте ее для свободного поворота видео. Когда ваше видео повернуто под прямым углом, вы можете нажать «Готово», чтобы сохранить изменения.

Как бесплатно повернуть видео на Mac
Если вам нужно повернуть видео на Mac, вы можете открыть его с помощью QuickTime Player. Нажмите наверху Редактировать меню, а затем используйте «Повернуть влево», «Повернуть вправо», «Отразить по горизонтали» или «Отразить по вертикали», чтобы получить прямой угол.
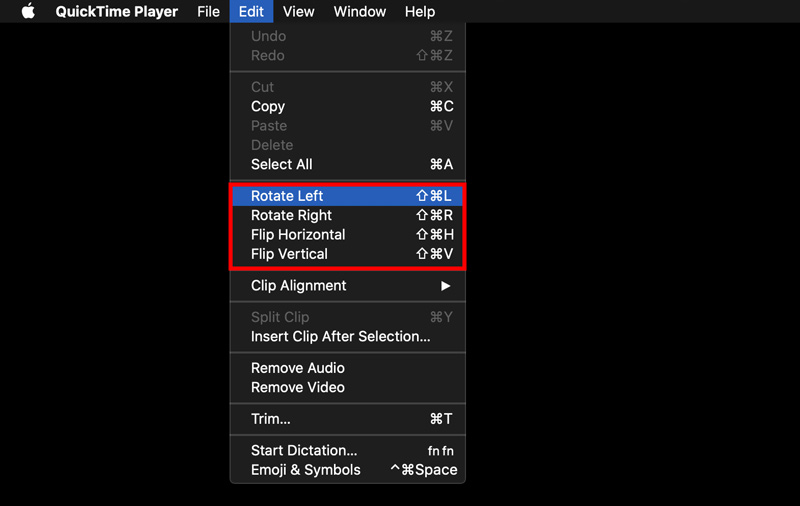
Часть 3. Как повернуть видео на телефоне Android
В Android нет встроенной функции поворота видео. Итак, если вы хотите повернуть видео на Android, вам нужно найти сторонний видеоредактор для приложения для ротации видео. Вы можете зайти в Google Play, чтобы найти соответствующие приложения для ротации видео. Здесь мы берем Google Фото app в качестве примера, показывающего, как повернуть видео на устройстве Android.
Установите и откройте приложение Google Фото. Чтобы продолжить, вам необходимо войти в свою учетную запись Android. Кроме того, вы должны предоставить ему права доступа к вашим видео на этом телефоне Android.
Откройте видео, которое хотите повернуть. Google Фото. Нажмите на Редактировать значок, чтобы открыть видеоредактор в приложении. Затем вы увидите различные функции редактирования, такие как «Поворот», «Обрезка», «Настройка», «Фильтр» и другие.
Использовать Поворот функция поворота или переворота видео. После этого нажмите кнопку «Сохранить» в правом верхнем углу, чтобы подтвердить операцию.
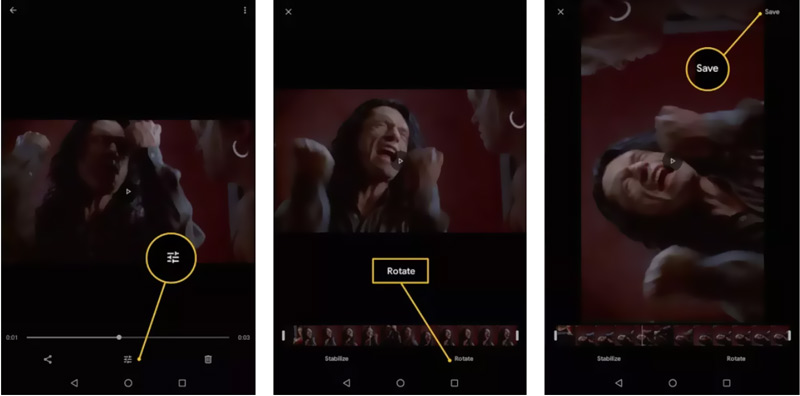
Часть 4. Как повернуть видео в Adobe Premiere Pro
Если на вашем компьютере установлен Adobe Premiere Pro, вы можете использовать его для поворота видео по своему усмотрению. Adobe, как мощный видеоредактор, позволяет вам бесплатно использовать его в течение 7 дней. Вы можете воспользоваться следующим руководством, чтобы повернуть видео в Premiere.
Запустите Adobe Premiere Pro на своем компьютере и начните новый проект. Нажмите вверху Файл меню, а затем выберите Импортировать возможность добавить к нему свой видеофайл. Вам необходимо переместить этот видеоклип на временную шкалу для последующего вращения.
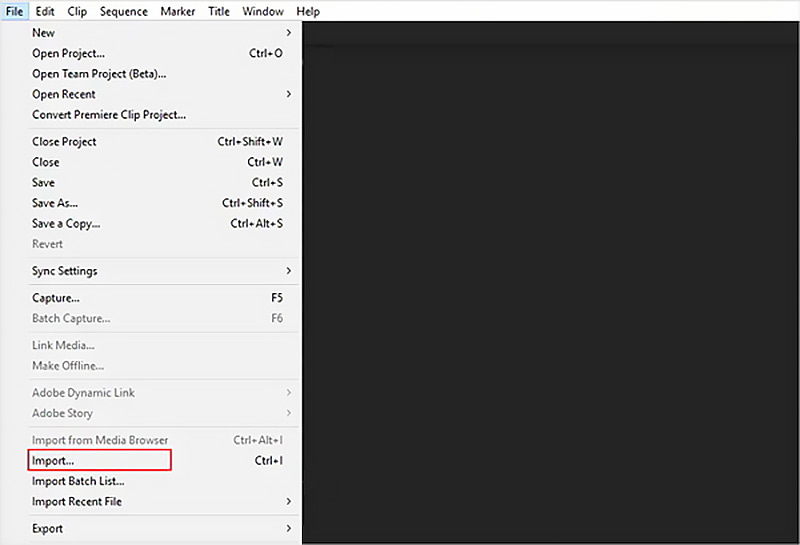
Нажмите, чтобы выделить видео на панели временной шкалы. Перейти к Элементы управления эффектами панель, удар Движение, а затем выберите Вращение особенность.
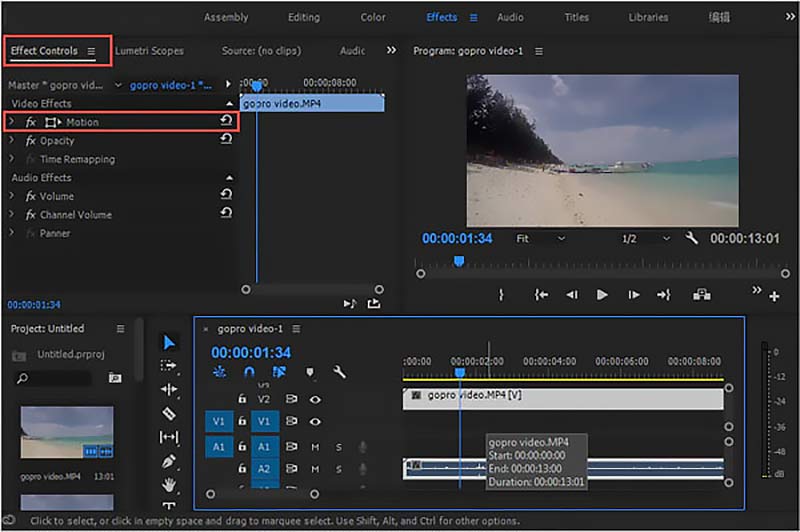
Теперь вы можете свободно менять круглый стол, чтобы повернуть видео в Premiere. Вы также можете напрямую ввести определенный градус, чтобы перевернуть видео, повернуть его по часовой стрелке или повернуть видео вверх и вниз в соответствии с вашими потребностями.
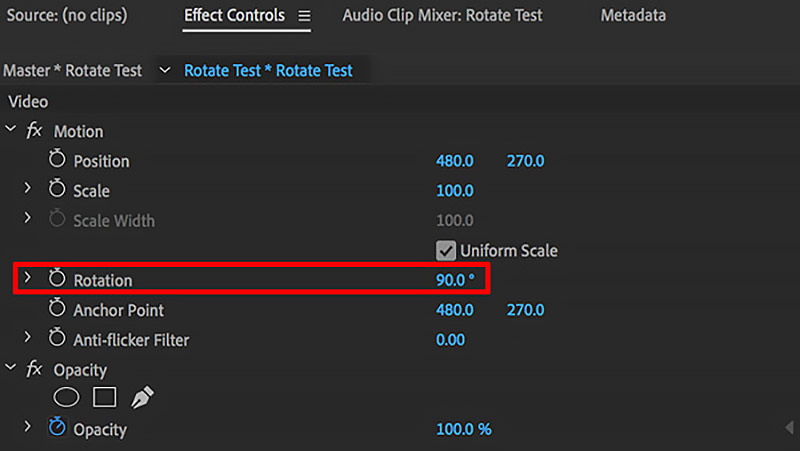
Если вы удовлетворены результатом поворота видео, вы можете нажать кнопку Файл меню, а затем нажмите кнопку Сохранить как возможность сохранить его на своем компьютере.
Часть 5. Как бесплатно повернуть видео с помощью онлайн-ротатора видео
Если вы имеете дело с небольшим видеоклипом, помимо описанных выше методов, вы также можете воспользоваться некоторыми онлайн-ротаторами видео. Если вы не знаете, какой из них вам следует использовать, вы можете попробовать популярный онлайн-ротатор видео, ВЕД.ИО.
Открой VEED.IO Повернуть видео сайт и нажмите кнопку Выбрать видео кнопка, чтобы загрузить видео. Поддерживаются все распространенные видеоформаты. Максимальный размер файла в бесплатной версии ограничен 200 МБ.
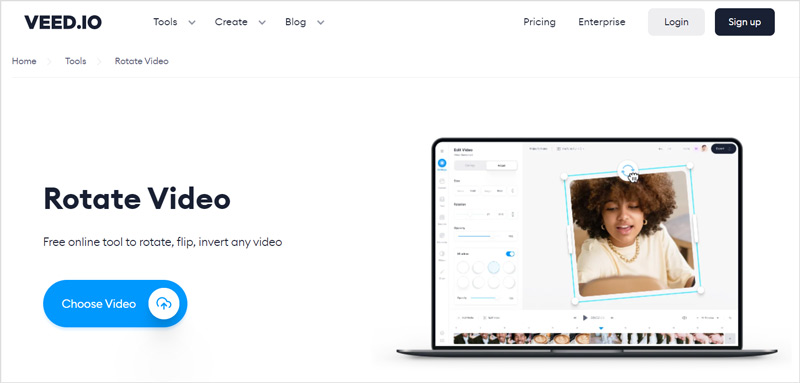
После загрузки видео вам нужно щелкнуть видео на временной шкале, чтобы вызвать функции редактирования видео. Переключитесь на Регулировать вкладку, а затем используйте ее параметры поворота, чтобы свободно вращать видео в Интернете.
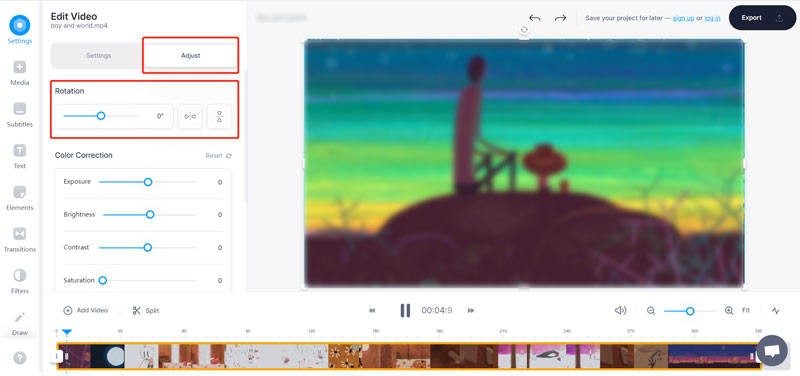
Нажмите кнопку Экспорт кнопку в правом верхнем углу, а затем выберите значок Экспорт видео возможность сохранить это повернутое видео. Выходное видео будет вставлено в водяной знак. Чтобы удалить его, вам необходимо перейти на платную версию.
Часть 6. Часто задаваемые вопросы о том, как повернуть видео
Как повернуть видео в VLC Media Player?
Откройте видео в VLC Media Player, щелкните верхнее меню «Инструменты», выберите пункт «Эффекты и фильтры» в раскрывающемся списке. Перейдите на вкладку «Видеоэффекты», выберите «Геометрия» и установите флажок «Преобразовать». Теперь вы можете вращать видео в VLC.
Могу ли я повернуть видео в iMovie?
Да. Чтобы легко повернуть видео на вашем iPhone, iPad или Mac, вы можете воспользоваться его видеоредактором по умолчанию — iMovie. Просто добавьте в него свой видеофайл, а затем используйте функцию вращения, чтобы повернуть видео.
Можно ли повернуть видео в проигрывателе Windows Media?
Нет. Проигрыватель Windows Media не может поворачивать или переворачивать видео. Вам необходимо повернуть видео под прямым углом, а затем загрузить его в WMP для воспроизведения.
Заключение
Прочитав этот пост, вы узнаете 5 полезных способов повернуть видео на вашем компьютере или портативном устройстве iOS/Android. Вы можете выбрать предпочитаемый ротатор видео, чтобы с легкостью вращать видео.
Что вы думаете об этом посте. Нажмите, чтобы оценить этот пост.
Отличный
Рейтинг: 4.1 / 5 (на основе 111 голоса)
Найдите больше решений
Как ускорить видео на iPhone, Android, в Интернете и Mac/ПК Добавить субтитры к видео – Как добавить субтитры к видео Как создать музыкальное видео с помощью трех приложений для создания музыкальных видео Как отредактировать замедленное видео и замедлить скорость видео Как создать GIF с помощью 5 лучших конвертеров фото/видео в GIF Обратное видео Обратное видео на iPhone, Android, компьютереСоответствующие статьи
- Редактировать видео
- Сжатие видео для Интернета, электронной почты, Discord, WhatsApp или YouTube
- Обратное видео Обратное видео на iPhone, Android, компьютере
- Как ускорить видео на iPhone, Android, в Интернете и Mac/ПК
- Как создать GIF с помощью 5 лучших конвертеров фото/видео в GIF
- Как создать музыкальное видео с помощью трех приложений для создания музыкальных видео
- Как отредактировать замедленное видео и замедлить скорость видео
- Как добавить водяной знак к видео на разных устройствах, 2022 г.
- Удалите водяной знак из видео с помощью 4 средств для удаления водяных знаков из видео
- Как повернуть видео на iPhone, Android, Mac/ПК и в Интернете
- Обрезать видео онлайн на iPhone, Android, Windows и Mac



