Как замедлить скорость видео и отредактировать замедленное видео
Вы можете легко получить доступ ко многим замедленным видео на TikTok, YouTube, Snapchat, Facebook и других платформах. С момента выпуска iPhone 5S вы, как пользователь iPhone, можете напрямую снимать замедленное видео без каких-либо сторонних приложений. При редактировании обычного видео вам также может потребоваться замедлить скорость видео. Этот пост поможет вам замедлить скорость видео и редактировать замедленное видео.
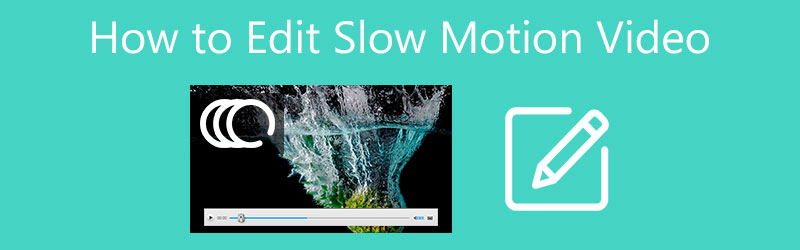
- СПИСОК РУКОВОДСТВ
- Часть 1. Снимайте и редактируйте замедленное видео на iPhone
- Часть 2. Создание и редактирование замедленного видео на компьютере
- Часть 3. Как бесплатно замедлить скорость видео онлайн
- Часть 4. Часто задаваемые вопросы о том, как редактировать замедленное видео
Часть 1. Как снимать и редактировать замедленное видео на iPhone
iOS поставляется с функцией замедленной съемки, разработанной в Камера приложение. С его помощью вы можете записывать замедленное видео на iPhone. В этой части вы узнаете, как снимать замедленное видео. Более того, вы можете научиться редактировать уже созданное замедленное видео.
Снимайте замедленное видео на iPhone
Если вы хотите снимать эффектные замедленные видеоролики на iPhone, вы можете открыть Камера приложение. Вы можете увидеть несколько вариантов, таких как Фото, Видео, Портрети многое другое над кнопкой записи. Прокрутите эти параметры слева направо и найдите СЛО-МО особенность.
iPhone предлагает на выбор 3 часто используемые скорости. Вы можете нажать на них, чтобы свободно установить скорость записи. Если вам нужно замедлить скорость видео, здесь следует выбрать скорость меньше 1x.
В правом верхнем углу вы можете изменить качество видео. После всех этих настроек вы можете нажать и удерживать красную кнопку записи, чтобы записать замедленное видео на свой iPhone. Записанное замедленное видео будет автоматически сохранено в приложении «Фотографии».
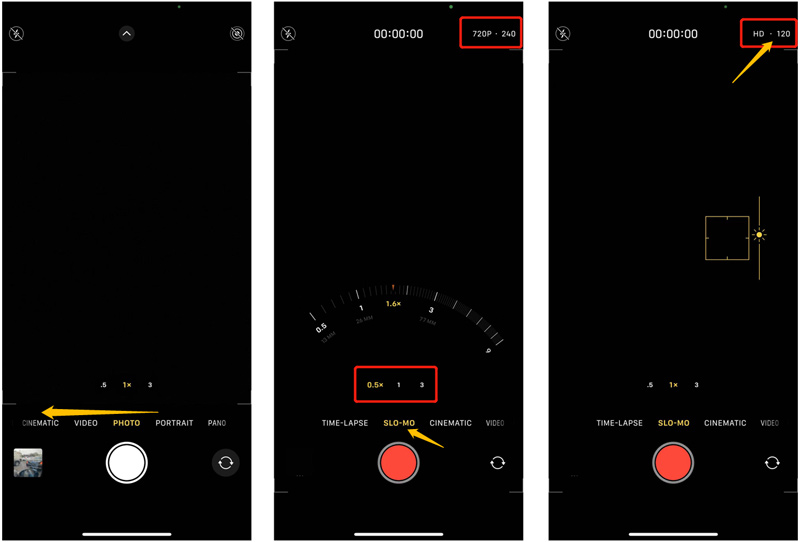
Редактируйте замедленные видео на iPhone
Чтобы отредактировать замедленное видео на iPhone, вы можете открыть его в приложении «Фотографии». Нажмите Редактировать Кнопка в правом верхнем углу для отображения различных функций редактирования.
Некоторые базовые функции редактирования, такие как обрезка, обрезка, поворот, фильтры и т. д., разработаны в iOS. Вы можете использовать их для свободного редактирования замедленного видео на своем iPhone. После всех операций редактирования вы можете нажать Сделанный в правом нижнем углу, чтобы сохранить изменения.
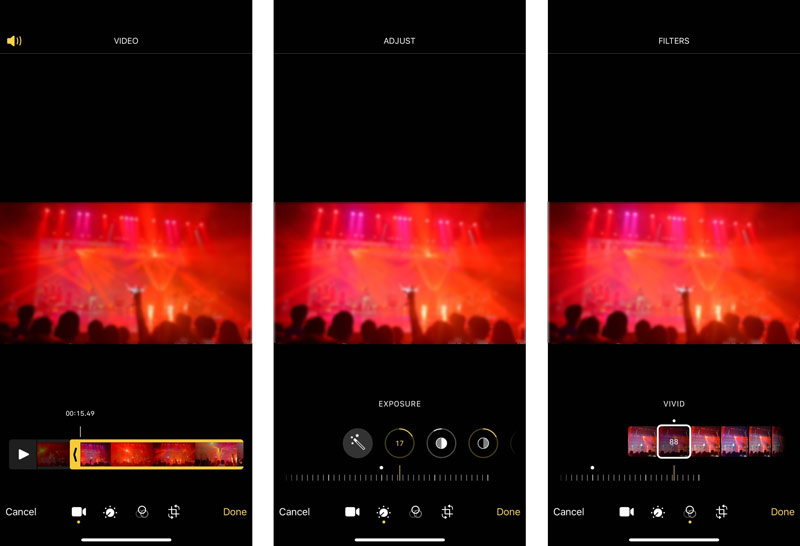
Уменьшите скорость видео на iPhone, iPad и Mac
Чтобы замедлить скорость видео и превратить обычное видео в замедленное, вы можете использовать видеоредактор Apple по умолчанию: iMovie. Он предустановлен на Mac. Если вы хотите изменить скорость видео на iPhone или iPad, вам необходимо бесплатно установить его из App Store.
Откройте App Store, найдите приложение iMovie, а затем бесплатно установите его на свой iPhone.
Откройте iMovie и создайте новый проект. Вам предлагается 3 варианта запуска проекта. Здесь вы можете выбрать Волшебный фильм или фильм чтобы загрузить ваше видео.
Коснитесь добавленного видеофайла на временной шкале, чтобы отобразить различные параметры редактирования. Найдите скорость значок в нижней части экрана и нажмите на него. Вы можете перетащить ползунок скорости влево, чтобы с легкостью замедлить видео. Вам разрешено замедлять видео до 1/8x.
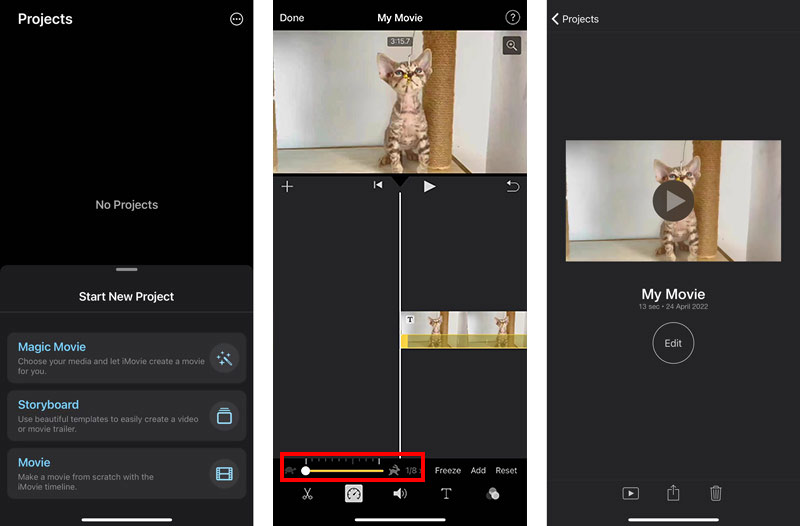
После редактирования вы можете нажать Сделанный в верхнем левом углу, чтобы сохранить его. Нажмите на Делиться кнопку, а затем выберите Сохранить видео возможность сохранить замедленное видео на вашем iPhone.
Часть 2. Как создать и отредактировать замедленное видео на Mac и ПК с Windows
Если вы хотите замедлить скорость видео или отредактировать замедленное видео на своем компьютере, независимо от того, используете ли вы ПК с Windows 11/10/8/7 или Mac, вы можете положиться на многофункциональный Видео конвертер Ultimate. Он оснащен Контроллер скорости видео инструмент, позволяющий легко замедлить или ускорить видео.
Бесплатно скачайте и запустите Video Converter Ultimate на своем компьютере. Нажать на Ящик для инструментов вкладка для отображения полезных инструментов. Выбирать Контроллер скорости видео для создания замедленного видео.

Нажмите на большой плюс кнопка для загрузки видео. Он поддерживает все популярные форматы, включая MP4, FLV, AVI, MKV, MOV, WMV и M4V. После добавления встроенный медиаплеер начнет воспроизводить ваше видео.
Этот Контроллер скорости видео Инструмент предлагает 10 вариантов скорости воспроизведения видео, позволяющих изменить скорость воспроизведения видео. Вы можете выбрать конкретную скорость и проверить эффект воспроизведения в окне предварительного просмотра. Как видите, он позволяет замедлять видео до 0,75x, 0,5x, 0,25x и 0,125x.

Когда вы замедляете видео до подходящей скорости, вы можете переименовать видео, настроить различные параметры вывода видео и звука, выбрать папку назначения, а затем щелкнуть значок Экспорт кнопку, чтобы сохранить его на своем компьютере.

Часть 3. Как бесплатно замедлить скорость видео онлайн
Если вы хотите отредактировать замедленное видео, вы можете положиться на некоторые бесплатные онлайн-видеоредакторы. Если вы хотите замедлить видео и выполнить некоторые операции по редактированию, вы можете попробовать простой в использовании 123ПРИЛОЖЕНИЯ.
Перейдите на официальный сайт 123APPS в своем веб-браузере. Выберите Изменить скорость вариант из выпадающего списка Видео инструменты. Вы будете направлены к Страница изменения скорости видео. Нажмите кнопку Открыть файл кнопка, чтобы загрузить видео.
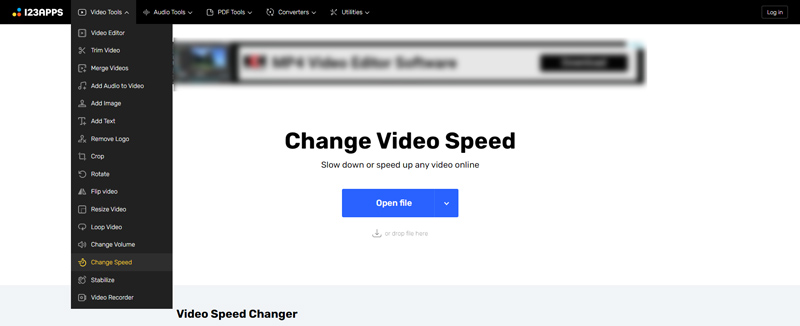
Перетащите ползунок управления скоростью видео, чтобы замедлить загруженное видео. Вам разрешено замедлять видео до скорости 0,25X.
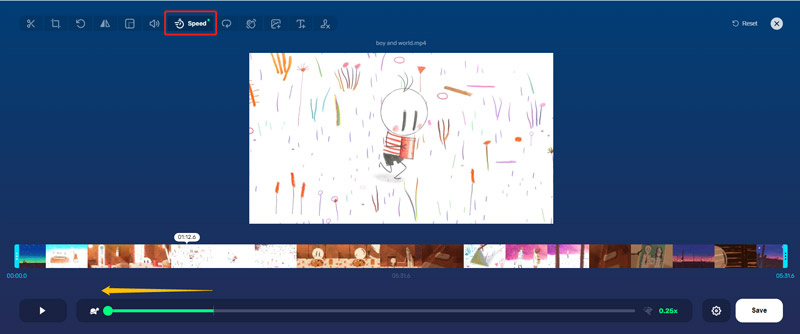
Если вы хотите отредактировать замедленное видео онлайн, вы можете использовать его функции редактирования. Рядом с опцией «Скорость» вы можете легко найти другие функции для редактирования видео.
После редактирования вы можете нажать на кнопку Настройки Кнопка выбора формата файла. Затем вы можете нажать кнопку Сохранять кнопку, чтобы сохранить это отредактированное видео на своем компьютере.
Часть 4. Часто задаваемые вопросы о том, как редактировать замедленное видео
Как снять замедленное видео в TikTok?
Откройте приложение TikTok на своем телефоне. Нажмите кнопку +, чтобы начать съемку нового видео. Коснитесь параметра «Скорость» в правой части экрана. Здесь вам предлагаются 5 вариантов скорости для записи видео с ускоренной или замедленной перемоткой вперед.
Может ли VLC замедлить скорость видео?
Да. Вы можете открыть VLC Media Player и загрузить видеофайл. В раскрывающемся списке меню «Воспроизведение» выберите параметр «Скорость», а затем выберите подходящую скорость, чтобы замедлить воспроизведение видео.
Могу ли я замедлить скорость видео на YouTube?
Да. В YouTube предусмотрена функция скорости воспроизведения, позволяющая замедлить скорость видео. Во время просмотра видео на YouTube вы можете щелкнуть окно воспроизведения видео, нажать кнопку «Настройки», а затем выбрать параметр «Скорость воспроизведения». После этого вы можете замедлить видео YouTube до нужной скорости в зависимости от ваших потребностей.
Заключение
В этом посте рассказывается о 3 различных методах изготовления и редактировать замедленное видео. Если вы хотите ускорить видео, вы можете использовать те же инструменты.
Что вы думаете об этом посте. Нажмите, чтобы оценить этот пост.
Отличный
Рейтинг: 4.8 / 5 (на основе 109 голоса)
Найдите больше решений
Как ускорить видео на iPhone, Android, в Интернете и Mac/ПК Как объединить видео на iPhone, Android, компьютере и в Интернете Полезные навыки для редактирования видео на iPhone, Android и Mac ПК Сжатие видео для Интернета, электронной почты, Discord, WhatsApp или YouTube Как создать GIF с помощью 5 лучших конвертеров фото/видео в GIF Обратное видео Обратное видео на iPhone, Android, компьютереСоответствующие статьи
- Редактировать видео
- Как обрезать видео онлайн на iPhone, Android и Mac/ПК
- Как объединить видео на iPhone, Android, компьютере и в Интернете
- Добавить субтитры к видео – Как добавить субтитры к видео
- Полезные навыки для редактирования видео на iPhone, Android и Mac ПК
- Сжатие видео для Интернета, электронной почты, Discord, WhatsApp или YouTube
- Обратное видео Обратное видео на iPhone, Android, компьютере
- Как ускорить видео на iPhone, Android, в Интернете и Mac/ПК
- Как создать GIF с помощью 5 лучших конвертеров фото/видео в GIF
- Как создать музыкальное видео с помощью трех приложений для создания музыкальных видео
- Как отредактировать замедленное видео и замедлить скорость видео



