Автовоспроизведение YouTube не работает? Вот исправления, которые вы не должны пропустить
Когда вы используете YouTube, чтобы посмотреть последние музыкальные клипы, посмотреть любимых авторов или послушать подкасты, вы обнаруживаете, что автовоспроизведение внезапно перестает работать; это может быть большой проблемой, не так ли? Раздражает, я знаю! Автовоспроизведение — это одна из тех вещей, о которых, когда оно работает, вы не задумываетесь дважды. Но когда оно не работает, весь опыт использования YouTube просто рушится.
Но не волнуйтесь! Вы пришли по адресу. Здесь мы объясним почему Автовоспроизведение YouTube не работает и предложить некоторые решения, которые помогут вернуть все в нормальное русло.
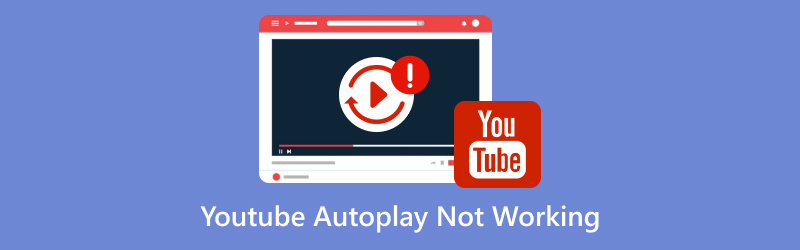
- СПИСОК РУКОВОДСТВ
- Часть 1. Почему не работает автовоспроизведение на YouTube?
- Часть 2. 4 способа исправить неработающий автовоспроизведение YouTube
- Часть 3. Бонус: как исправить загруженное видео с YouTube, которое не воспроизводится
- Часть 4. Часто задаваемые вопросы
Часть 1. Почему не работает автовоспроизведение на YouTube?
Прежде чем мы приступим к исправлению, давайте поговорим о том, почему это может происходить в первую очередь. Автовоспроизведение не работает на YouTube, и это может быть вызвано несколькими причинами:
Функция автовоспроизведения отключена
Это самое очевидное. Иногда мы случайно отключаем автовоспроизведение, не осознавая этого. Это может быть из-за случайного щелчка, или, может быть, вы отключили его, чтобы предотвратить бесконечное зацикливание видео, когда вы отвлекались.
Проблемы с кэшем браузера
Со временем ваш браузер собирает кэшированные данные и файлы cookie, чтобы ускорить загрузку веб-сайтов. Однако иногда эти кэшированные данные могут быть повреждены или устаревшими, что приводит к таким проблемам, как автовоспроизведение.
Мешающие расширения или дополнения
Если вы используете блокировщик рекламы или другие расширения браузера, они могут мешать работе функции автовоспроизведения YouTube. Эти расширения иногда могут блокировать скрипты, необходимые для работы автовоспроизведения.
Устаревший браузер
Это встречается не так часто, но если вы давно не обновляли браузер, это может вызывать проблемы с такими функциями YouTube, как автовоспроизведение.
Какова бы ни была причина, исправить автовоспроизведение обычно довольно просто. Давайте рассмотрим некоторые из наиболее эффективных способов заставить его работать снова.
Часть 2. 4 способа исправить неработающий автовоспроизведение YouTube
1. Включите автовоспроизведение на YouTube
Ладно, это совершенно очевидно. Если вы случайно отключили автовоспроизведение, включить его обратно очень просто. Вот что вам нужно сделать:
Воспроизведите любое видео на YouTube.
Ищите Автовоспроизведение переключатель в правой части экрана, прямо над следующими предложениями видео.
Если переключатель выключен (серый), щелкните по нему, чтобы включить его (синий).
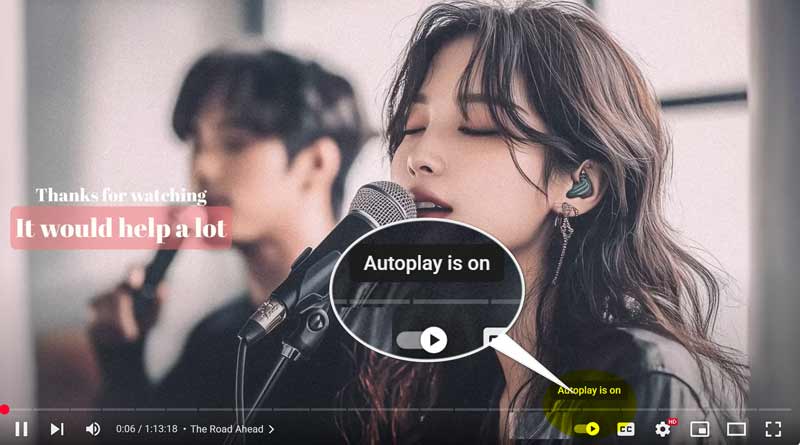
Просто, правда? После того, как вы это сделаете, проверьте еще раз, заработал ли автовоспроизведение. Если нет, давайте попробуем выполнить следующие шаги.
Воспроизведение вашего видео YouTube остановится, если вы не включите эту опцию. Если вы хотите посмотреть видео много раз, вы можете зациклить видео YouTube.
2. Очистите кэш браузера.
Как упоминалось ранее, ваш браузер иногда может хранить старые, поврежденные данные, которые мешают работе веб-сайтов. Очистка кэша браузера может быстро решить эту проблему. Вот как это сделать:
Для Google Chrome:
Нажмите на три точки, расположенные в правом верхнем углу браузера.
Открой Настройки, выбрать Конфиденциальность и безопасность раздел, а затем нажмите Удалить данные о просмотре.
В всплывающем окне выберите Кэшированные изображения и файлы (Вы также можете проверить Файлы cookie и другие данные сайта (если вы хотите сделать больше). Не забудьте выбрать желаемый временной диапазон.
Нажмите Удалить данные.
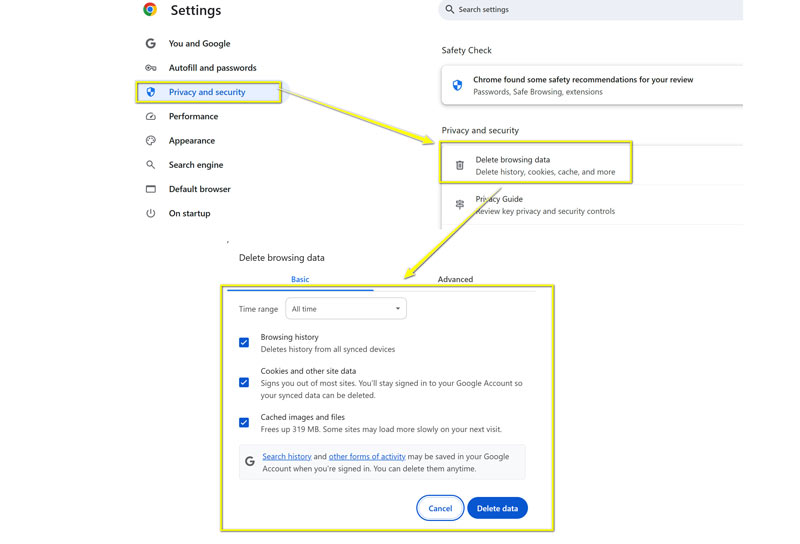
Для Mozilla Firefox:
Нажмите на три горизонтальные линии, расположенные в правом верхнем углу.
Выбирать Настройки, затем Конфиденциальность и безопасность.
Под Файлы cookie и данные сайта, нажмите Очистить данные.
Проверять Кэшированный веб-контент и нажмите Прозрачный.
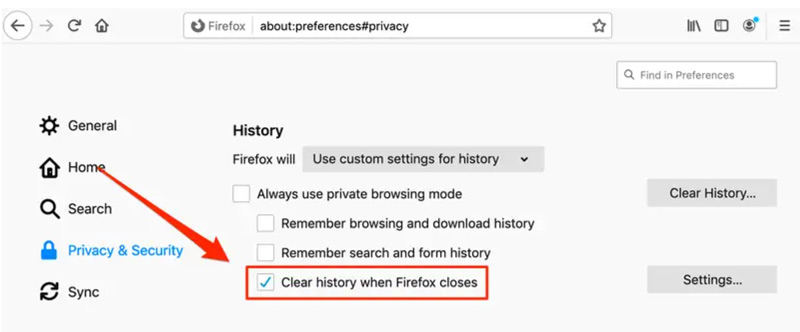
После очистки кэша перезапустите браузер и дайте YouTube еще один шанс. Держим пальцы скрещенными, автовоспроизведение должно снова работать!
3. Отключите расширения AdBlock
Если в вашем браузере установлены блокировщики рекламы, они могут вызывать остановку работы автовоспроизведения. Некоторые расширения блокировщиков рекламы блокируют загрузку важных скриптов, включая те, которые необходимы для автовоспроизведения. Чтобы проверить, является ли это проблемой, выполните следующие действия:
Пожалуйста, временно отключите расширение AdBlock (обычно это можно сделать, нажав на значок расширения в браузере и отключив его).
Перезагрузите YouTube и проверьте, работает ли автовоспроизведение.
Если это так, вы знаете, что виновником был блокировщик рекламы. Вы можете отключить его на YouTube или найти другой блокировщик рекламы, который не мешает автовоспроизведению.
4. Проверьте наличие обновлений браузера
Иногда устаревший браузер может вызывать проблемы с автовоспроизведением. Возможно, пришло время, если вы давно не обновляли свой браузер. Вот как обновить свой браузер:
Для Google Chrome:
Нажмите на три точки в правом верхнем углу.
Идти к Помощь > О Google Chrome.
Chrome будет искать обновления и устанавливать их, если они есть. После обновления просто перезапустите браузер и перепроверьте YouTube.
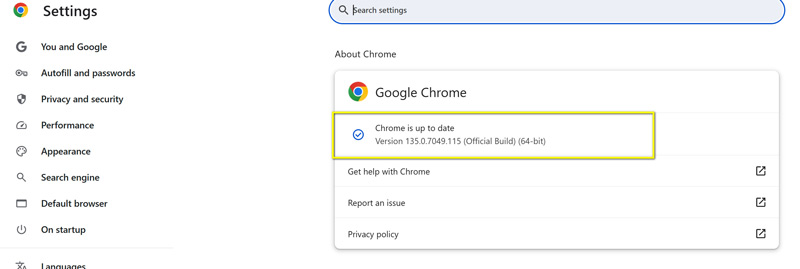
Для Mozilla Firefox:
Нажмите на три горизонтальные линии в правом верхнем углу браузера.
Идти к Помощь > О Firefox.
Firefox автоматически проверит наличие обновлений. После этого перезапустите браузер.
После обновления проверьте, правильно ли работает автовоспроизведение.
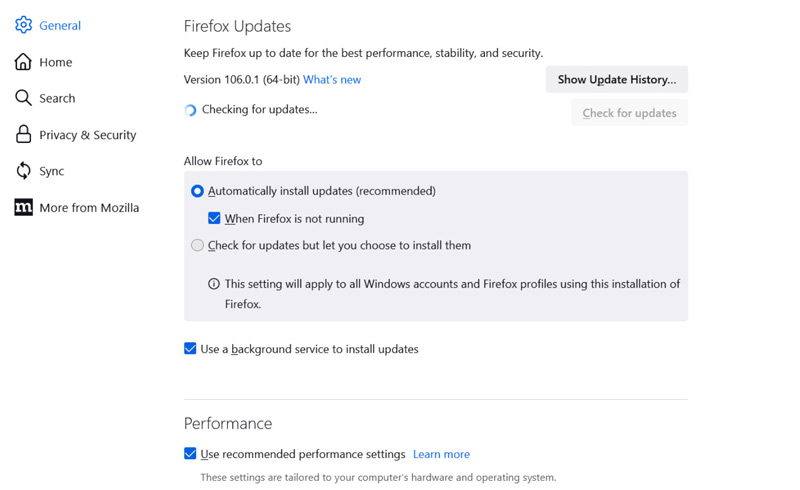
Часть 3. Бонус: как исправить загруженное видео с YouTube, которое не воспроизводится
Итак, что, если проблема не в самом автовоспроизведении, а в загруженном видео YouTube, которое не воспроизводится? Возможно, у вас есть это потрясающее видео на вашем устройстве, но когда вы пытаетесь воспроизвести его, оно просто не работает.
Что ж, есть инструмент, который я использовал множество раз, чтобы это исправить: Ремонт видео ArkThinker. Этот инструмент отлично подходит для восстановления поврежденных видеофайлов с YouTube или любого другого источника. Вот что мне в нем нравится:
• Простота использования: вы можете восстановить видеофайлы всего за несколько щелчков мыши.
• Поддержка широкого формата: поддерживает множество различных форматов видео, поэтому подходит для всех типов загруженных файлов.
• Предварительный просмотр перед исправлением: вы можете проверить, какую часть видео можно восстановить, прежде чем приступать к исправлению, что очень удобно.
Как использовать ArkThinker Video Repair для исправления загруженных видео YouTube:
Бесплатно загрузите и установите ArkThinker Video Repair, используя следующие кнопки загрузки.
Откройте программу и нажмите Добавить видео для загрузки загруженного, поврежденного видео YouTube. Более того, вы должны загрузить образец видео, загруженного с YouTube, используя тот же Формат видео YouTube и кодек.

Выберите Ремонт кнопку, и программа автоматически попытается исправить видеофайл.

После завершения ремонта нажмите Предварительный просмотр чтобы проверить видео на YouTube.
Если все выглядит хорошо, нажмите Сохранять чтобы сохранить отредактированное видео на свой компьютер.

Помните, что ArkThinker Video Repair не восстанавливает несколько видеофайлов одновременно, поэтому если у вас есть несколько файлов, которые нужно исправить, вам придется делать это по одному. Но в остальном это отличный инструмент, который спас меня от потери тонны загруженных видео!
Часть 4. Часто задаваемые вопросы
Почему автовоспроизведение больше не работает на YouTube?
Автовоспроизведение может быть отключено, кэш браузера может нуждаться в очистке или расширение, например блокировщик рекламы, может мешать. Иногда устаревший браузер также может вызывать проблемы.
Как исправить ошибку автовоспроизведения на YouTube на мобильном устройстве?
На вашем телефоне проверьте настройки автовоспроизведения в приложении YouTube, перейдя в Настройки > Автовоспроизведение и включив его.
Что делать, если автовоспроизведение YouTube iframe не работает?
Если вы встраиваете видео YouTube и автовоспроизведение не работает в iframe, проверьте, правильно ли задан параметр автовоспроизведения в коде iframe, например: ?autoplay=1.
Заключение
Проблемы с автовоспроизведением на YouTube могут быть очень неприятными, но, к счастью, некоторые простые исправления могут вернуть все на круги своя. Будь то включение автовоспроизведения, очистка кэша браузера, отключение расширений или обновление браузера, одно из этих решений должно помочь. А если у вас возникли проблемы с загрузкой видео, ArkThinker Video Repair — отличный инструмент, который поможет вам снова воспроизводить файлы.
Надеюсь, это руководство помогло вам! Не стесняйтесь обращаться, если у вас есть еще вопросы или возникнут какие-либо проблемы.
Что вы думаете об этом посте. Нажмите, чтобы оценить этот пост.
Отличный
Рейтинг: 4.8 / 5 (на основе 377 голоса)
Найдите больше решений
Почему и как исправить неработающие субтитры YouTube Почему YouTube не показывает миниатюры? 10 простых решений Почему и как исправить ошибку YouTube, не воспроизводящую видео в Firefox Как восстановить файлы MP4 — простые и эффективные способы исправления поврежденных видео Как восстановить поврежденные или испорченные файлы MOV (руководство 2025 г.) Как восстановить поврежденные видеофайлы AVI: простые исправления и решенияСоответствующие статьи
- Редактировать видео
- Как сделать короткое видео длиннее тремя разными способами
- Зацикливание видео на iPhone, iPad, телефоне Android и компьютере
- Бесплатное программное обеспечение для редактирования видео – 7 лучших бесплатных приложений для редактирования видео
- 3 приложения для удаления водяных знаков TikTok для удаления водяных знаков TikTok
- Видеофильтр – Как добавить и поставить фильтр на видео 2024
- Как замедлить видео и сделать замедленное видео 2024
- Разделите свой большой видеофайл с помощью трех лучших триммеров 2024 года
- Как добавить водяной знак к видео на разных устройствах 2024 г.
- 5 лучших компрессоров MP4 для уменьшения размера видеофайла 2024 г.
- Подробное руководство о том, как замедлить видео в Snapchat 2024


