Как отредактировать аудиофайл без потери качества для начинающих
В этом руководстве речь пойдет о том, как редактировать аудиофайл на Windows или Mac. С помощью подходящего инструмента вы можете превратить свой компьютер в аудиостудию. Сегодня фоновый звук является одним из важнейших элементов видео и фильмов. Более того, популярность подкастов возвращает аудио в мейнстрим. Поэтому редактирование аудио становится важным навыком. Однако в большинстве случаев рабочие процессы не очень интуитивны. Вот почему вам следует внимательно прочитать это руководство.
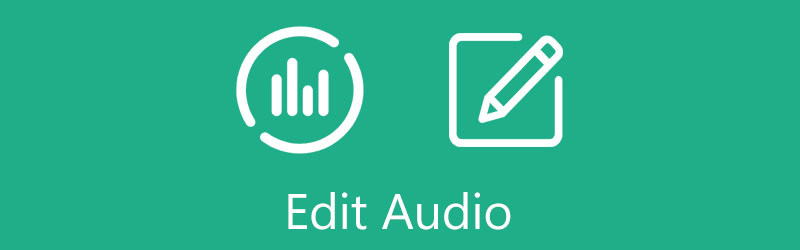
- СПИСОК РУКОВОДСТВ
- Часть 1: лучший способ редактировать аудио в видео
- Часть 2. Как редактировать аудио в Premiere Pro
- Часть 3. Как редактировать аудио на Windows 10/Mac
- Часть 4. Часто задаваемые вопросы о редактировании аудио
Часть 1: лучший способ редактировать аудио в видео
В некоторых случаях редактировать аудио в видео или фильме сложно, отчасти потому, что после экспорта они микшируются. К счастью, ArkThinker Конвертер видео Ultimate имеет возможность сделать это, не прерывая изображения.
- Редактируйте аудио в видеофайле без технических навыков.
- Поддержка практически всех видео и аудио форматов.
- Автоматически улучшайте качество звука во время редактирования.
- Включите множество дополнительных инструментов, таких как преобразование аудио.
Как редактировать аудио для видео без потери качества
Добавить видео
Запустите программное обеспечение для редактирования аудио после установки его на свой компьютер. Он совместим с Windows 11/10/8/7 и Mac OS X. Перейдите на Ящик для инструментов в верхней части интерфейса и выберите Аудио Синхронизация. Затем перетащите видео, содержащее звуковую дорожку, которую вы хотите изменить, в окно, чтобы добавить ее.

Редактировать аудио
После загрузки видео вам будет представлен основной интерфейс. Потяните вниз Аудио трек меню и выберите нужную звуковую дорожку. Затем отрегулируйте громкость звука, перемещая Объем слайдер. Если звук не соответствует изображению, отрегулируйте Задерживать возможность исправить это.

Экспортировать видео
Когда редактирование аудио завершено, просмотрите видео с помощью встроенного медиаплеера. Если вы удовлетворены, установите выходной формат, имя файла и местоположение внизу. Наконец, нажмите кнопку Экспорт кнопка.

Часть 2. Как редактировать аудио в Premiere Pro
Для многих видеоредакторов звук — это второстепенная мысль. Однако Adobe Premiere Pro поставляется с полным набором аудиофункций. Это позволяет вам сбалансировать аудио и видео, как профессионалы.
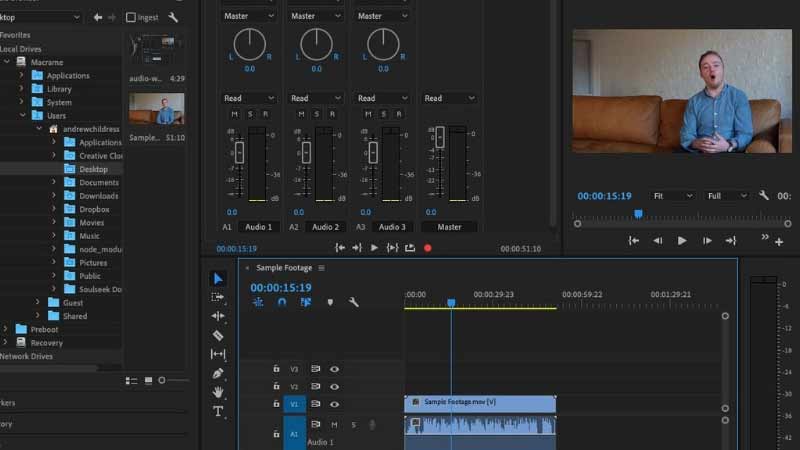
Чтобы редактировать аудио в Premiere Pro, нажмите кнопку Аудио меню на верхней ленте для отображения рабочей области звука. Он включает в себя две панели, Микшер аудиодорожек и Essential Sound.
Добавьте аудио- или видеофайл в свой проект и поместите его на временную шкалу. Вы увидите форму звукового сигнала. Здесь вы можете легко обрезать, разделять, копировать и вставлять аудио на временную шкалу.
Чтобы отрегулировать громкость звука, выберите его на шкале времени и сделайте это на Аудиомикшер панель. Если вы хотите отредактировать часть аудиодорожки, нажмите кнопку Ключевые кадры значок, чтобы добавить его в трек. Затем вы можете редактировать один клип.
Открой Аудио эффекты в левой части рабочей области «Аудио», и вы можете опробовать эффекты и добавить их в клип.
Примечание: Выше приведено базовое редактирование звука в Premiere Pro. Вы можете самостоятельно изучить расширенные аудиофункции.
Часть 3. Как редактировать аудио на Windows 10/Mac
Как редактировать аудио в Windows 10 с помощью фотографий
Встроенное приложение «Фотографии» в Windows 10 позволяет быстро создавать видеопроекты и редактировать аудио, но оно довольно простое. Если вы просто регулируете громкость звука или применяете эффект постепенного появления или затухания, приложение «Фотографии» может вам помочь.
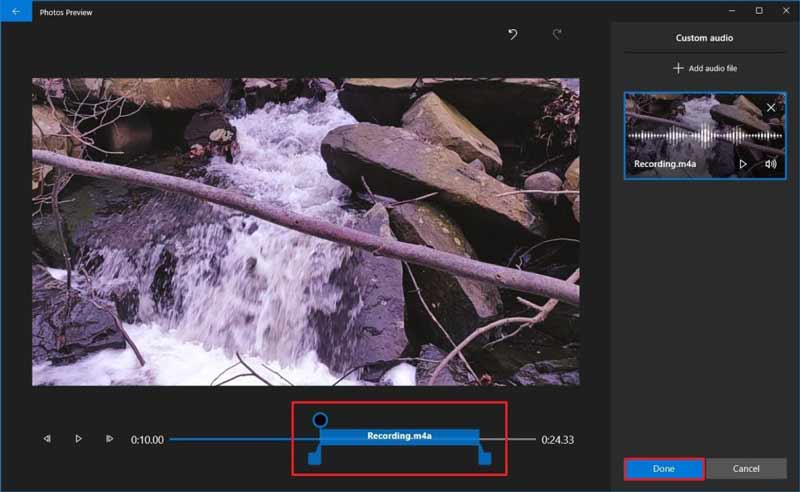
Открой Фото приложение из Начинать меню и создайте видеопроект или откройте существующий видеофайл.
Нажмите кнопку Пользовательский звук над панелью медиаплеера, чтобы открыть новую панель справа. Нажмите кнопку Добавить аудиофайл и добавьте звуковую дорожку. Вы также можете использовать фрагмент фоновой музыки из библиотеки.
Переместите звуковую дорожку на временной шкале в нужное положение. Затем нажмите кнопку Объем значок на правой панели. Теперь вы можете редактировать громкость звука в Windows 10 и добавлять эффект постепенного появления или/и исчезновения.
Нажмите кнопку Сделанный кнопку для подтверждения изменений.
Как редактировать аудио на Mac с помощью iMovie
iMovie — это предустановленное приложение для редактирования видео на Mac, включающее базовые функции и эффекты редактирования аудио. Если вам не нужны расширенные функции звука, просто следуйте инструкциям по редактированию звука в iMovie.
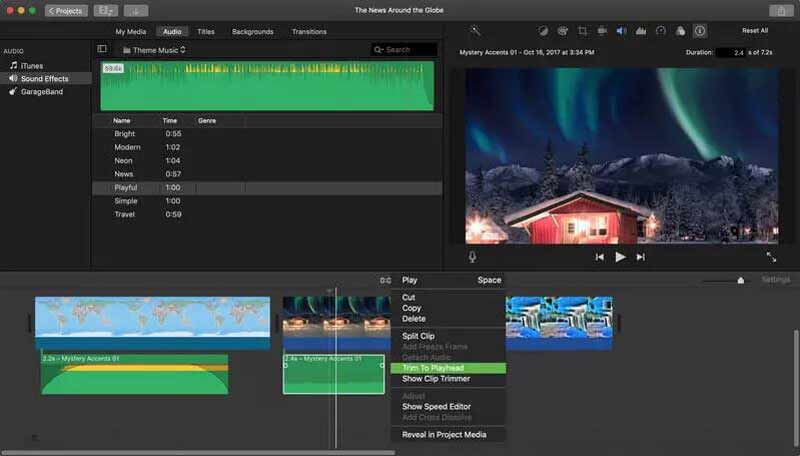
Создайте новый проект фильма в iMovie, импортируйте звуковую дорожку или видеофайл и поместите его на временную шкалу.
Щелкните правой кнопкой мыши звуковую дорожку, и вы получите основные инструменты редактирования, такие как вырезание, копирование, разделение и обрезка.
Если вы хотите изменить громкость звука, выберите дорожку и нажмите кнопку Объем значок над панелью медиаплеера. Затем переместите ползунок.
Чтобы добавить звуковые эффекты, нажмите кнопку Аудио меню и нажмите кнопку Звуковые эффекты вкладка. Выберите подходящий эффект и перетащите его на звуковую дорожку.
Часть 4. Часто задаваемые вопросы о редактировании аудио
Как сохранить отредактированный звук в Adobe Audition
После редактирования аудио в Adobe Audition перейдите в меню «Файл» и выберите подходящий вариант. Чтобы сохранить изменения в текущей дорожке, выберите «Сохранить». Чтобы сохранить отредактированный звук как новый файл, выберите Сохранить выделение как. Чтобы сохранить все аудиодорожки в текущих форматах, выберите Сохранить все.
Как отредактировать аудиофайл в проигрывателе Windows Media?
Чтобы отредактировать аудиофайл в проигрывателе Windows Media, щелкните аудиофайл правой кнопкой мыши и выберите Редактировать. Затем вы можете изменить название, исполнителя, жанр и многое другое.
Могу ли я редактировать аудиофайл на Google Диске?
В Google Диске есть встроенный видеоредактор, но он не умеет редактировать аудиофайлы.
Заключение
В этом руководстве продемонстрированы четыре способа редактирования аудио на Windows и Mac. Если у вас уже есть Premiere Pro на рабочем столе, просто откройте звуковую дорожку и отредактируйте ее на временной шкале. Для базового редактирования звука вы можете попробовать приложение «Фотографии» в Windows 10 или iMovie на Mac. ArkThinker Video Converter Ultimate — хороший вариант для новичков. Еще проблемы? Пожалуйста, запишите их ниже.
Что вы думаете об этом посте. Нажмите, чтобы оценить этот пост.
Отличный
Рейтинг: 4.0 / 5 (на основе 120 голоса)
Найдите больше решений
Сжатие видео для Интернета, электронной почты, Discord, WhatsApp или YouTube Полезные навыки для редактирования видео на iPhone, Android и Mac ПК Добавить субтитры к видео – Как добавить субтитры к видео Коллаж Видео – 4 приложения для создания видеоколлажей Добавляйте музыку в видео на iPhone, Android, компьютере и в Интернете Как обрезать видео онлайн на iPhone, Android и Mac/ПКСоответствующие статьи
- Редактировать видео
- 8 лучших платных и бесплатных программ для редактирования видео для Windows 11/10/8/7
- 8 лучших платных и бесплатных программ для редактирования видео для компьютеров/ноутбуков Mac
- Как заменить звук в видео на разных устройствах 2022
- Как обрезать аудио в Audacity, WMP, iMovie, Online, Trimmer
- Бесплатное программное обеспечение для редактирования видео – 7 лучших бесплатных приложений для редактирования видео
- Редактировать аудио
- Как заменить звук в видео на разных устройствах 2022
- Как обрезать аудио в Audacity, WMP, iMovie, Online, Trimmer
- Четыре самых простых способа изменить и отредактировать громкость звука на ПК и Mac
- 4 простых способа редактирования аудиофайлов на компьютерах Windows и Mac
- Как сжать аудиофайлы без потери качества звука
- Как объединить 2 или более аудиофайлов на разных устройствах



