3 эффективных метода замены звука в видеофайле
В этом посте рассматриваются 3 простых способа заменить звук в видео. Если вы хотите изменить звук видео онлайн, на портативном устройстве iOS/Android или на компьютере, вы можете найти соответствующий редактор для этого.
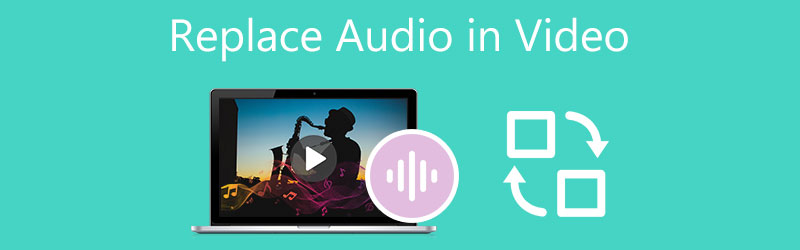
- СПИСОК РУКОВОДСТВ
- Часть 1. Лучший способ заменить звук в видео
- Часть 2. Изменение звука видео онлайн
- Часть 3. Замена аудио в видеофайле в VLC
- Часть 4. Часто задаваемые вопросы о том, как заменить или изменить звук в видео
Часть 1. Лучший способ заменить звук в видеофайле на ПК с Windows и Mac
Если вы хотите заменить звук в видеофайле, отключить звук исходной звуковой дорожки или изменить фоновую музыку, вам следует попробовать мощный Видео конвертер Ultimate. Как многофункциональный видеоредактор и конвертер, он поддерживает все часто используемые видео и аудио форматы, включая MP4, AVI, FLV, MKV, MOV, WMV, MP3, AAC, M4A, FLAC и другие. Вы можете бесплатно скачать его и выполнить следующие действия, чтобы заменить звук в видео.
Запустите Video Converter Ultimate, нажмите Добавить файлы или +, чтобы просмотреть и импортировать видеофайл.

В правой части добавленного видео нажмите аудиоканал, а затем выберите Добавить аудиодорожку особенность. Во всплывающем окне выберите файл, который вы хотите использовать для замены исходного звука в видео.
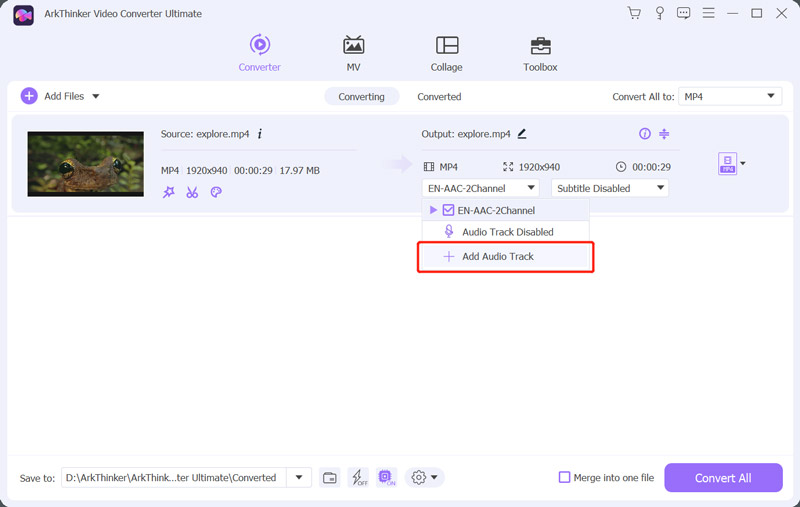
После добавления новой звуковой дорожки вам будет предложено отредактировать ее. Вы можете нажать на Изменить сейчас кнопку, чтобы двигаться дальше.
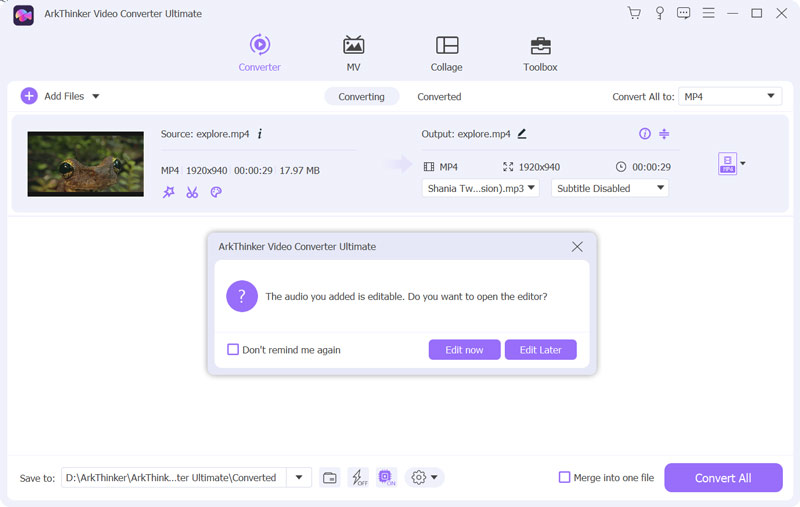
Теперь вы попадете в главное окно редактирования звука. Вы можете заменять звук в видео, добавлять новую фоновую музыку, регулировать громкость, устанавливать задержку и выполнять другие операции. Вы также можете нажать кнопку Редактировать под загруженным видео, а затем нажмите значок Аудио вкладка для доступа к этим функциям.
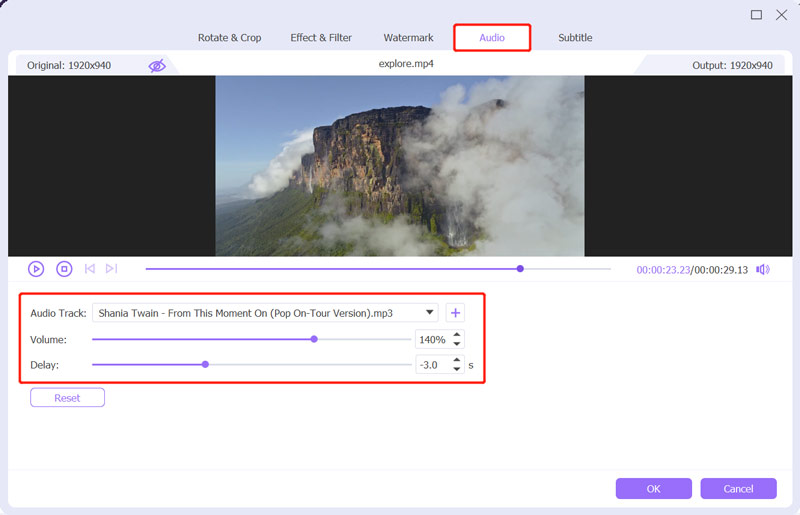
После замены звука в видеофайле вы можете нажать «ОК», чтобы сохранить изменения. Затем выберите правильный выходной формат из раскрывающегося списка Преобразовать все в. Нажмите кнопку Конвертировать все кнопку, чтобы сохранить этот отредактированный видеофайл.
Часть 2. Как изменить звук в видео онлайн и бесплатно
Чтобы легко добавить фоновую музыку и изменить исходную звуковую дорожку вашего видео, вы также можете воспользоваться некоторыми бесплатными онлайн-сервисами. В Интернете предлагается множество видеоредакторов, которые помогут вам заменить звук в видеофайле прямо в веб-браузере. Здесь мы берем популярные Клидео в качестве примера, показывающего, как изменить звук в видео онлайн.
Независимо от того, используете ли вы Chrome, Safari, IE, Edge, Firefox или Yahoo, откройте веб-браузер и перейдите в Clideo. Добавить музыку в видео страница. Вы также можете зайти на официальный сайт Clideo, нажать Все инструментыи выберите «Добавить музыку в видео».
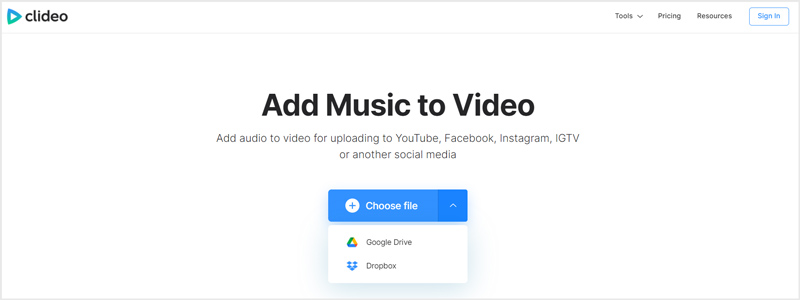
Когда вы доберетесь туда, нажмите Выберите файл для просмотра и добавления видеофайла. Здесь вы также можете редактировать видео с Google Drive или Dropbox. Поддерживаются все широко используемые форматы видео и аудио, такие как MP4, MOV, FLV, WMV, AVI, MP3, WMA и другие.
Загрузка займет относительно много времени. После этого нажмите Добавить аудио справа, чтобы изменить звук видео онлайн. На этом этапе вы можете свободно настроить звуковую дорожку в соответствии с видеофайлом. Более того, вам разрешено регулировать громкость исходной звуковой дорожки и вновь добавленной.
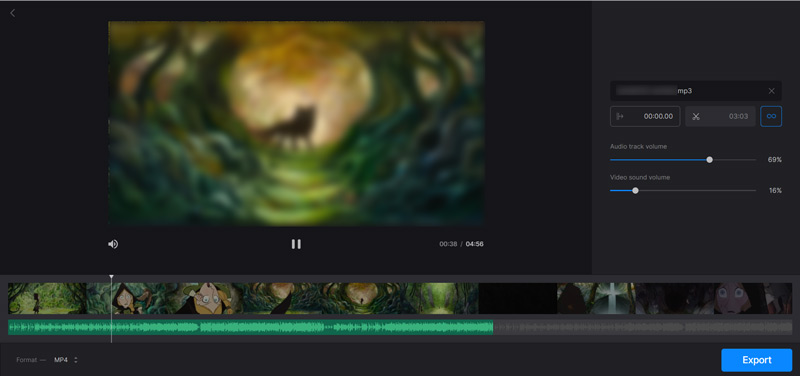
После замены звука в видео вы можете выбрать выходной формат из Формат вариант, а затем нажмите кнопку Экспорт кнопку, чтобы сохранить это отредактированное видео. Если вы используете бесплатную версию, Clideo добавит водяной знак к выходному видео. Чтобы удалить его, вам следует перейти на платную версию.
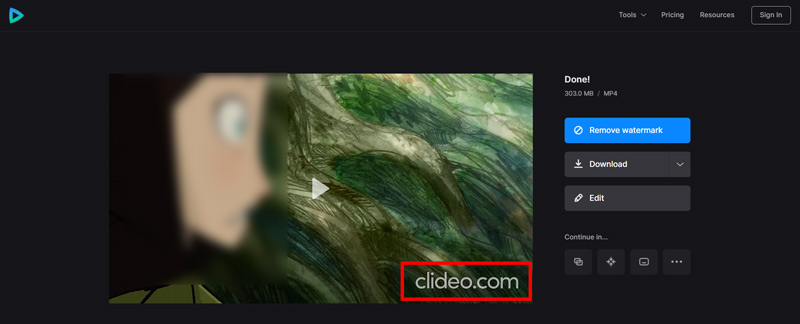
Помимо изменения звуковой дорожки на компьютере, Clideo также позволяет заменять звук в видеофайле на вашем iPhone, iPad или телефоне Android. Он предлагает простой способ добавить новую фоновую музыку к вашему видео без перекодирования.
Часть 3. Как заменить аудио в видеофайле с помощью VLC Media Player
ВЛК — это популярный медиаплеер с открытым исходным кодом, в котором реализовано множество обычных функций редактирования видео и аудио. Он совместим с Windows, macOS, Linux, iOS и Android. Если на вашем устройстве установлен VLC Media Player, вы можете использовать его для замены звука в видео.
Запустите VLC Media Player, нажмите вверху. СМИ меню, а затем выберите Конвертировать/Сохранить вариант. Во всплывающем окне Открытые СМИ окно, нажмите кнопку Добавлять кнопка для загрузки видеофайла.
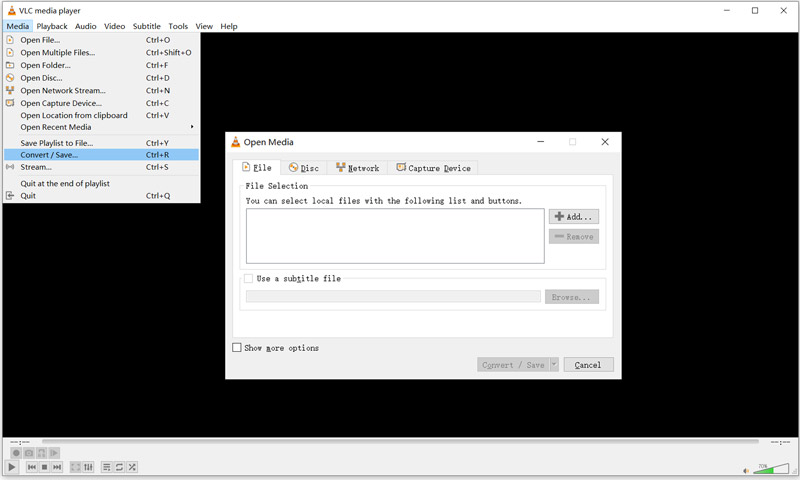
Поставьте галочку перед Показать больше вариантов, а затем отметьте Синхронное воспроизведение другого мультимедиа вариант. Нажать на Просматривать Кнопка для отображения другого окна Open Media. Здесь вы можете нажать кнопку Добавлять кнопку и импортируйте аудио. Нажмите кнопку Выбирать кнопку, чтобы двигаться дальше.
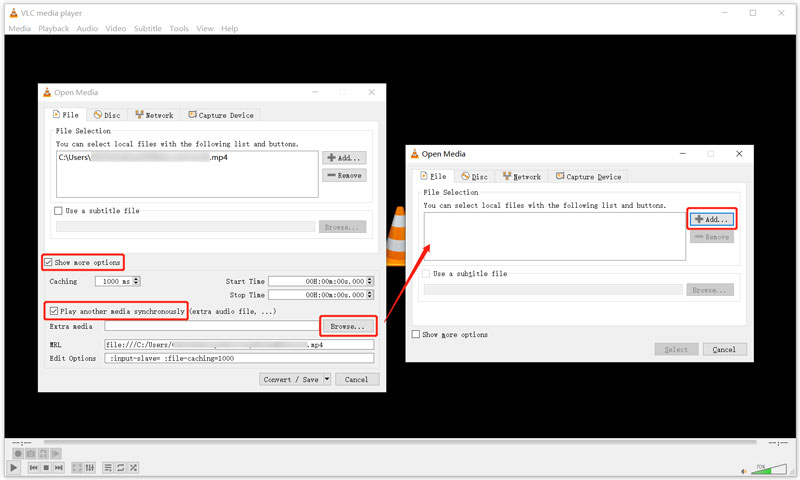
В раскрывающемся списке Конвертировать/Сохранить выберите Играть вариант. Таким образом, вы сможете воспроизвести свой видеофайл и новый звук в VLC.
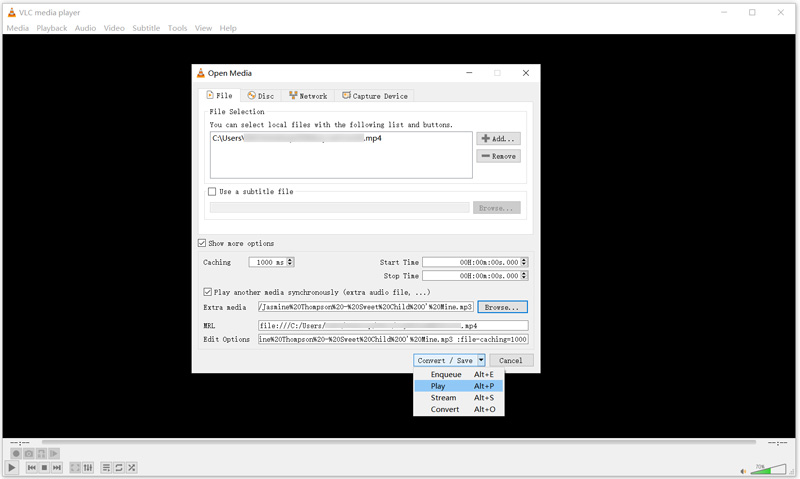
Нажмите наверху Аудио меню, выбирай Аудио трек, а затем выберите «Дорожка 1» или «Дорожка 2», чтобы изменить исходный звук видео.
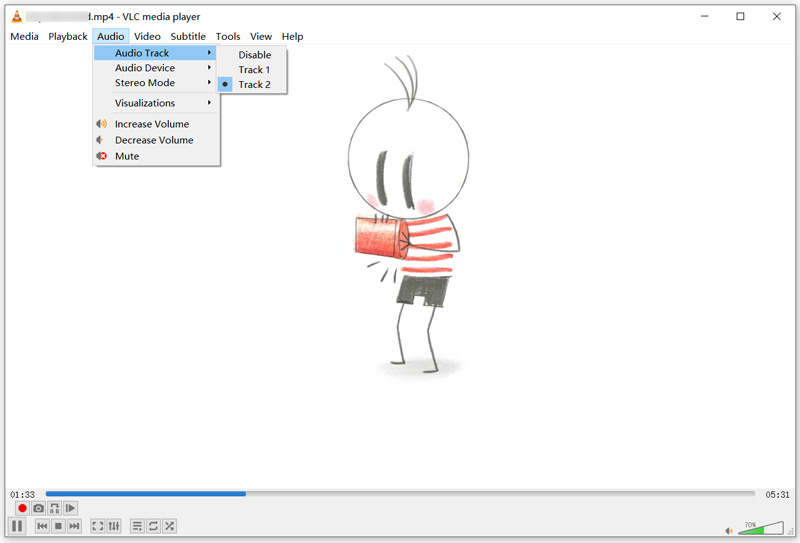
Часть 4. Часто задаваемые вопросы о том, как заменить или изменить звук в видеофайле
1. Может ли Adobe Audition заменить звук в видео?
Да, как профессиональное программное обеспечение для редактирования аудио, Adobe Audition может создавать, микшировать и проектировать звуковые эффекты. Он позволяет заменять звук в видеофайле. Но он довольно сложен в использовании. Вы можете запустить бесплатную пробную версию и проверить, сможете ли вы понять, как ее использовать.
2. Как заменить звук в видео на YouTube?
Откройте YouTube и войдите в Творческую студию YouTube. Вы можете нажать «Содержимое» в меню слева, а затем выбрать видео, звук которого вы хотите заменить. Нажмите «Редактор», выберите «Аудио-музыка», а затем замените аудио, используя фильтры поиска. Когда вы получите подходящую звуковую дорожку, вы можете нажать «Добавить», чтобы подтвердить это.
3. Как я могу бесплатно заменить звук в видео на iPhone?
Вы можете использовать iMovie для изменения звука видео как на устройствах iOS, так и на Mac. Откройте iMovie на своем iPhone и загрузите видео. Нажмите «Редактировать», а затем выберите «Редактировать клип». На нижнем экране вашего iPhone вы можете увидеть некоторые часто используемые параметры редактирования. Здесь вы можете выбрать «Музыка», чтобы заменить исходную звуковую дорожку вашего видео.
Заключение
В этом посте рассказывается о 3 полезных методах заменить звук в видеофайле. Если вы хотите изменить исходную звуковую дорожку видео, вы можете использовать для этого предпочитаемый вами инструмент.
Что вы думаете об этом посте. Нажмите, чтобы оценить этот пост.
Отличный
Рейтинг: 4.8 / 5 (на основе 138 голоса)
Найдите больше решений
Как повернуть видео на iPhone, Android, Mac/ПК и в Интернете Обрезать видео онлайн на iPhone, Android, Windows и Mac Video Enhancer — как улучшить качество и разрешение видео Как перевернуть видео на iPhone, Android, Mac/ПК и в Интернете Получите 3 приложения для удаления фонового шума из видео 2022 Удалить звук из видео – отключить звук видео на разных устройствахСоответствующие статьи
- Редактировать видео
- Видеофильтр – Как добавить и поставить фильтр на видео 2022
- Изменить разрешение видео – уменьшить или увеличить разрешение видео
- 16 лучших приложений для редактирования видео на Windows/Mac/iPhone/Android
- Полезное руководство по редактированию цвета видео без потери качества
- Действенные методы повышения яркости видео на компьютерах или мобильных устройствах
- 8 лучших платных и бесплатных программ для редактирования видео для Windows 11/10/8/7
- Редактировать аудио
- Как заменить звук в видео на разных устройствах 2022
- Как обрезать аудио в Audacity, WMP, iMovie, Online, Trimmer
- Четыре самых простых способа изменить и отредактировать громкость звука на ПК и Mac
- 4 простых способа редактирования аудиофайлов на компьютерах Windows и Mac
- Как сжать аудиофайлы без потери качества звука
- Как объединить 2 или более аудиофайлов на разных устройствах



