6 лучших способов записать вебинар: подайте заявку на любые распространенные устройства
Широкое использование Интернета сделало проведение онлайн-встреч новой тенденцией. Это позволяет участникам игнорировать барьеры расстояния, что значительно повышает производительность. Вебинар — одна из самых популярных сред для обмена идеями и проведения дискуссий. Но во время живой конференции вы можете пропустить некоторую информацию и вам придется записать вебинар чтобы просмотреть содержимое. Мы предоставили 6 инструментов для разных устройств, которые помогут вам записывать собрания, так что давайте исследуем их вместе.
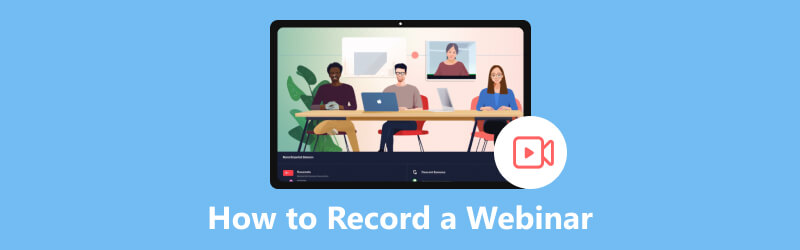
- СПИСОК РУКОВОДСТВ
- Часть 1. Зачем нужна запись вебинара
- Часть 2. Как записать вебинар на Windows и Mac
- Часть 3. Как записать вебинар онлайн
- Часть 4. Как записать вебинар на телефоне Android
- Часть 5. Часто задаваемые вопросы о записи вебинаров
Часть 1. Зачем нужна запись вебинара
На вебинаре сложно требовать от всех полного внимания. И каждый человек, обсуждая эмитента, может вывести важную информацию. Чтобы участники не упустили важную информацию, необходимо вовремя применить запись видеоконференции для последующего просмотра.
Некоторые участники могут пропустить содержание собрания из-за какого-либо неконтролируемого фактора, например, из-за неожиданного события они не могут присутствовать на собрании вовремя, подключение к Интернету не работает должным образом и т. д. Если вебинар можно записать, те, кто не может присутствовать на собрании, могут это сделать. посмотрите видео позже, чтобы компенсировать пропущенный контент.
Также можно признать, что ваши записи о встрече можно восстановить, а имея записанные видео на руках, вы всегда сможете восстановить утерянные записи.
Кроме того, возможно, иногда вы используете Facetime на менее формальных встречах, тогда вы также можете нажать здесь, чтобы увидеть как записать звонок Facetime.
Часть 2. Как записать вебинар на Windows и Mac
Если вы хотите записать вебинар, вам может понадобиться программное обеспечение для записи вебинаров. Мы предоставили инструменты для различных систем, из которых вы можете выбирать в соответствии с вашими потребностями.
ArkThinker Устройство записи экрана
ArkThinker Устройство записи экрана — отличный видеорекордер, который позволяет записывать вебинар во время его просмотра на устройстве Windows или Mac. Экран компьютера можно свободно захватить во время ваших операций. Обеспечивая четкую и плавную запись видео, этот инструмент также может одновременно захватывать звук высокого качества с системы и микрофона. Если вы делаете презентацию, вы также можете проверить свое выступление по записи онлайн-конференции.
Вот простые шаги.
Загрузите ArkThinker Screen Recorder и установите его на свой компьютер. Затем откройте его и нажмите Видеомагнитофон.
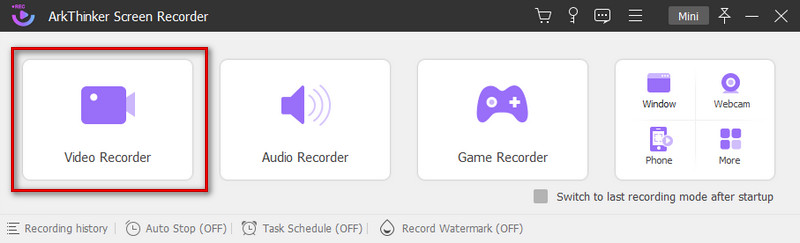
Нажимать Обычай. В раскрывающемся списке выберите Выберите регион/окно, и вы можете выбрать один из предустановленных размеров. Или вы можете ввести нужный размер в поле «Полный».
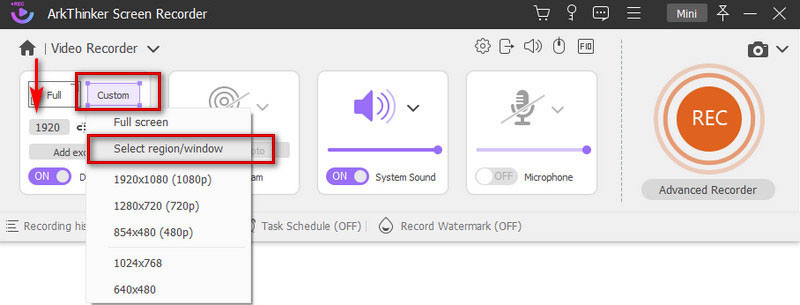
После выбора окна нажмите РЭЦ начать. Подождите трех секунд обратного отсчета, прежде чем начнется запись.
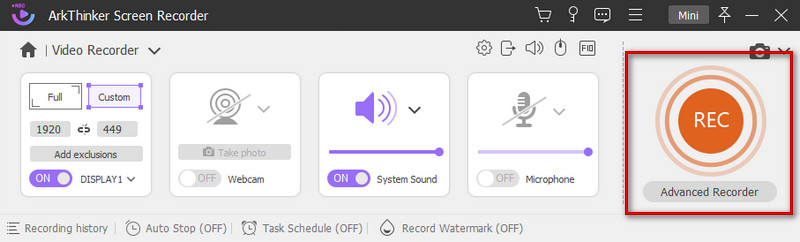
Вы можете нажать кнопку Пауза значок, чтобы приостановить запись видео. Если вы хотите завершить запись, нажмите кнопку Останавливаться икона.
После того, как вы нажмете кнопку Останавливаться Нажмите кнопку, записанное вами видео появится в новом всплывающем окне. Вы можете просмотреть и отредактировать его, перетащив панель процесса или попробовав наш Расширенный триммер. Затем нажмите Сделанный. Ваше видео будет сохранено на вашем компьютере.
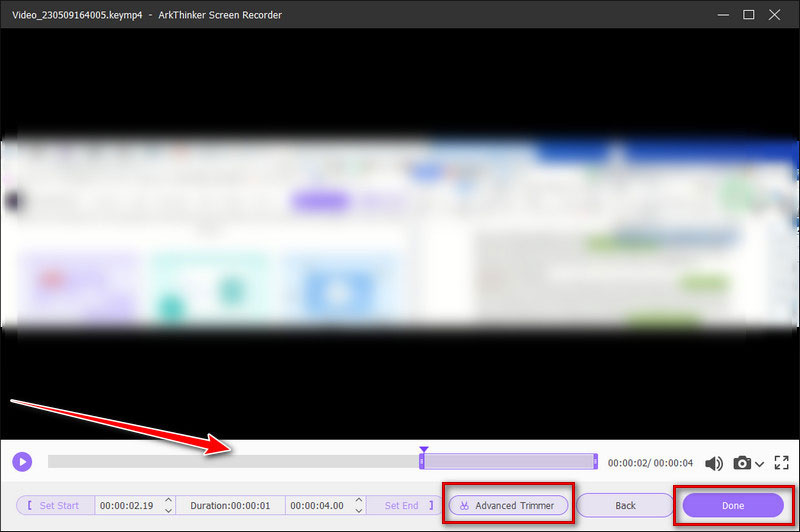
Игровая панель для Windows
Если вы являетесь пользователем Windows, вы можете выбрать Game Bar в качестве устройства записи, чтобы записать полный веб-семинар. Game Bar — это встроенный инструмент для Windows 10. Его работа очень проста. Вам не нужно тратить много усилий, чтобы ознакомиться с его использованием.
Вот подробные шаги.
Откройте игровую панель на своем ПК, нажав кнопку Клавиша Windows + G на клавиатуре одновременно.
Нажмите Начинать Запись или Победа + Альт + Р чтобы начать запись вебинара. На правой боковой панели вы можете регулировать громкость.
Вы можете просмотреть свои видео, нажав Смотрите мои снимки.
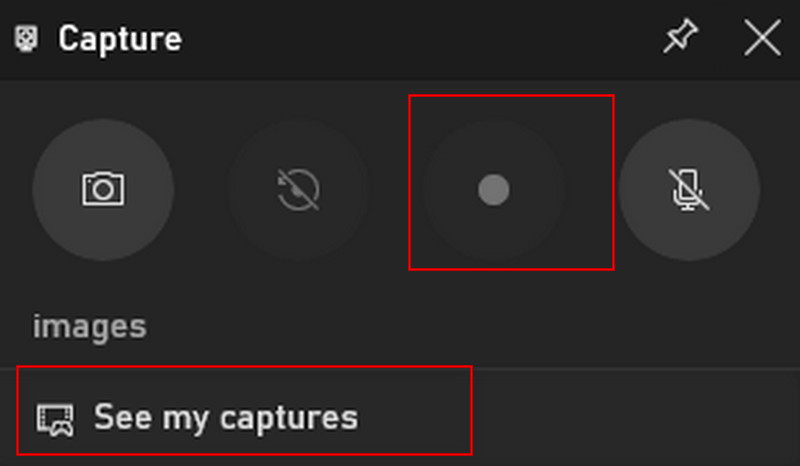
QuickTime Player для Mac
Вы можете записать вебинар на Mac через QuickTime Player, если вы являетесь пользователем Mac. QuickTime Player — это встроенное программное обеспечение вашего Mac, которое представляет собой мультимедийный проигрыватель, а также бесплатное средство записи экрана. Но, к сожалению, он поддерживает запись только внешнего голоса, исходящего с вашего микрофона. Вы не можете записывать внутренний звук на своем Mac.
Вот шаги, которым вы можете следовать.
Откройте QuickTime Player и выберите Файл. В раскрывающемся списке нажмите Новая запись экрана.
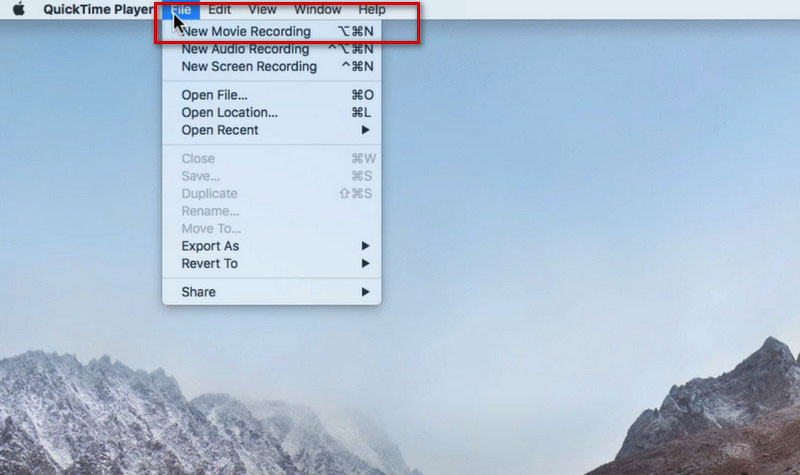
Нажмите кнопку Записывать кнопка в новом окне выскочила. И вы можете настроить параметры, нажав кнопку со стрелкой вниз.
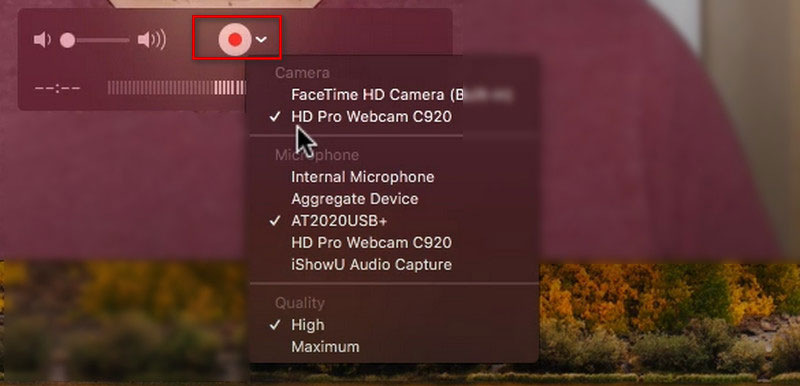
Часть 3. Как записать вебинар онлайн
Если вы не хотите загружать дополнительное программное обеспечение для записи экрана, попробуйте использовать ArkThinker Бесплатная онлайн-запись экрана. Он бесплатен и прост в использовании. Этот инструмент также предлагает услугу записи видео со звуком без потери качества и может использоваться в качестве онлайн-рекордера во время вашего присутствия на собрании.
Вот шаги.
Откройте ArkThinker Free Screen Recorder Online и нажмите «Начать запись видео». Сначала вам необходимо скачать ArkThinker Launcher.
Нажмите кнопку Записывать кнопку на нижней панели, чтобы начать.
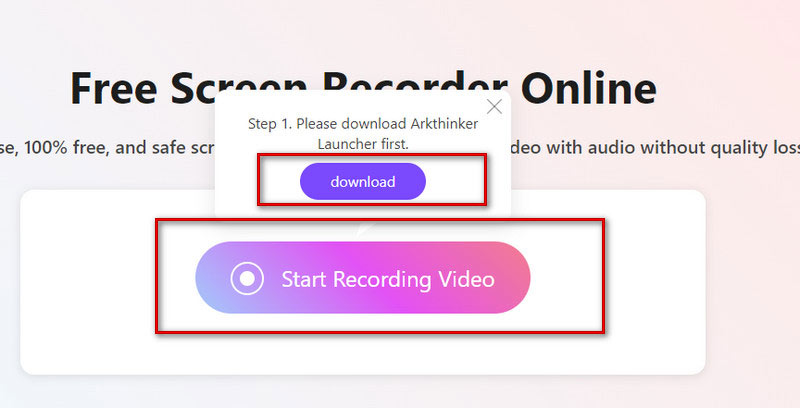
Нажмите РЭЦ чтобы начать запись экрана, и нажмите Останавливаться когда закончите.
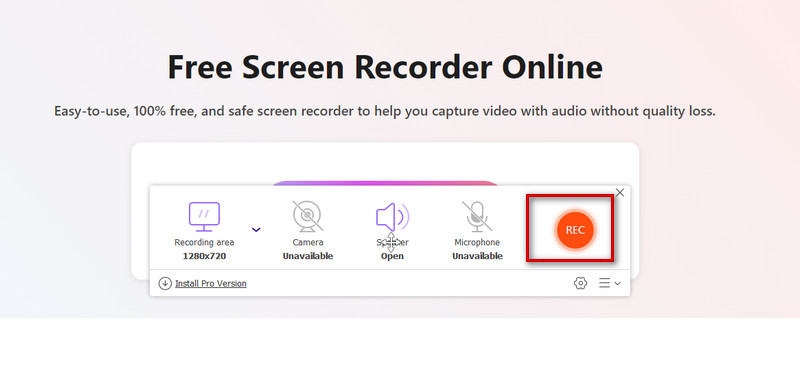
Часть 4. Как записать вебинар на телефоне Android
Иногда участники сталкиваются с ситуациями, когда у них нет простого доступа к компьютеру, поэтому им приходится участвовать в вебинаре через мобильные телефоны. Здесь мы предоставляем инструмент для записи вебинара на телефоне Android.
Устройство записи экрана
Screen Recorder — инструмент, поставляемый с телефонами Android, — лучшее приложение для записи вебинаров. Это также означает, что вам не нужно загружать дополнительное стороннее программное обеспечение. Если вы хотите записать вебинар на Android, выполните следующие действия.
Опустите панель уведомлений в верхней части экрана. Кран Устройство записи экрана.
Настройте разрешение, звук и другие параметры по своему усмотрению.
Нажмите красный значок, чтобы начать запись.
Нажмите Останавливаться значок, чтобы завершить запись.
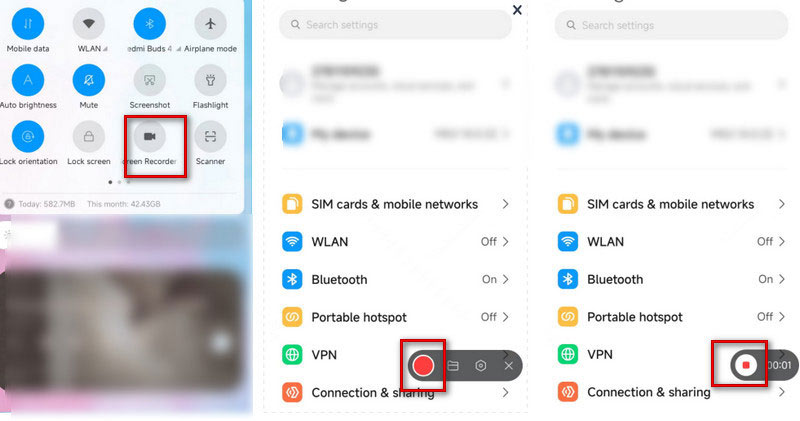
Вы также можете попробовать лучший инструмент записи экрана для записи вебинара на свой компьютер, который увеличит экран собрания и сделает его более удобным.
Часть 5. Часто задаваемые вопросы о записи вебинаров
Могу ли я записать вебинар, если я не ведущий?
Участники, конечно, тоже могут записывать. Но сначала вам нужно получить разрешение у хоста, а затем вы сможете записать сеанс, как только вам будет разрешено это сделать.
Вебинар похож на Zoom?
Встречи Zoom идеально подходят для более интерактивных сеансов, когда вы хотите собрать большую аудиторию или разбить сеанс на более мелкие группы. Вебинар больше похож на виртуальный лекционный зал или аудиторию. Вебинары идеально подходят для больших аудиторий или мероприятий, открытых для публики.
Как записать вебинар на iPhone?
Вы можете просто использовать предустановленный инструмент для запись экрана на вашем iPhone. Выбрать Центр управления и коснитесь Запись экрана, или вы можете найти его в Настройки икона. Затем включите микрофон и начните запись. Когда вы закончите, нажмите кнопку Останавливаться икона. Ваше видео будет сохранено в Фото.
Заключение
Чтобы не пропустить контент, люди обычно записывают вебинар, когда участвуют в нем, и для последующего просмотра. В этой статье представлены 4 распространенных способа записи сеансов и лучшие из них. программа для записи вебинаров чтобы помочь вам в различных условиях. Вы можете выбрать тот, который соответствует вашей ситуации.
Что вы думаете об этом посте. Нажмите, чтобы оценить этот пост.
Отличный
Рейтинг: 4.9 / 5 (на основе 312 голоса)
Найдите больше решений
OBS Screen Recorder: мощный инструмент для экрана и трансляции Как включить запись Google Meet на рабочем столе Как записать видео TikTok на компьютер и мобильный телефон Быстрые способы записи собрания команд [проверенные методы] Бесподобный процесс записи аудио на устройствах Android Инструменты для записи микрофона: записывайте свой голос с микрофонаСоответствующие статьи
- Запись видео
- Подробное руководство по записи экрана или видео на компьютерах Mac
- Лучший рекордер игр для записи игрового процесса [Надежные инструменты + обзоры]
- Лучшие программы записи экрана для Windows, Mac, iPhone и Android
- Лучшие программы записи экрана для Windows, Mac, iPhone и Android
- Лучшие программы записи экрана для Windows, Mac, iPhone и Android
- Действенные методы для записи экрана на телефоне или планшете Android
- 3 лучших способа рассказать вам, как вести запись экрана на Chromebook
- Apowersoft Screen Recorder: запись экрана со звуком одновременно
- Как записать видео TikTok на компьютер и мобильный телефон
- Быстрые способы записи FaceTime со звуком на устройствах Apple



