Lär dig 4 enkla sätt att beskära GIF-filer
När du vill ta bort oönskade områden eller objekt från en GIF, kanske du vill beskära den. Beskärning av animerade GIF-filer kan också hjälpa till att fokusera på specifika delar och minska filstorlekarna. De vanligaste bildredigerare tillåter dig dock inte att redigera GIF-filer. Det här inlägget kommer att dela fyra användbara metoder för att beskära GIF-filer utan att tappa kvalitet.
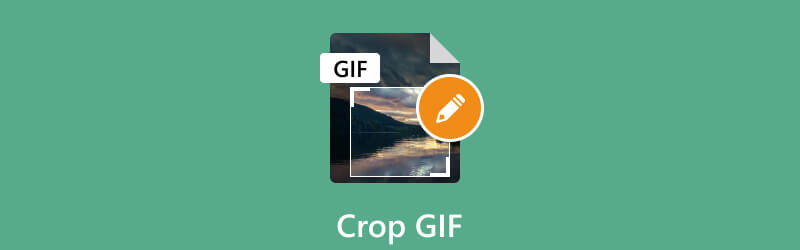
- GUIDELISTA
- Del 1. Bästa sättet att beskära en GIF
- Del 2. Beskär en GIF i Photoshop
- Del 3. Beskär animerade GIF-bilder online
- Del 4. Beskär en GIF på iPhone
- Del 5. Vanliga frågor om hur man beskär en GIF
Del 1. Bästa sättet att beskära en GIF
Att beskära en GIF kan vara användbart i olika scenarier. För att beskära en GIF måste du använda en bildredigerare eller en specialiserad GIF-beskärare som kan hantera GIF-filer. Här rekommenderar vi starkt ArkThinker med alla funktioner Video Converter Ultimate så att du enkelt kan beskära och redigera GIF-filer. Dessutom låter den beskära alla animerade GIF-filer med lätthet.
Ladda ner denna GIF-redigerare gratis på din dator och öppna den. Under Omvandlare funktion, klicka + för att bläddra och importera din GIF-fil. Du kan beskära flera GIF-filer samtidigt. Det låter dig också beskära en video till en GIF-fil.

När den är laddad kan du se lite grundläggande information om din GIF, som filstorlek, upplösning, varaktighet och mer. Klicka på Redigera knappen för att komma åt dess inbyggda GIF-redigerare.
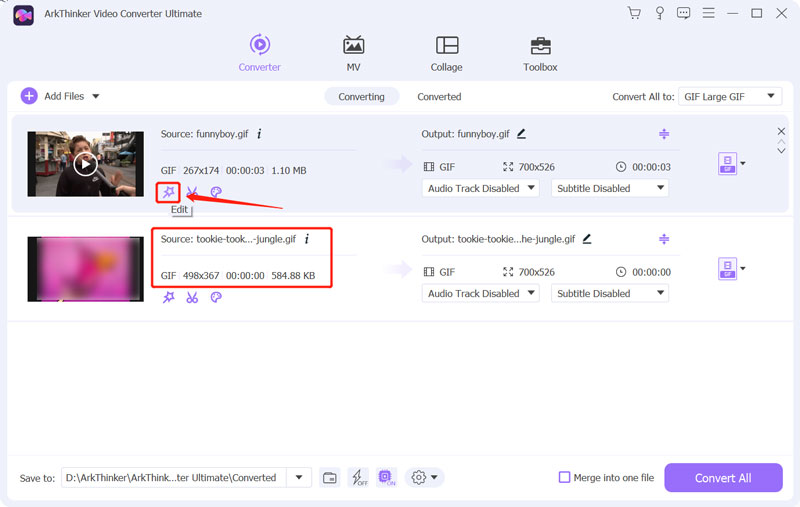
Se till att du använder Rotera & Beskär funktionen, dra sedan beskärningspunkterna för att fritt beskära en GIF. Du kan fritt justera bildförhållandet för att fokusera på specifika delar av animationen och göra den mer visuellt tilltalande. Det låter dig förhandsgranska det beskurna GIF-resultatet direkt. När du är nöjd med det, klicka på OK för att spara dina ändringar.
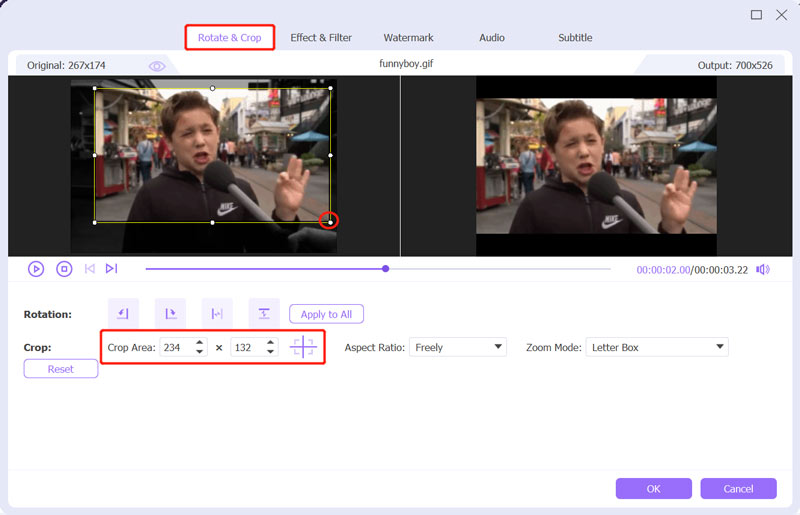
Du kan använda andra redigeringsalternativ för att optimera GIF-kvaliteten under detta steg. Du kan till exempel använda ett nytt filter, anpassa dess bildeffekter och lägga till en vattenstämpel.
Välj GIF som utdataformat från Konvertera alla till. Du kan ställa in utgångs-GIF-kodare, upplösning, bildhastighet och färginställningar baserat på dina behov. Du kan också aktivera Slinganimering som du vill.
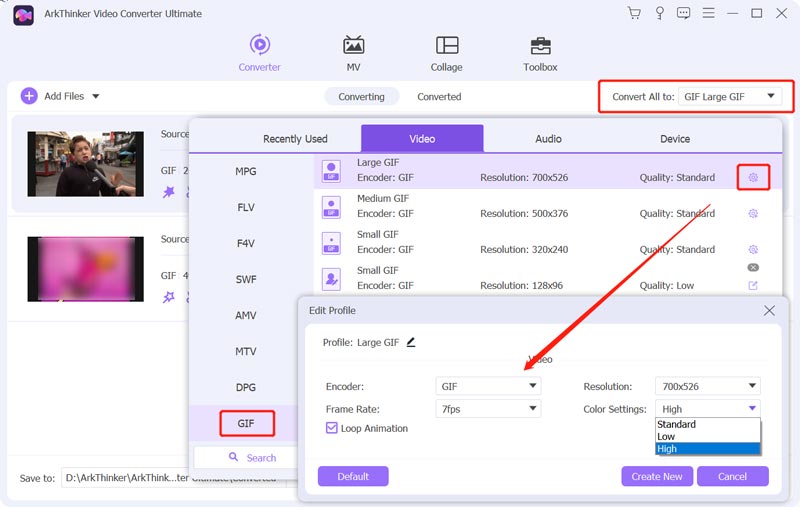
Den rekommenderade GIF-beskäraren har en individuell GIF Maker för att skapa animerade GIF-filer från videor och bilder. Du kan gå till Verktygslåda att använda den.

Del 2. Hur man beskär en GIF med Adobe Photoshop
Adobe Photoshop är en berömd och kraftfull bildredigerare som har olika ofta använda redigeringsfunktioner. Den kan redigera nästan alla bildformat, inklusive PSD, JPG, PNG, SVG och GIF. Att beskära en GIF i Photoshop kan vara en snabb och enkel process. Du kan ladda ner Photoshop på din dator och ta steg-för-steg-guiden nedan för att beskära en GIF-fil.
Det första steget för att beskära en GIF i Photoshop är att öppna den animerade GIF-filen i programmet. Öppna Photoshop, klicka på Fil menyn i det övre vänstra hörnet och välj Öppen alternativ för att ladda din GIF.
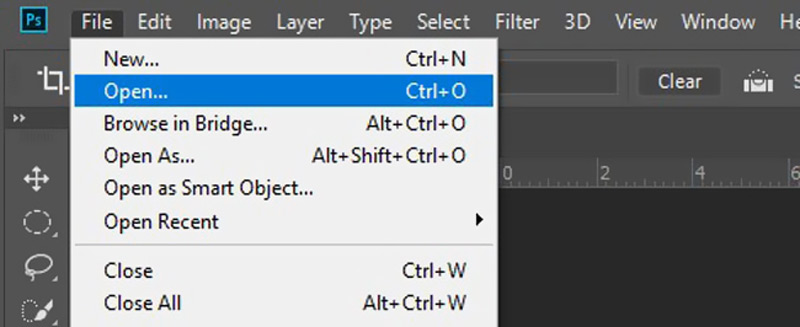
För att beskära en GIF med Photoshop måste du aktivera 3D-läge. Det gör att du kan redigera din animerade GIF ruta för ruta.
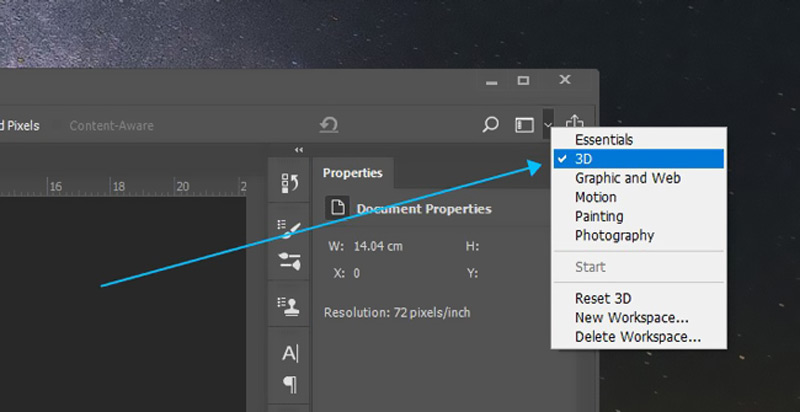
Välj den Beskära verktyget från den vänstra panelen och använd det för att beskära din GIF efter dina behov. Beskärningsverktyget representeras av en kvadrat med en diagonal linje. Klicka på när du har beskära GIF-filen Fil, gå till Exportera, välj sedan Exportera som för att exportera din beskurna GIF.
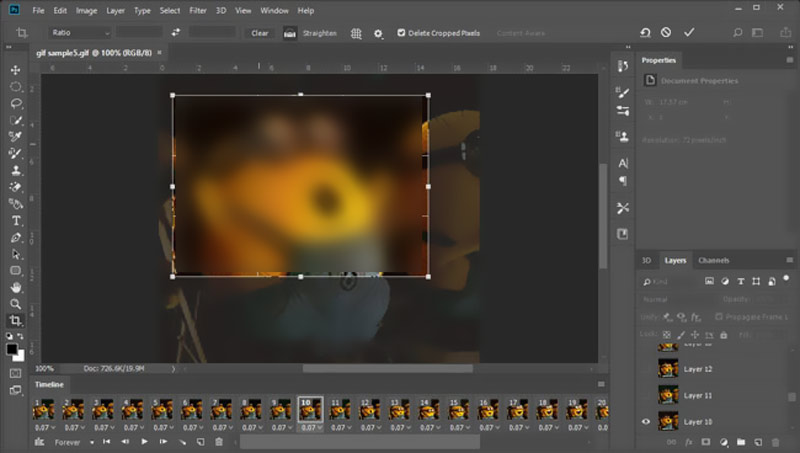
Del 3. Hur man beskär animerade GIF-bilder online
Många gratis GIF-redigerare online som erbjuds på marknaden kan hjälpa dig att enkelt beskära animerade GIF-bilder. Här tar vi det populära Ezgif som ett exempel på hur man beskär en GIF online gratis. Det är en webbaserad GIF-beskärare som låter dig ändra storlek på dina GIF-filer direkt i en webbläsare.
Öppna din webbläsare, sök efter Ezgif och navigera på dess officiella webbplats. När du kommer till Ezgif klickar du på Beskära fliken för att ange en specifik Beskär animerad GIF-bild sida. Klick Välj fil för att välja den GIF-fil du vill beskära och klicka sedan på Ladda upp knapp. Du kan också dra och släppa den animerade GIF-filen till det angivna området.
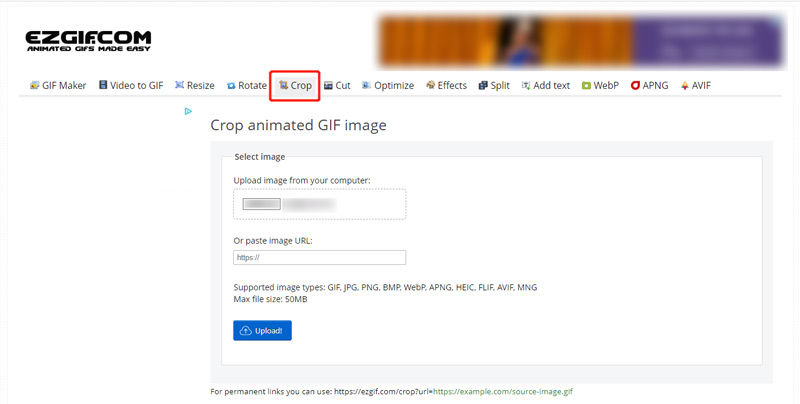
Du kan visa din GIF-fil, kontrollera dess filinformation och sedan använda skjutreglagen för att justera beskärningen efter eget tycke. Du kan välja att beskära efter pixlar eller procent. Klicka på Beskära bild för att bekräfta din åtgärd.
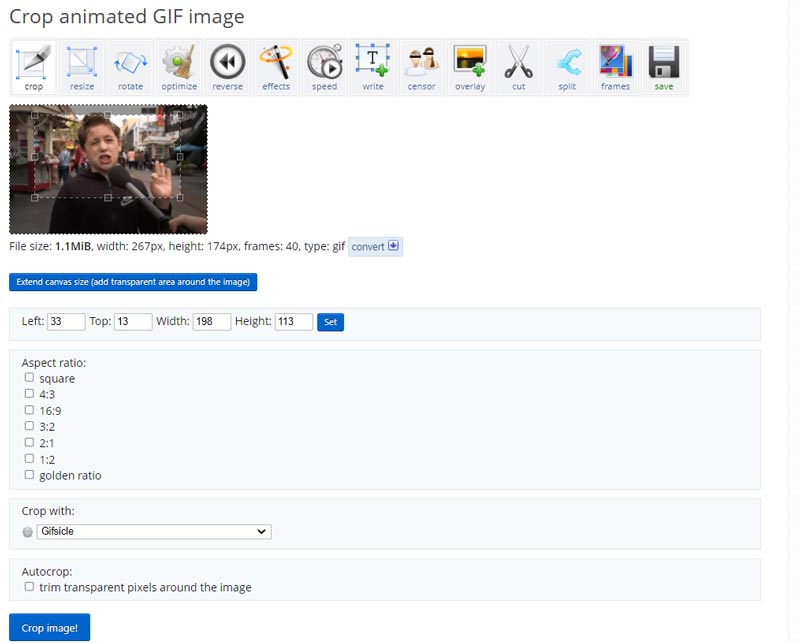
Förhandsgranska den beskurna GIF-filen för att säkerställa att den ser ut som du vill ha den. Du kan använda andra alternativ för att redigera och optimera GIF-filens utdata. Klicka sedan Spara för att ladda ner denna beskurna GIF på din enhet.
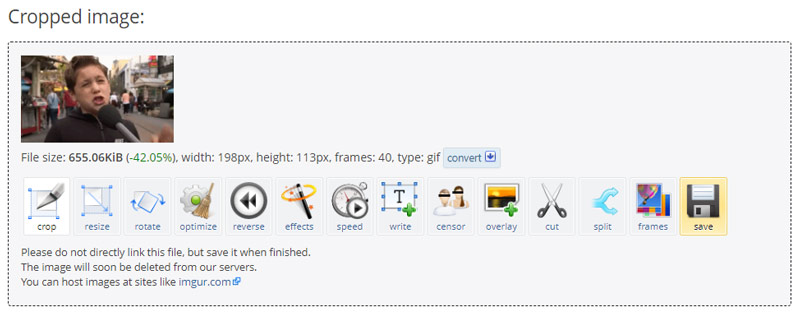
Del 4. Hur man gratis beskär en GIF på din iPhone
iOS kommer med en inbyggd bildredigerare för att enkelt redigera och beskära dina bilder. Du kan enkelt komma åt den i appen Foton och beskära dina GIF-filer på en iPhone eller iPad. Följ stegen nedan för att gratis beskära en GIF på en iPhone.
Öppna Foton app och öppna den GIF du vill beskära. Knacka Redigera i det övre högra hörnet för att använda dess bildredigerare.
Tryck på Beskära knappen och använd beskärningsverktyg för att välja den del av GIF-filen du vill behålla. Tryck sedan på Gjort nere till höger för att beskära GIF-filen. Den beskurna GIF-filen kommer att ersätta källfilen och lagras i appen Foton.
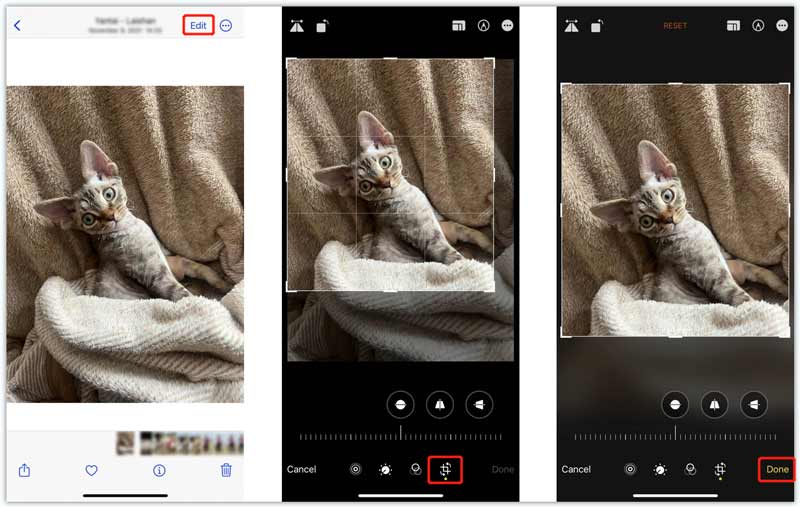
Del 5. Vanliga frågor om hur man beskär en GIF
Kan jag beskära GIF i en cirkel?
Ja. Du kan enkelt beskära en GIF till en cirkel i Photoshop. Använd metoden ovan för att beskära din GIF. Välj cirkelbeskärningsverktyget för att göra det. Vissa online-GIF-beskärare låter dig också beskära GIF-filer i cirklar, som Kapwing, Flixier och VEED.
Kan GIPHY beskära animerade GIF-filer?
Nej. GIPHY har miljontals GIF-filer som du kan bläddra i och ladda ner. Det ger ett bekvämt sätt att konvertera bilder och videoklipp till animerade GIF-filer. Men den har inget beskärningsverktyg för att beskära din GIF-fil. Det låter dig bara lägga till bildtexter, texter och klistermärken till GIF-filer.
Hur gör man en GIF till en redigerbar text?
Du kan förvandla en GIF-fil till en dokumentfil när du vill konvertera den till redigerbar text. Många GIF-omvandlare som Convertio och FreeConvert låter dig enkelt konvertera GIF-filer till redigerbara texter.
Slutsats
Det här inlägget har främst pratat om hur man beskär en GIF. Du kan lära dig fyra olika metoder för att beskära en del av en GIF-fil. De borde fungera för de flesta GIF:er oavsett längd eller storlek. Du kan välja din föredragna GIF-beskärare för att redigera animerade GIF-bilder utan förlust av detaljer eller klarhet.
Vad tycker du om det här inlägget? Klicka för att betygsätta detta inlägg.
Excellent
Betyg: 4.9 / 5 (baserat på 472 röster)
Hitta fler lösningar
10 GIF-konverterare för att konvertera mellan bilder/videor och GIF Hur man gör en GIF med 5 bästa foto/video till GIF-omvandlare Komprimera GIF – Minska GIF-storleken på PC/Mac, iPhone, Android Omfattande guide för att sakta ner eller snabba upp GIF-animerade Pålitlig GIF-filterapplikation för att förbättra din GIF [6 Verktyg] Hur man ställer in en GIF-loopändring och spelar den för alltidRelativa artiklar
- Redigera video
- Hur man saktar ner en video och gör slow motion-video 2022
- Bästa slow motion kameror och app för att göra slow motion videor
- 4 metoder som gör att du enkelt kan göra video 2X snabbare
- Kort recension av de 5 bästa slow-motion-videoskaparna
- Detaljerad guide för att lära dig hur man trimmar videor på TikTok
- 3 enkla sätt att lära sig hur man snabbar upp TikTok-videor
- Användbara tips som hjälper dig att lära dig att klippa video i iMovie
- Sakta ner en video på iPhone enkelt [Bonustips]
- Hur man trimmar en video och klipper ut delar av en video på iPhone
- Lär dig hur du klipper ett videoklipp i Adobe After Effects 2022



