3 olika sätt att klippa en video på iPhone
När du laddar ner eller spelar in en video med några onödiga delar kanske du vill dela upp den och ta bort oönskade klipp. Vet du hur man klipper en video på iPhone?
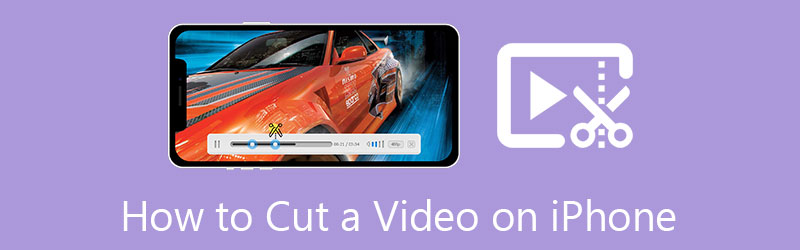
Det här inlägget berättar 3 olika sätt att trimma en video på iPhone. Oavsett om du klipper ut delar av en video med den inbyggda klippfunktionen i iOS, klipper en video online eller delar upp ett klipp med iMovie, kan du ta den specifika guiden.
- GUIDELISTA
- Del 1. Klipp ut en video på iPhone med inbyggd redigerare
- Del 2. Trimma en video på iPhone direkt på Safari
- Del 3. Hur man klipper en video på iPhone med iMovie
- Del 4. Bättre sätt att klippa eller trimma en video på datorn
- Del 5. Vanliga frågor om att klippa en video på en iPhone
Del 1. Hur man klipper en video på en iPhone med inbyggd iOS-redigeringsfunktion
Som iPhone- eller iPad-användare kan du använda de inbyggda redigeringsfunktionerna i iOS för att smidigt redigera videoklipp eller foton på din enhet. Alla dessa funktioner är designade i appen Foton. Den här delen berättar hur man klipper en video på iPhone med hjälp av dess inbyggda klippfunktion.
När du vill trimma en video på din iPhone kan du öppna den i Foton app först.
Tryck på Redigera knappen för att höja sin iOS-redigerare. Tryck på och välj ditt videoklipp på tidslinjen. Efter det kan du enkelt flytta trimningsfälten i början och slutet av tidslinjen för att klippa din video. Den inbyggda mediaspelaren låter dig se videoklippresultatet direkt.

När du har klippt ut onödiga delar från videon kan du trycka på Klar längst ner till höger för att spara den här trimmade videon på din iPhone. Det redigerade videoklippet kommer att ersätta källfilen i appen Foton.
Del 2. Hur man trimmar en video på iPhone direkt i webbläsarappen Safari
Massor av videoklippare online kan hjälpa dig trimma en video på olika plattformar, inklusive Mac, Windows PC och bärbara iOS/Android-enheter. Du kan också lita på att någon av dem klipper en video på din iPhone. Här tar vi det lättanvända Kapwing som ett exempel för att visa dig hur man klipper en video online.
Stiga på Safari på din iPhone, sök efter Kapwing och gå sedan till dess officiella webbplats. Vänligen tryck på Klicka för att ladda upp för att lägga till ditt videoklipp till den.
Tryck på din video för att markera den. Du måste dra och flytta spelhuvudet till den specifika punkt där du vill dela videon. Efter det kan du trycka på klippknappen för att klippa videon online. Du kan också fortsätta trycka på ditt klipp tills du får fler alternativ, och sedan trycka på Dela för att klippa ut delar av en video på din iPhone.
Efter alla dessa operationer kan du trycka på Exportera knappen för att spara den här trimmade videon på din iPhone. Du kan välja ett lämpligt utdataformat, upplösning och komprimeringsnivå för din video. Om du använder gratisversionen kommer din redigerade video att infogas i en vattenstämpel. Uppgradera till Pro-versionen för att ta bort vattenstämpeln och visa högupplöst video.
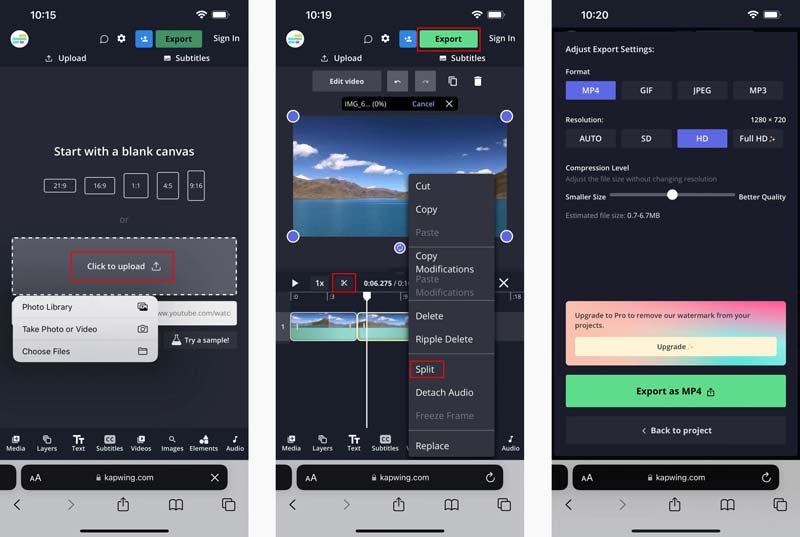
Del 3. Hur man klipper en video på iPhone med iMovie
iMovie är Apples officiella videoredigerare för iPhone, iPad och Mac. Om du vill klippa en video på iPhone kan du använda iMovie-appen. Du kan gratis installera iMovie från App Store och sedan ta följande guide för att trimma en video på din iPhone.
Öppna iMovie på din iPhone. Knacka Skapa projekt och tryck sedan på Film möjlighet att starta ett nytt projekt. När du går in i Moments-gränssnittet kan du scrolla ner för att hitta och lägga till ditt videoklipp. När du har tryckt på videon du vill klippa kan du trycka Skapa film för att bekräfta din operation.
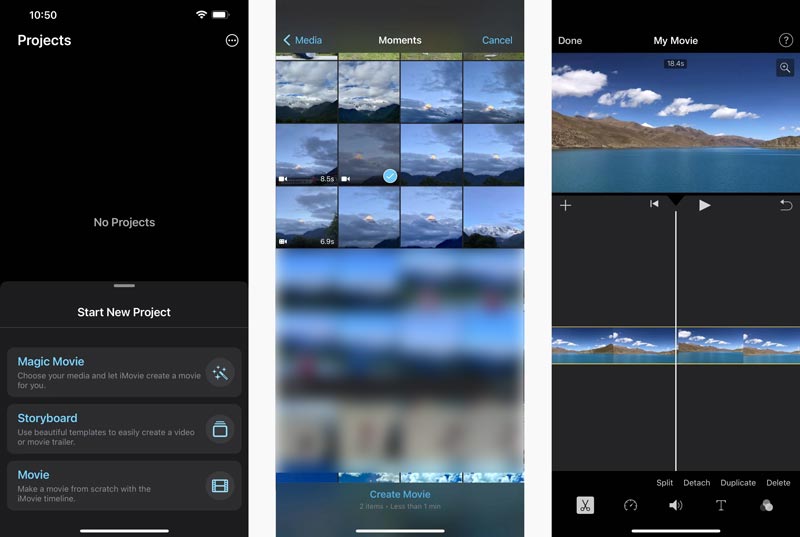
I My Movie-gränssnittet kan du trycka på ditt videoklipp i tidslinjen för att visa olika redigeringsalternativ som Dela, Lossa, Hastighet, Volym och mer. Här ska du flytta videon till den specifika position du vill trimma och trycka på Dela. Du kan enkelt trimma mitten av en video på din iPhone med liknande steg. Sedan kan du trycka på den oönskade videodelen och trycka på Radera för att ta bort den.
När du har trimmat en video på din iPhone med iMovie kan du trycka på Klar i det övre vänstra hörnet för att öppna exportgränssnittet. Tryck på Dela med sig ikonen och välj Spara video alternativet för att lagra detta trimmade videoklipp på din iPhone.
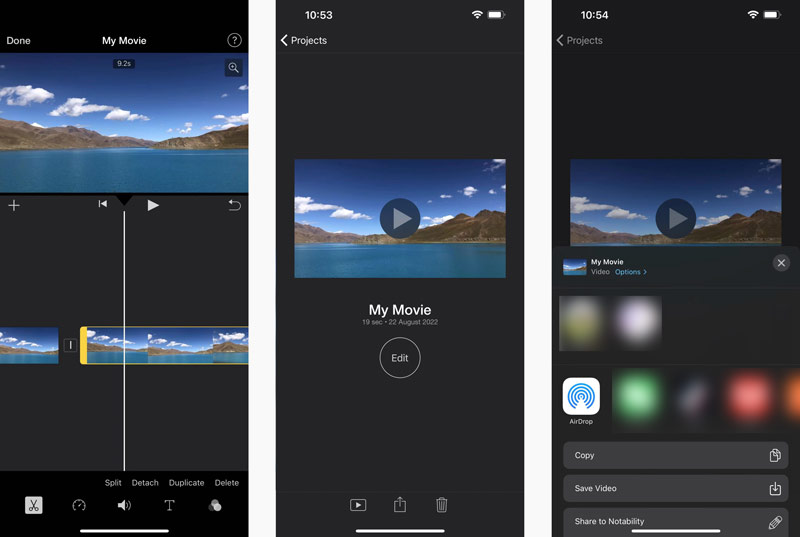
Del 4. Hur man klipper videor utan kvalitetsförlust på din dator
Om du snabbt vill klippa en video och ta bort oönskat videoinnehåll på din dator kan du prova att använda den lättanvända Video Converter Ultimate. Den har en individ Video trimmer för dig att trimma videor. Du kan ladda ner den gratis på din dator och följ stegen nedan för att klippa en video.
Öppna denna rekommenderade Video Converter Ultimate, klicka på Verktygslåda fliken och välj dess Video trimmer verktyg.

Klick + för att importera din videofil. Alla ofta använda videoformat stöds, inklusive MP4, MKV, WMV, AVI, FLV, MPEG, MOV och mer.
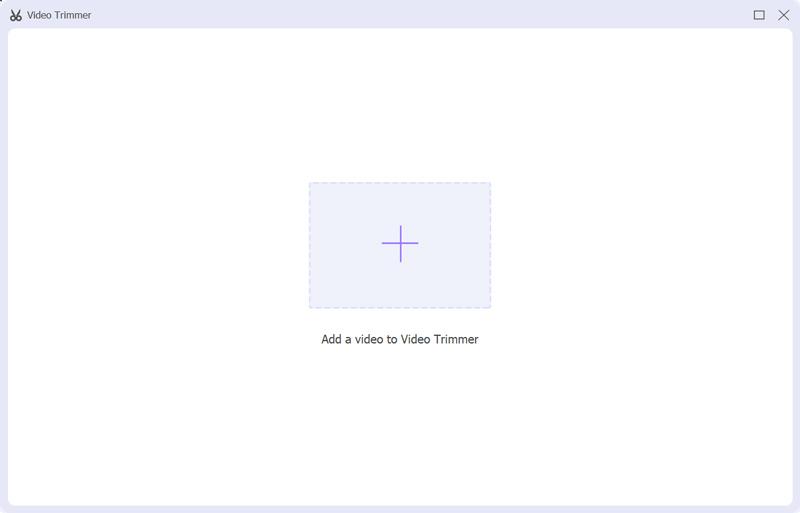
Du kan dra start- och slutstyret för att styra videoklippningen. Du får också ange start- och slutpunkter för att klippa en video. Dessutom detta Video trimmer erbjudanden Snabb dela upp och lägg till segment funktioner för att du enkelt kan förkorta en video.

Klicka på Exportera för att lagra din trimmade video utan omkodning. Innan du matar ut din video kan du klicka på Produktion box för att justera olika video- och ljudinställningar efter dina behov.
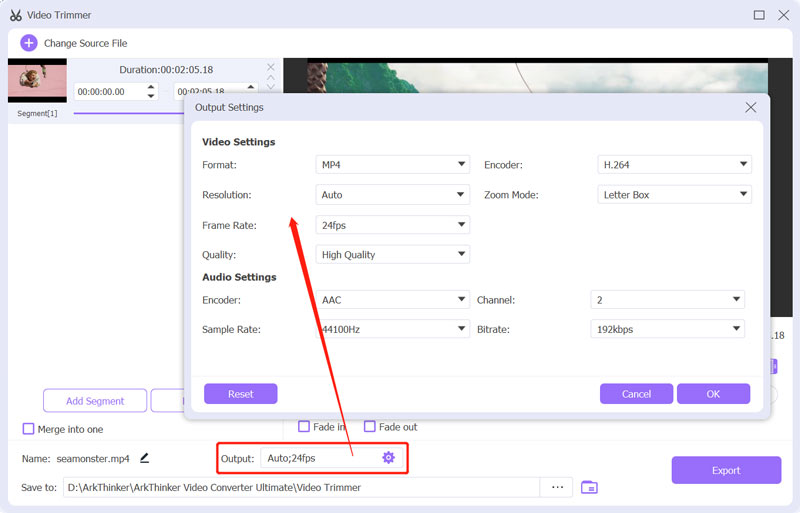
Del 5. Vanliga frågor om att klippa en video på en iPhone
Kan jag återställa en beskuren video på min iPhone?
Ja. Du kan öppna din trimmade video i appen Foton, tryck på knappen Redigera i det övre högra hörnet och tryck sedan på Återställ längst ned till höger för att återställa den.
Hur trimma en video på en Android-telefon?
När du vill klippa en video på din Android-telefon, kan du använda vissa tredjepartsappar för videoklippare eller videoredigerare. Du kan också lita på de förinstallerade Google Foton för att enkelt trimma din video.
Kan jag trimma en video gratis på min Mac med iMovie?
Ja. iMovie är förinstallerat på din Mac och kan hjälpa dig att enkelt klippa en video. När du har laddat in ditt videoklipp till iMovie kan du flytta det till tidslinjen och sedan dra start- och slutstyret för att trimma det.
Slutsats
Som iPhone-användare kan du använda dess inbyggda redigeringsfunktion för att trimma en video och ta bort oönskade delar. Du kan också lätt lita på iMovie eller några videoklippare online klippa en video på en iPhone.
Vad tycker du om det här inlägget? Klicka för att betygsätta detta inlägg.
Excellent
Betyg: 4.4 / 5 (baserat på 145 röster)
Hitta fler lösningar
Hur man klipper ut delar av en video på iPhone Android-dator Lär dig hur du klipper ett videoklipp i Adobe After Effects 2022 Trimma video online, på iPhone, Android, Windows och Mac Hur man klipper ljud i Audacity, WMP, iMovie, Online, Trimmer Verifierad handledning för att komprimera en video på iPhone utan kvalitetsförlust 3 enklaste sätten att rotera en video på iPhone utan kvalitetsförlustRelativa artiklar
- Redigera video
- Lär dig hur du roterar och vänder en video i VLC Media Player
- Dela din stora videofil med 3 bästa filmklippare 2022
- Detaljerad guide om hur man trimmar en video på en Android-telefon
- Hur man klipper ut delar av en video på iPhone Android-dator
- Lär dig hur du klipper ett videoklipp i Adobe After Effects 2022
- Sakta ner en video på iPhone enkelt [Bonustips]
- 3 enkla sätt att lära sig hur man snabbar upp TikTok-videor
- Detaljerad guide för att lära dig hur man trimmar videor på TikTok
- Användbara tips som hjälper dig att lära dig att klippa video i iMovie
- Hur man trimmar en video och klipper ut delar av en video på iPhone



