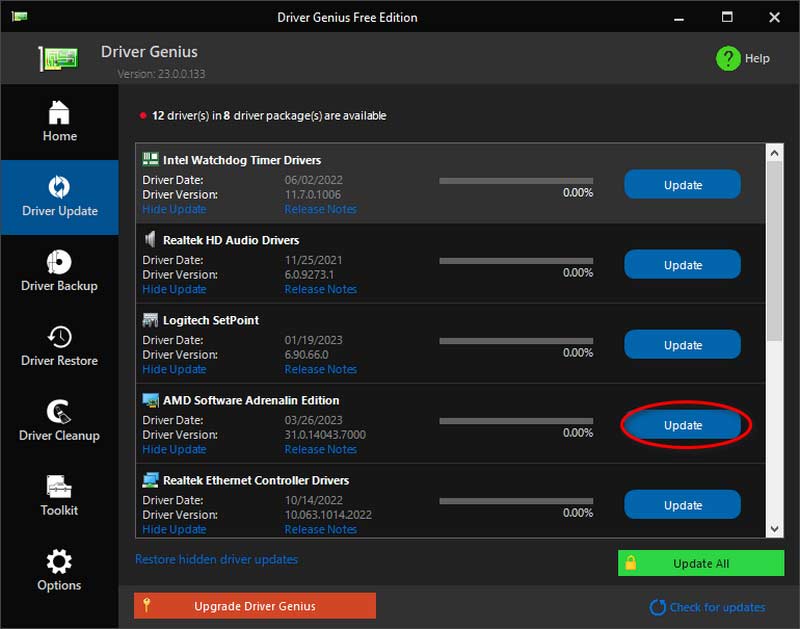Licensrelaterade vanliga frågor
1. Kan jag använda koden på både Windows och Mac?
Förlåt. En kod kan inte stödja två olika system. Om du köpt fel licensversion kan du kontakta direkt och få vår hjälp från supportteamet.
2. Hur registrerar jag produkten?
Till en början måste du köpa licensen för denna programvara. Du kommer att få en registreringskod i din e-post. Hitta sedan registreringsfönstret och ange e-postadressen och den mottagna koden. Nu kan du klicka Registrera för att aktivera programvaran.
Vanliga frågor om inspelning
3. Vad är skärminspelningslägen?
Det finns sex lägen för din inspelning. Den inkluderar videoinspelare, ljudinspelare, spelinspelare, fönsterinspelare, webbkamerainspelare och telefoninspelare. Du kan välja ett lämpligt läge för att spela in din video.
4. Var lagras den inspelade videon?
Om du vill hitta den inspelade videon kan du klicka på Inspelningshistorik i det vänstra hörnet från hemmets gränssnitt. Du kommer att se alla dina inspelade videor och ljud där. Dessutom kan du använda redigeringsverktyg för att redigera dina filer på den högra panelen.
Andra vanliga frågor
5. Hur stänger jag av Windows Defender-brandväggen?
Om din Windows Defender-brandvägg orsakar ett blockeringsproblem, kommer din enhet inte att kunna ansluta datorn. Så att du måste stänga av den på följande sätt.
Metod 1. Använd kontrollpanelen
Steg 1. Välj System och säkerhet alternativ från datorn Kontrollpanel. 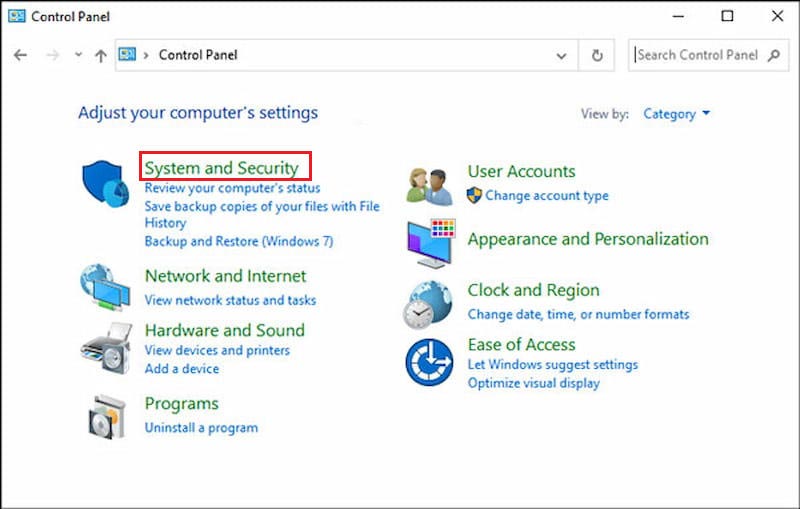 Steg 2. Då får du se Windows Defender brandvägg och klicka på alternativet.
Steg 2. Då får du se Windows Defender brandvägg och klicka på alternativet.
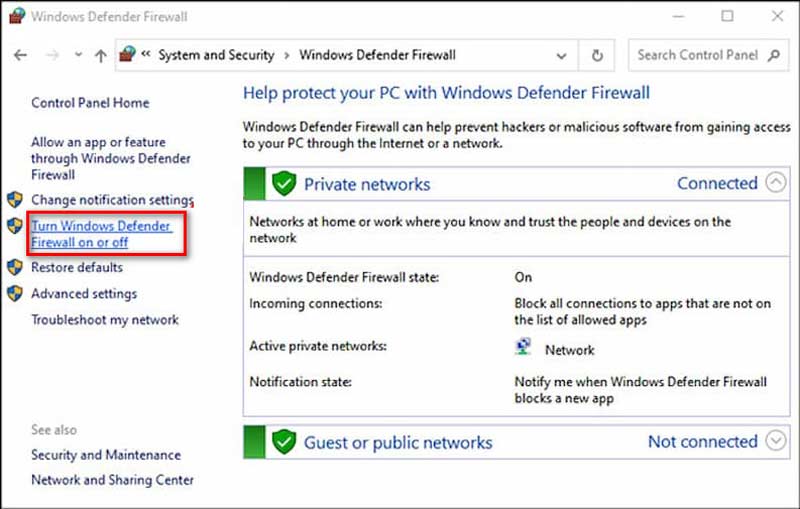 Steg 3. Klick Slå på eller av Windows Defender-brandväggen från den vänstra panelen på din dator.
Steg 3. Klick Slå på eller av Windows Defender-brandväggen från den vänstra panelen på din dator.
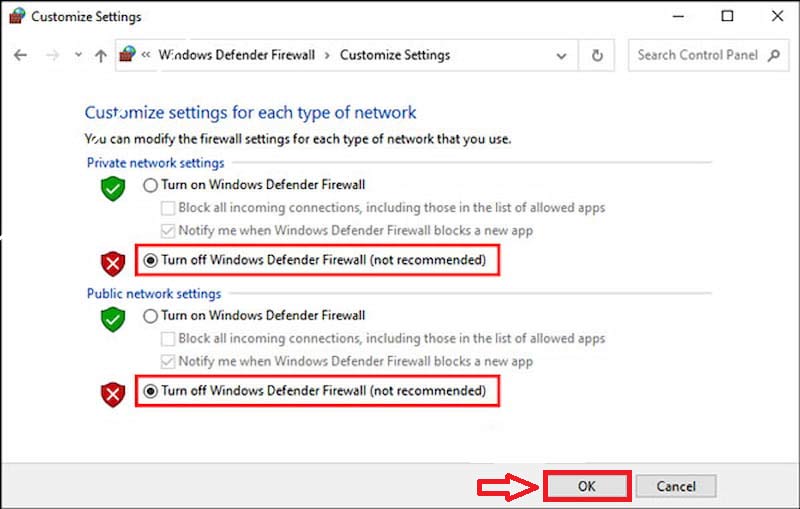 Steg 4. Klicka slutligen OK om du har markerat rutan innan Stäng av Windows Defender-brandväggen.
Steg 4. Klicka slutligen OK om du har markerat rutan innan Stäng av Windows Defender-brandväggen.
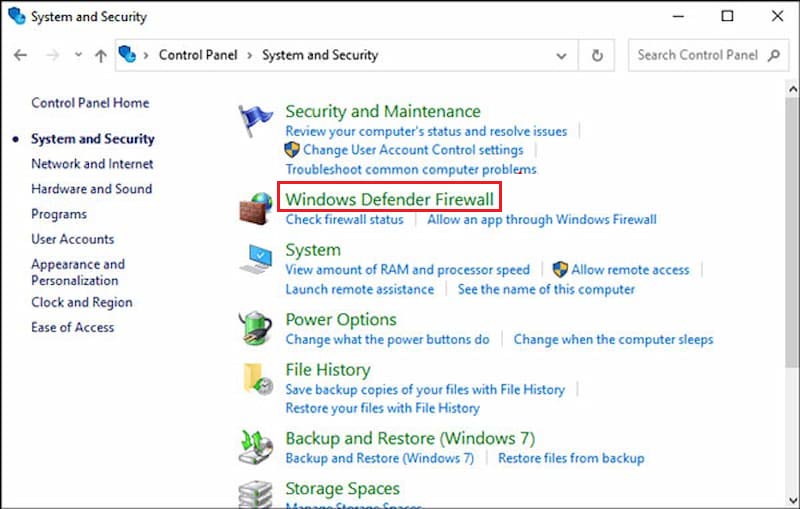 Metod 2. Justera brandvägg och nätverksskydd
Metod 2. Justera brandvägg och nätverksskydd
Steg 1. Välj Brandvägg och nätverksskydd alternativ från datorn inställningar.
Steg 2. Då ska du söka efter Tillåt en app genom brandväggen och klicka på den.
Steg 3. Markera slutligen rutan bredvid det program du vill tillåta och klicka OK.
Metod 3. Använd kommandotolken
Du kan försöka mata in kommandotolken om du vill hitta fler sätt att lösa brandväggsproblemet. Välj Kommandotolken från sökrutan och mata in kommandotexten direkt: netsh advfirewall inaktivera alla profiler. Sedan kommer kommandotolken att köra skriptet för att inaktivera Windows Defender-brandväggen.
Sök bara efter kommandotolken i sökrutan. Ange sedan kommandot för netsh advfirewall, ställ in alla profiler till av och kommandotolken kör skriptet för att inaktivera din Windows Defender-brandvägg.
6. Vilka är skärminspelningslägena för ArkThinker Screen Recorder?
Det finns två inspelningslägen för din skärminspelning. När du använder programvaran för första gången kommer du att använda Auto-läget för inspelningslägena. Det är ett standardrekommenderat läge för programvaran. Visst, två lägen kan du också välja manuellt beroende på enhetstyp.
Låt oss nu veta mer enligt nedan.
Läge 1 (vanligt): Det här läget är ett viktigt infångningsalternativ för ArkThinker Screen Recorder. Du kan ställa in läget för att fånga skärmvideo med standardkvalitet och flytande.
Läge 2 (Windows 10 2004 och senare) WinRT: Det här läget är utformat för att fånga skärmvideo med bättre kvalitet och flytande. Under tiden kräver inspelningslägena att din dator är Windows 10 2004 eller senare.
Om lägena ovan inte stöds för din enhet, bör du veta att programvaran kommer att spela in skärmen med Auto-läge.
7. Vilken typ av enhet använder du?
Innan du skickar information finns några omöjliga skäl och lösningar för din referens. Kontrollera först: Om din enhet är ansluten men inte upptäcks, hur löser jag det?
- För Android
- För iOS
8. Hur man installerar USB-drivrutinen manuellt för ArkThinker Screen Recorder?
Ladda ner USB-drivrutin för Android-telefon
Du kan ladda ner USB-drivrutinen gratis från följande lista.
| varumärke | Drivrutinens URL |
|---|---|
| Samsung | http://samsungusbdriver.com/download/ |
| Sony | http://developer.sonymobile.com/downloads/drivers/ |
| LG | http://www.lg.com/us/support/software-firmware-drivers |
| Motorola | https://androidmtk.com/download-motorola-usb-drivers |
| HTC | http://htcusbdriver.com/download/htc-usb-driver-v4-17-0-001 |
| HUAWEI | http://consumer.huawei.com/nz/support/downloads/index.htm |
| Google Nexus | http://developer.android.com/sdk/win-usb.html |
| Lenovo | http://support.lenovo.com/us/en?tabName=Downloads |
| Xiaomi | https://androidmtk.com/download-xiaomi-usb-drivers |
| Xiaomi Redmi | http://xiaomiadvices.com/download-xiaomi-usb-drivers/ |
| OnePlus | https://androidmtk.com/download-oneplus-usb-driver |
| Nokia | https://nokia-connectivity-cable-driver.en.uptodown.com/windows/download |
| ZTE | https://androidmtk.com/download-zte-usb-drivers |
| Coolpad | https://androidmtk.com/download-coolpad-usb-driver/ |
| Hisense | https://androidmtk.com/download-coolpad-usb-driver/ |
| Coolpad | http://app.hismarttv.com/dss/resourcecontent.do?method=viewResourceDetail&resourceId=16&type=5 |
| Skarp | https://androidmtk.com/download-coolpad-usb-driver/ |
| Opo | http://www.oppo.com/index.php?q=software/view&sw_id=631 |
| Björnbär | https://swdownloads.blackberry.com/Downloads/entry.do?code=4EE0932F46276313B51570F46266A608 |
| Acer | https://freeandroidroot.com/download-acer-usb-drivers/ |
| Alcatel one touch | http://www.alcatel-mobile.com/car-en/support/faq/usbdriver.html |
| Som oss | http://support.asus.com/download/ |
| Dell | http://support.dell.com/support/downloads/index.aspx?c=us&cs=19&l=en&s=dhs&~ck=anavml |
| Garmin-Asus | http://www8.garmin.com/support/download_details.jsp?id=591 |
| Intel | http://www.intel.com/software/android |
| KT Tech | http://hexamob.com/news/download-android-usb-drivers-for-kt-tech/ |
| Kyocera | http://www.kyocera-wireless.com/support/phone_drivers.htm |
| Pantech | http://www.pantechusa.com/support/ |
| Pegatron | http://www.driverscape.com/manufacturers/pegatron/laptops-desktops |
| SK Telesys | https://drp.su/en/devices/phone/sk-telesys |
| Teleepoch | http://www.teleepoch.com/android.html |
| Toshiba | http://www.driverguide.com/driver/company/Toshiba/USB/index.html |
| MTK | http://online.mediatek.com/Public%20Documents/MTK_Android_USB_Driver.zip |
| Toshiba | http://support.toshiba.com/sscontent?docId=4001814 |
Installera USB-drivrutinen för Android-enhet på datorn
Steg 1. Använd en USB-kabel för att ansluta enheten till din dator.
För användare av Windows 7: Högerklicka från skrivbordet eller Windows Explorer och välj Hantera. Då bör du välja Enheter på datorn.
För användare av Windows 10/8.1: Inmatning Enhetshanteraren i sökfältet på datorn, eller tryck på Windows + X och välj Enhetshanteraren. Steg 2. I den Enhetshanteraren högra rutan kan du hitta några vanliga enheter och andra alternativ där. Steg 3. Högerklicka på Android telefon, och klicka sedan Uppdatera drivrutinsprogramvara. Nu kan du välja Bläddra på min dator efter drivrutinsprogram och klicka Nästa. Steg 4. Klick Bläddra och leta reda på USB-drivrutinen som du laddade ner i steg 1. Klicka Nästa för att installera USB-drivrutinen. 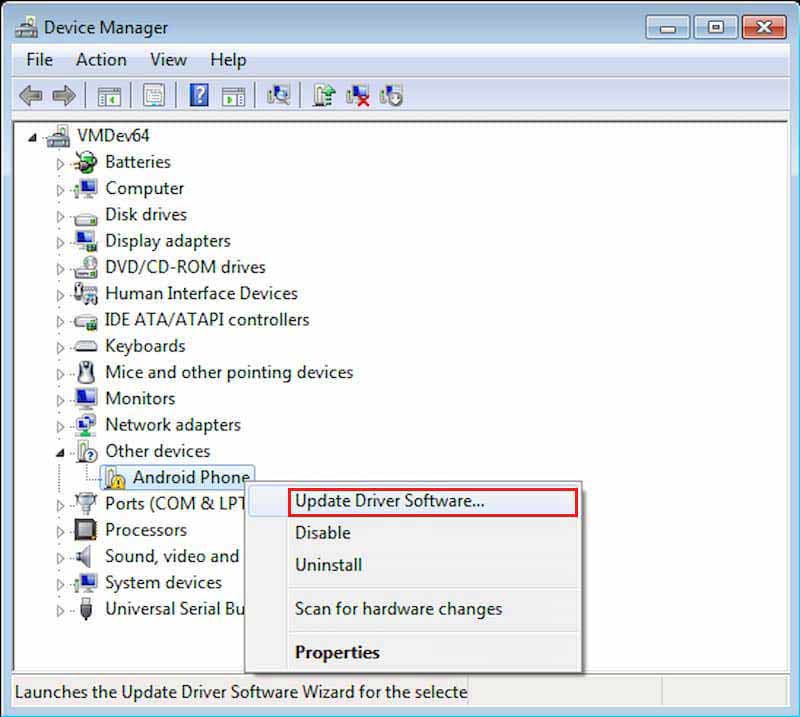
9. Hur aktiverar jag USB Debug?
Först måste du hitta inställningar alternativ.
För användare av Android 4.2 och senare: scrolla ned och tryck på Bygga nummer sju gånger. Då bör du återvända till inställningar och tryck Utvecklaralternativ att slå på USB-felsökningsläge.
För användare av Android 3.0 till Android 4.1: gå direkt till tryck Utvecklaralternativ att slå på USB-felsökningsläge.
För användare av Android 2.3 och tidigare: välj Ansökan och välj sedan Utveckling. Slutligen, slå på USB-felsökningsläge.
10. Hur castar jag Android-ljud till din dator?
Det finns några följande steg för Android-användare att casta telefonljud till en dator.
Steg 1. Förbered en aux-kabel. De två ändarna av kabeln är anslutna till det blå uttaget på din stationära dator och Android-enhet. För användare av bärbara datorer måste du ha ett externt ljudkort för att ansluta det.
Steg 2. Klick Ljud och välj sedan Öppna Volume Mixer från din datorskärm.
Steg 3. Klicka på Systemljud alternativ. Gå direkt för att hitta Inspelning fliken och gå till Kör in. Högerklicka på den och ställ in Gör det möjligt alternativ.
Steg 4. Välja Egenskaper från Linje in högerklicksmenyn. Försök sedan Lyssna på den här enheten efter kontroll.
Steg 5. Klicka på OK och casta Android-ljud till din dator.
11. Hur man byter Aero-tema på Windows 7
Metod 1
Steg 1. Högerklicka på skrivbordet och klicka på Personifiera alternativ.
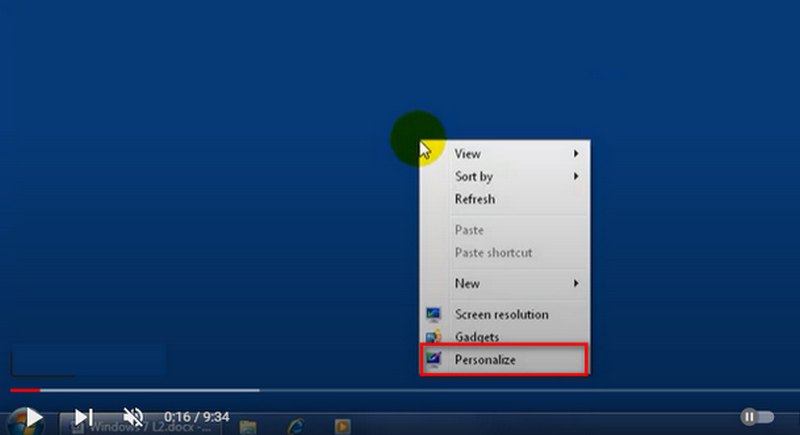 Steg 2. Välj ditt favorit Aero-tema och klicka sedan Fönster färg för att anpassa bakgrundsfärgen.
Steg 2. Välj ditt favorit Aero-tema och klicka sedan Fönster färg för att anpassa bakgrundsfärgen.
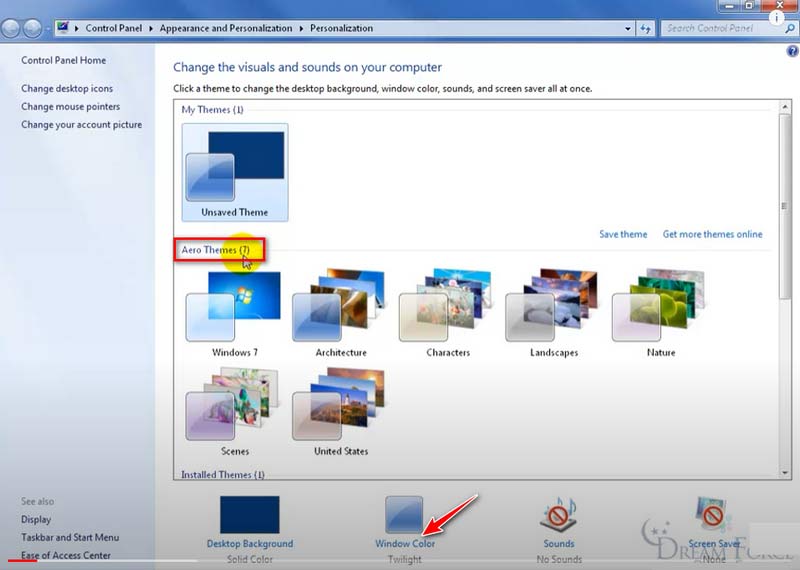 Steg 3. Välj din favoritfärg och klicka på Spara knapp.
Steg 3. Välj din favoritfärg och klicka på Spara knapp.
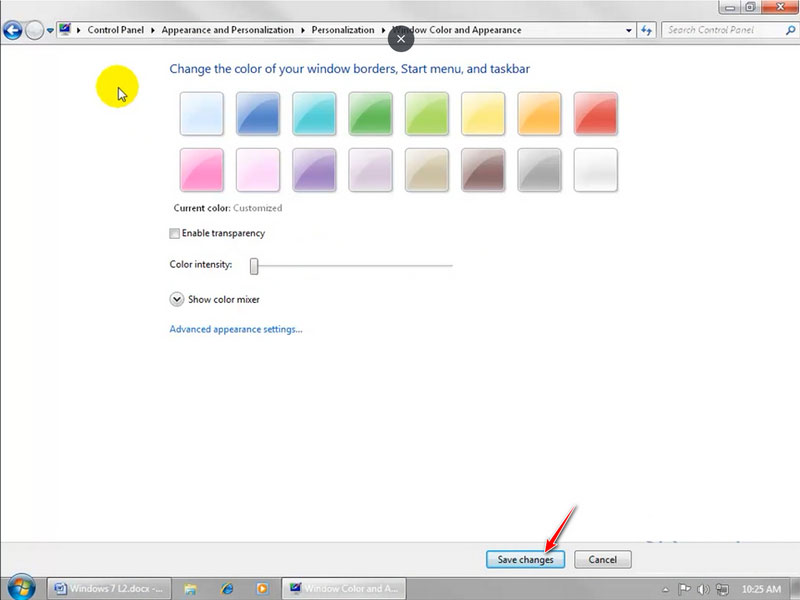 Metod 2
Metod 2
Steg 1. Högerklicka på Denna PC ikonen på skrivbordet och klicka Egenskaper.
Steg 2. Välj Avancerade systeminställningar panelen till vänster för att komma in i Systemegenskaper fönster. Välj Avancerad fliken och klicka sedan på inställningar knapp
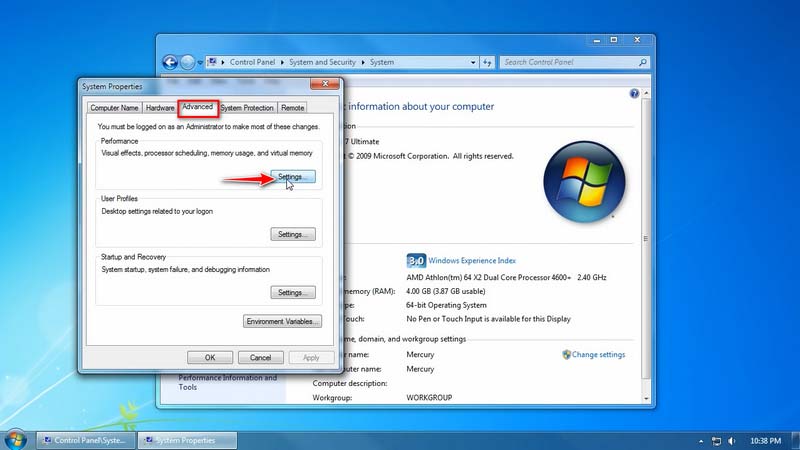 Steg 3. I den Prestandaalternativ, markera Låt Windows välja vad som är för min dator alternativ direkt. Sedan kan du klicka OK för att spara den.
Steg 3. I den Prestandaalternativ, markera Låt Windows välja vad som är för min dator alternativ direkt. Sedan kan du klicka OK för att spara den.
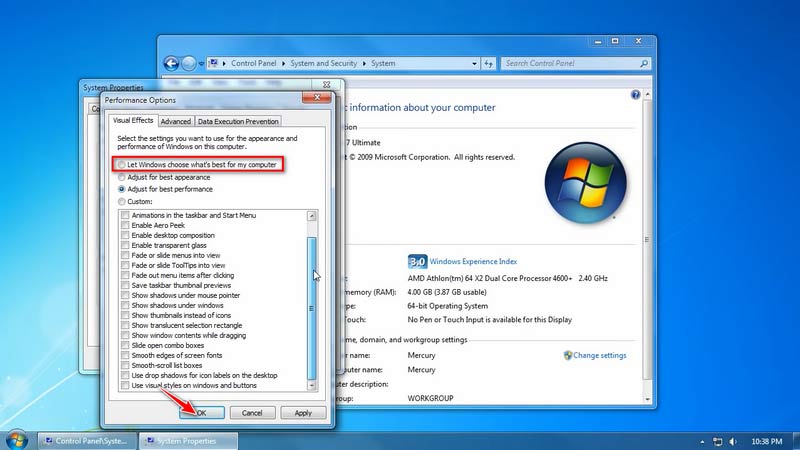 Metod 3
Metod 3
Steg 1. Tryck Windows + R tillsammans och skriv services.msc i popup-rutan i det nedre vänstra hörnet.
Steg 2. Hitta Desktop Window Manager Session Manager på listan högerklickar du och väljer Egenskaper.
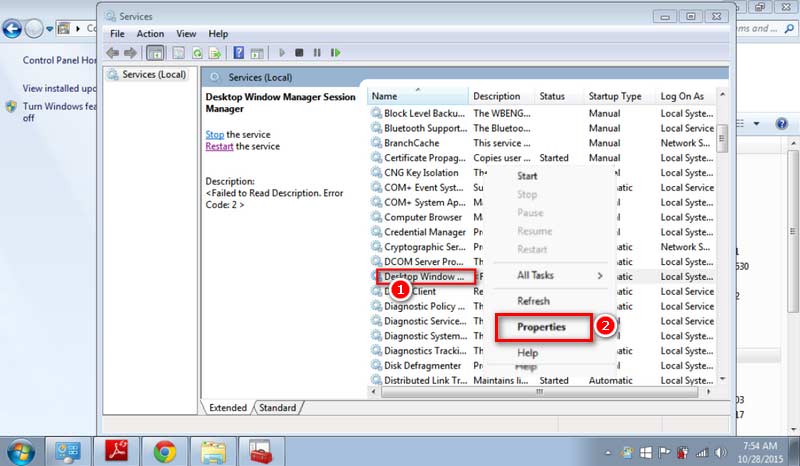 Steg 3. Ställ in tjänstetypen på Automatisk, klick Start för tjänstens status. Klicka slutligen Tillämpa.
Steg 3. Ställ in tjänstetypen på Automatisk, klick Start för tjänstens status. Klicka slutligen Tillämpa.
12. Hur man uppdaterar grafikkortsdrivrutiner
Metod 1: Kontrollera Uppdatera via Enhetshanteraren på Windows
För Windows-användare:
Steg 1. Högerklicka på Denna PC ikon på Windows. Klick Hantera och välj Enhetshanteraren från den vänstra panelen.
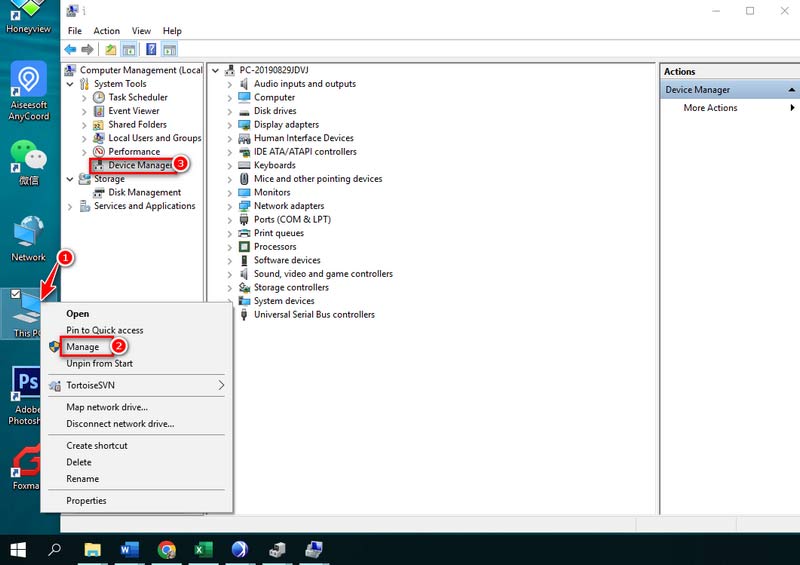 Notera: Om du använder Windows 11/10 kan du öppna Enhetshanteraren snabbare. Öppen Kontrollpanel och sök efter enhetshanteraren från sökverktyget i aktivitetsfältet.
Notera: Om du använder Windows 11/10 kan du öppna Enhetshanteraren snabbare. Öppen Kontrollpanel och sök efter enhetshanteraren från sökverktyget i aktivitetsfältet.
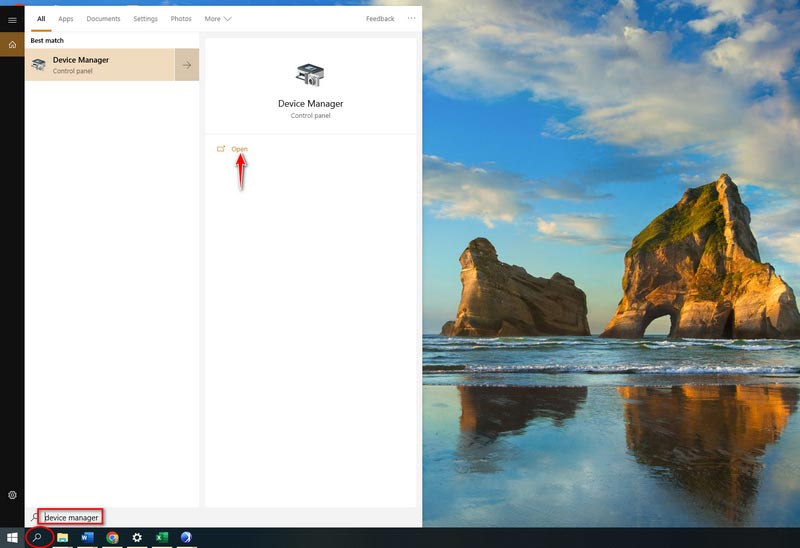 Steg 2. Klick Grafikkort och välj följande avsnitt. Högerklicka på den och klicka Uppdatera drivrutiner.
Steg 2. Klick Grafikkort och välj följande avsnitt. Högerklicka på den och klicka Uppdatera drivrutiner.
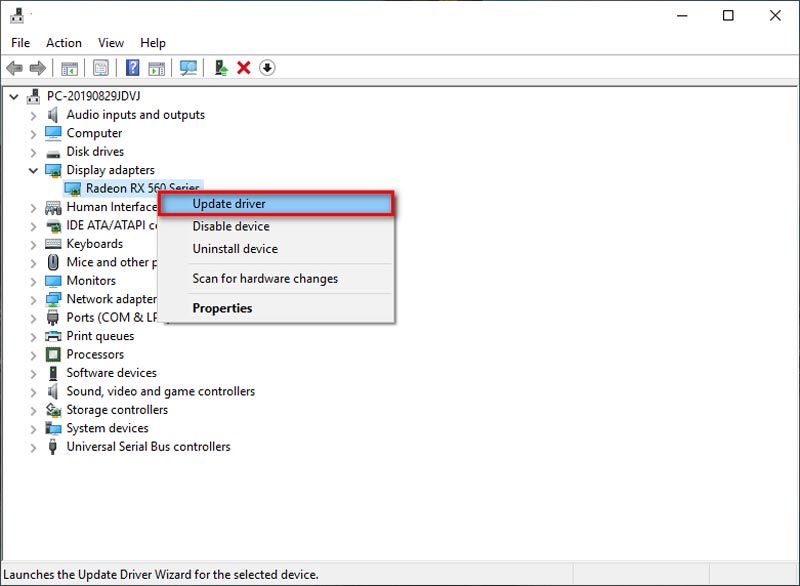 Steg 3. Läs instruktionerna på skärmen för att välja måldrivrutinen du behöver installera. Vänta ett ögonblick. Klicka på Stänga knappen tills uppdateringsprocessen är klar.
Steg 3. Läs instruktionerna på skärmen för att välja måldrivrutinen du behöver installera. Vänta ett ögonblick. Klicka på Stänga knappen tills uppdateringsprocessen är klar.
För Mac-användare: Drivrutinen för grafikkortet är inbyggd i standardoperativsystemet. Därför, när du uppdaterar till den senaste macOS-versionen, kommer din Mac att installera den senaste drivrutinen samtidigt.
Metod 2. Ladda ner den senaste drivrutinen
Steg 1. Starta Nvidia officiella webbplats och klicka Förare på den översta menyraden.
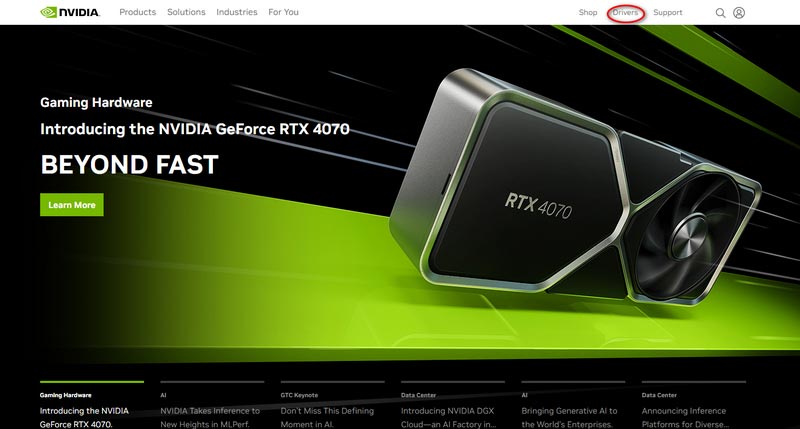 Steg 2. Välj drivrutin från rullgardinsmenyn nedan. Kontrollera sedan produkttyp, serie, operativsystem, nedladdningstyp och språk. Därefter kan du klicka Sök.
Steg 2. Välj drivrutin från rullgardinsmenyn nedan. Kontrollera sedan produkttyp, serie, operativsystem, nedladdningstyp och språk. Därefter kan du klicka Sök.
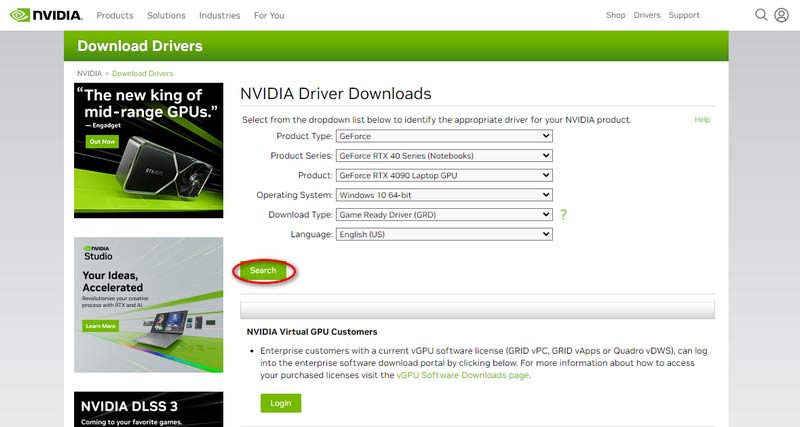 Steg 3. Klicka slutligen på Ladda ner knapp.
Steg 3. Klicka slutligen på Ladda ner knapp.
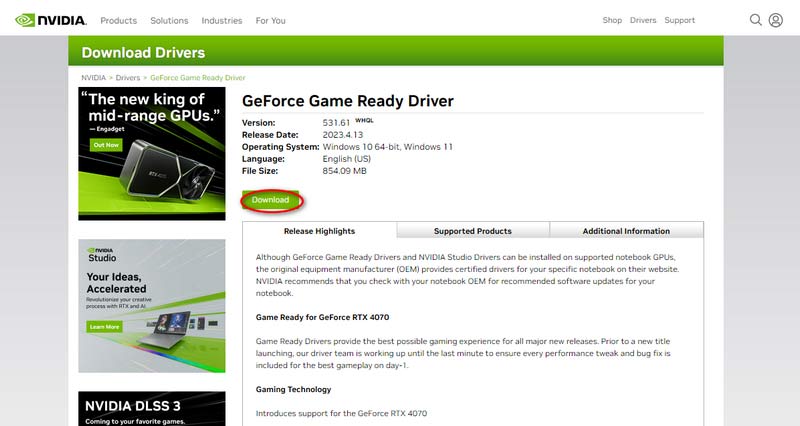 Metod 3. Ladda ner Driver Manager
Metod 3. Ladda ner Driver Manager
Steg 1. Söka efter Föraren Genius och ladda ner den till din dator.
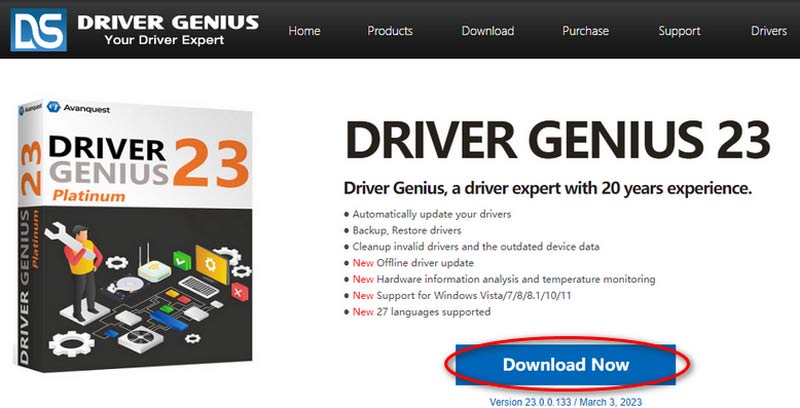 Steg 2. Installera och öppna drivrutinshanteraren. Välj Uppdatering av drivrutinen från den vänstra menyraden.
Steg 2. Installera och öppna drivrutinshanteraren. Välj Uppdatering av drivrutinen från den vänstra menyraden.
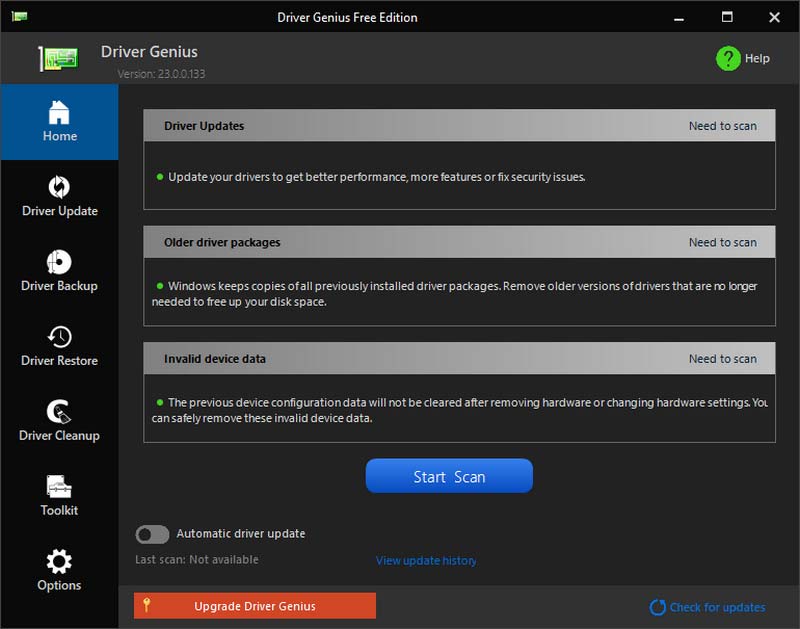 Steg 3. Välj sedan den drivrutin som är tillgänglig för uppdatering genom att klicka Uppdatering eller Uppdatera alla.
Steg 3. Välj sedan den drivrutin som är tillgänglig för uppdatering genom att klicka Uppdatering eller Uppdatera alla.