Огляд CyberLink Screen Recorder: функції, інструкція та інше
Сьогодні все більше молодих людей звертаються до стрімінгу як додаткового заняття. Це не тільки відповідає їхнім інтересам, але й дозволяє отримувати значний дохід. Однак із загостренням конкуренції якісне програмне забезпечення необхідне всім стримерам.
У цій статті ми розглянемо основні функції Запис екрану CyberLink і викласти його плюси і мінуси. Ми також покажемо вам, як записувати та транслювати ігрові процеси за допомогою цього програмного забезпечення. Прочитайте наш огляд, щоб дізнатися, чи CyberLink Screen Recorder підходить саме вам!

- СПИСОК ПОСІБНИКІВ
- Частина 1. Короткий огляд CyberLink Screen Recorder
- Частина 2. Як використовувати CyberLink Screen Recorder
- Частина 3. Плюси та мінуси CyberLink Screen Recorder
- Частина 4. Альтернатива CyberLink Screen Recorder: ArkThinker Screen Recorder
- Частина 5. Поширені запитання про CyberLink Screen Recorder
Частина 1. Короткий огляд CyberLink Screen Recorder
CyberLink Screen Recorder — це спеціалізоване програмне забезпечення для запису екранів і потокової трансляції ігор. Це вигідний вибір для початківців, оскільки інтерфейс акуратний, а кнопки привертають увагу. Усі параметри перераховані зверху вниз для зручності використання. Перед записом ви можете вибрати захоплення всього екрана, вікна чи блокування певного програмного забезпечення. Ви можете вибрати джерело відео та аудіо в Windows і налаштувати параметри за допомогою гарячих клавіш.
Накладання відео також доступне під час прямої трансляції. Наприклад, ви можете показати і процес гри, і роботу на одному екрані, забезпечуючи глядачам кращий досвід. CyberLink Screen Recorder підключає користувачів безпосередньо до таких платформ, як Twitch, YouTube і Facebook. Багатопотоковий сервер дозволяє транслювати до п’яти різних медіа-платформ у якості Full HD. Ви можете взаємодіяти зі своїми підписниками та відповідати на їхні відгуки в реальному часі. У той же час вам не доведеться турбуватися про ефективність вашого комп’ютера, оскільки CyberLink Screen Recorder мінімізує навантаження на ЦП і ГП.
Якщо CyberLink Screen Recorder не працює, ви можете клацнути Довідка на панелі меню. Це дозволить вам перевірити файли довідки та переглянути навчальні відео. Якщо у вас усе ще виникають проблеми, ви завжди можете звернутися до онлайн-підтримки на веб-сайті CyberLink.
Ціноутворення
| Плани | Додатки | Безкоштовне випробування | Ціна |
|---|---|---|---|
| Нова версія | Мінімізуйте навантаження на ЦП і ГП, комплексне рішення для запису, потокової передачі та обміну знімками екрана | 30 днів | $34.99 |
| Оновлена версія | Відео з камери в реальному часі та попередній перегляд аудіо | 30 днів | $23.99 |
Частина 2. Як використовувати CyberLink Screen Recorder
Перш ніж прочитати наведену нижче інструкцію, будь ласка, завантажте CyberLink Screen Recorder на веб-сайті CyberLink або в Microsoft Store та налаштуйте параметри веб-камери та аудіо, перш ніж записувати чи транслювати.

Примітка: Ви матимете кращий досвід, якщо ваш комп’ютер працює під керуванням Windows 10 або новішої версії.
Кроки для запису ігор
Ви можете легко записати гру, яка відображається на робочому столі, за допомогою CyberLink Screen Recorder. Перед початком запису можна включити Попередній перегляд щоб перевірити ефект запису в реальному часі. Якщо ви хочете, ви можете зберегти відео на жорсткому диску після завершення запису.
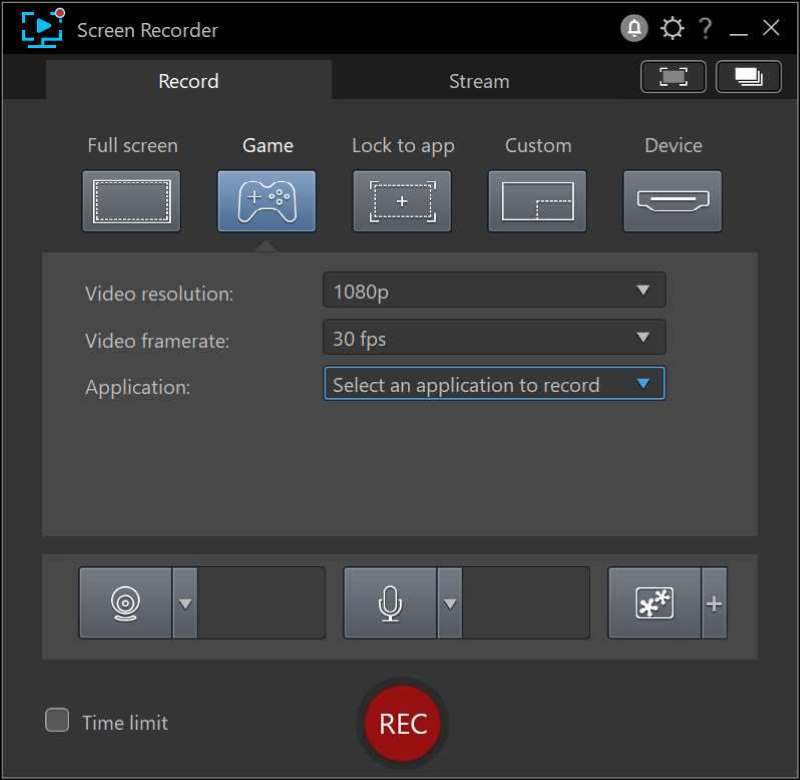
Відкрийте CyberLink Screen Recorder і натисніть Гра варіант на запис вкладка.
Встановіть параметри запису нижче, в тому числі Роздільна здатність відео, частота кадрів відео і застосування. Виберіть параметри, які відповідають вашому дисплею Windows. В застосування у розкривному списку ви можете побачити гру чи програму, доступну на CyberLink Screen Recorder. Виберіть потрібну гру та натисніть REC кнопку.
Примітка: Якщо ви бажаєте, щоб запис відбувався за часом, виберіть Термін опція зліва Рек і введіть, як довго ви хочете, щоб гра була записана.
Кроки для прямої трансляції ігрового процесу
За допомогою цього запису екрана ви можете транслювати потоки на Twitch, YouTube, Facebook і два користувальницькі або персональні сервери. Ви можете вибрати одну або до п’яти платформ одночасно для прямої трансляції. Візьмемо YouTube як приклад.
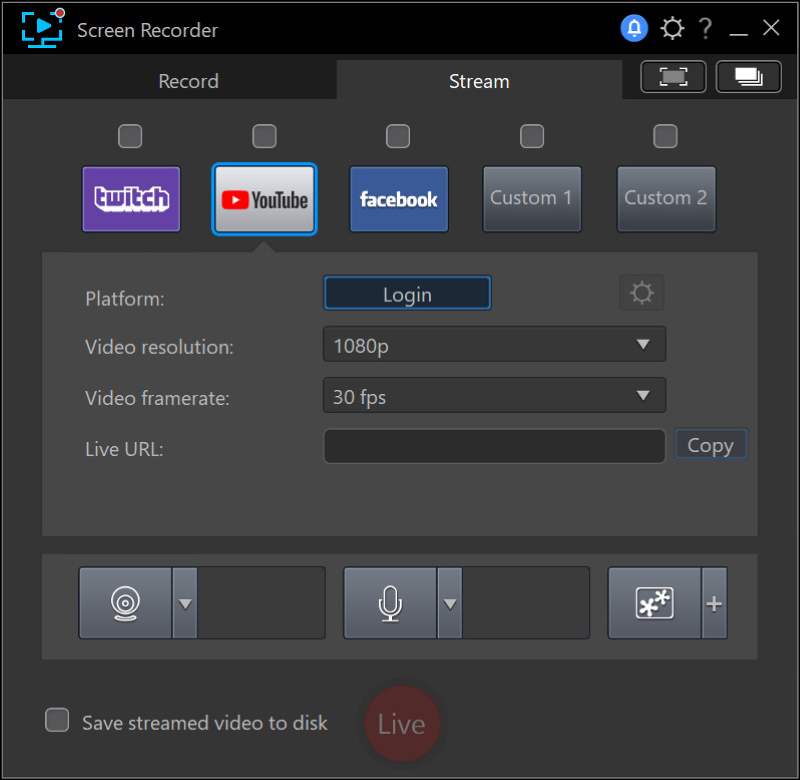
Виберіть Потік і поставте прапорець вище YouTube.
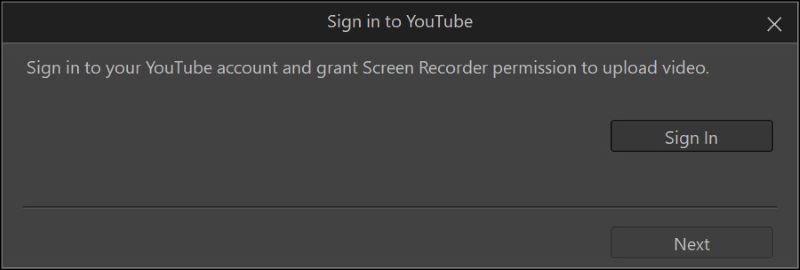
Натисніть кнопку «Вхід» і введіть свій обліковий запис і пароль.
Встановіть параметри потокового передавання нижче, зокрема Роздільна здатність відео і Частота кадрів відео. Знову ж таки, просто виберіть налаштування, які відповідають вашому дисплею Windows.
Введіть URL-адресу сервера, на якому буде розміщено вашу пряму трансляцію.
Примітка: Якщо ви хочете зберегти копію свого потокового відео, виберіть Збережіть потокове відео на диск опція зліва Жити. Не забудьте вибрати папку для експорту Параметри файлів.
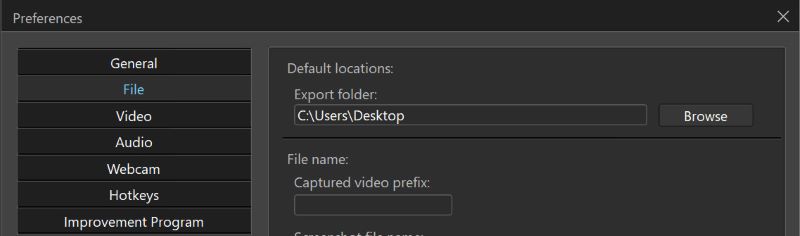
Натисніть Жити щоб розпочати трансляцію.
Частина 3. Плюси та мінуси CyberLink Screen Recorder
- Одночасне багатопотокове підключення до різних платформ
- Накладання об'єктів на одному екрані
- Веб-камера та попередній перегляд аудіо в реальному часі
- Доступно в Microsoft Store
- Нестабільна робота при високій швидкості потоку відео
- Функція редагування платна
Частина 4. Альтернатива CyberLink Screen Recorder: ArkThinker Screen Recorder
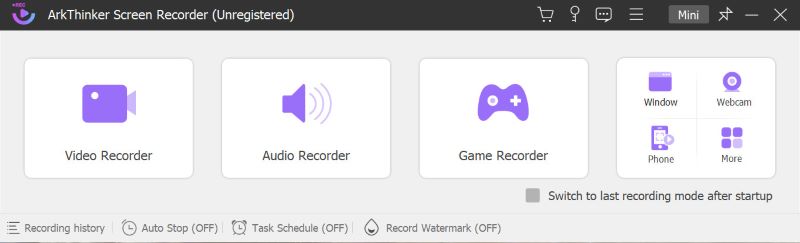
Запис екрану ArkThinker відповідає потребі записувати відео для щоденного використання. Наприклад, ви можете використовувати його під час онлайн-зустрічі. Ви можете переглянути записані відео, якщо забудете будь-яку важливу інформацію. Він також підходить для любителів кіно. Ви можете легко записувати відеокліпи та ділитися ними з друзями. Якщо ви хочете поділитися музичним твором, ви можете записати лише аудіо. Це також може допомогти учням із дубляжем домашнього завдання. За допомогою ArkThinker Screen Recorder ви можете редагувати відео та аудіо одночасно.
На додаток до запису відео чи аудіо, які відображаються на вашому комп’ютері, ArkThinker Screen Recorder також може допомогти вам записати екрани iOS та Android на вашому комп’ютері. Це дозволяє вам керувати безпосередньо з одного пристрою під час роботи чи розваг, що робить запис набагато зручнішим.
Під час запису на екрані можна малювати, вводити текст і додавати зображення. Це дозволяє вам записувати нотатки або натхнення під час зустрічей або онлайн-навчання, залишаючись зосередженими. Ви також можете робити знімки екрана, коли натрапляєте на важливу презентацію PowerPoint, щоб потім переглянути її.
Частина 5. Поширені запитання про CyberLink Screen Recorder і Screen Recording
Чи можу я запланувати запис екрану CyberLink?
Ні, це не має розклад функція.
Чи безпечно використовувати CyberLink Screen Recorder?
Так. CyberLink має сувору політику конфіденційності для захисту ваших інтересів, коли ви використовуєте її продукти. Захищаючи вашу особисту інформацію, CyberLink Screen Recorder ніколи не забезпечить несанкціонований доступ до вашої системи.
Чи є у CyberLink PowerDirector запис екрану?
Так. Запис екрану також доступний у CyberLink PowerDirector.
Висновок
Як ми вже згадували в цій статті, Запис екрану CyberLink є дуже корисним інструментом для запису екранів і прямих трансляцій ігрових процесів. Він підходить не тільки новачкам, а й досвідченим стримерам. Якщо ви шукаєте програмне забезпечення для запису, CyberLink Screen Recorder запропонує вам легкість використання та всі функції, які ви очікуєте. Але якщо вам не потрібна пряма трансляція або ви хочете робити нотатки під час процесу запису, то ArkThinker Screen Recorder буде зручнішим.
Що ви думаєте про цю публікацію? Натисніть, щоб оцінити цю публікацію.
Чудово
Рейтинг: 4.9 / 5 (на основі 261 голоси)
Знайти більше рішень
14 найкращих програм і апаратного забезпечення для запису аудіо, які ви не повинні пропускати Найкращі програми для запису екрана для Windows, Mac, iPhone та Android Рекомендації щодо найкращих відеокамер: програмне та апаратне забезпечення OBS Screen Recorder: потужний інструмент екрану та трансляції Найкращий ігровий рекордер для запису ігрового процесу [Надійні інструменти + огляди] DU Recorder: огляд, функції та найкраща альтернативаВідносні статті
- Запис відео
- Огляд D3DGear 2023: особливості, плюси та мінуси та найкраща альтернатива
- Огляд Radeon ReLive – завантаження, функції та альтернатива
- DU Recorder: огляд, функції та найкраща альтернатива
- Огляд ShareX 2023 – функції, ціни та найкращі альтернативи
- Записуйте ігровий процес PS4 за допомогою вбудованого пристрою запису/ПК/картки захоплення
- Як записати презентацію PowerPoint зі звуком
- Детальний посібник із запису ігрового процесу на Nintendo Switch
- Огляд Screencast-O-Matic, функції та найкраща альтернатива
- Остаточний огляд FlashBack Express і найкращої альтернативи
- Повний огляд програми для запису екрана oCam і найкраща альтернатива oCam



