初学者如何正确减小 iPhone 上的视频文件大小
“发送电子邮件之前如何减小照片中的视频文件大小?” iPhone 是市场上最受欢迎的移动设备之一。苹果不断改进其镜头和相机技术。因此,用户可以用手机拍摄超高质量的视频。然而,有限的内部存储成为一个大问题。因此,本指南将讨论如何 在 iPhone 上压缩视频 有效减小文件大小。
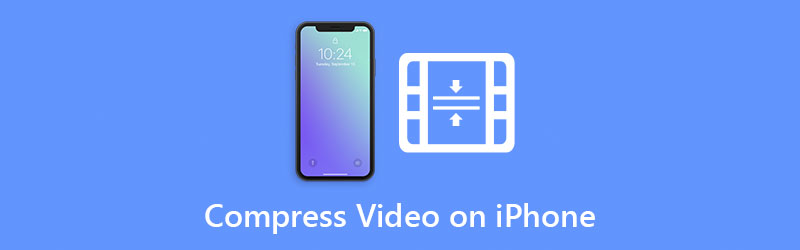
第 1 部分:如何在 iPhone 上压缩视频
自 iOS 11 以来,iPhone 引入了新的视觉技术,包括高效的照片和视频格式。据报道,正确的设置可以将 iPhone 上的视频文件大小减少 50%。当然,您可以使用第三方应用程序压缩视频。不管怎样,我们在下面演示一下。
如何在录制前在 iPhone 上压缩视频
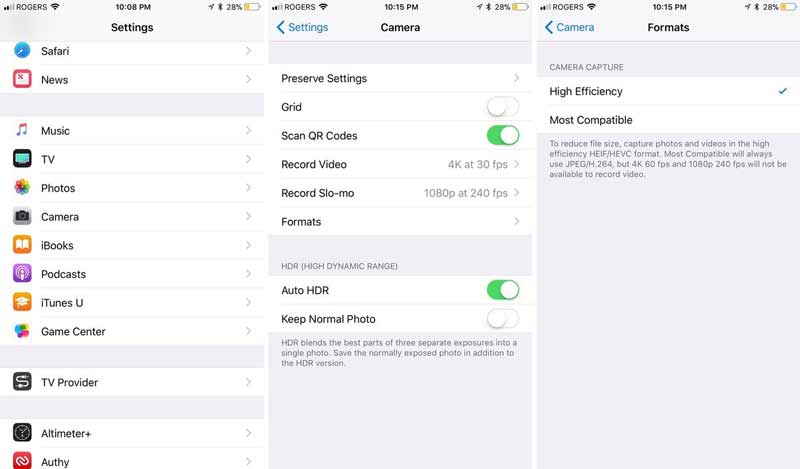
从主屏幕打开“设置”应用程序,然后点击 相机 选项。
前往 格式 屏幕,然后选择 高效率。然后 iPhone 上录制的视频将以 HEIF/HEVC 格式进行编码。
返回相机设置屏幕,然后点击 录视频。然后在列表中选择较低的视频分辨率。
然后打开 相机 应用程序,并录制视频。然后你会发现文件大小比MP4小。
笔记: HEIF 和 HEVC 理论上很棒,但它们还没有像 JPG 和 MP4 那样得到广泛支持。如果你想分享这些iPhone视频,你必须转换格式。
如何使用 Video compress 在 iPhone 上压缩视频
如果您打算减小 iPhone 上现有视频文件的大小,则需要第三方视频压缩器应用程序,例如 Compress Videos。它可以在 App Store 中免费下载,并支持 iOS 上可用的任何视频格式。
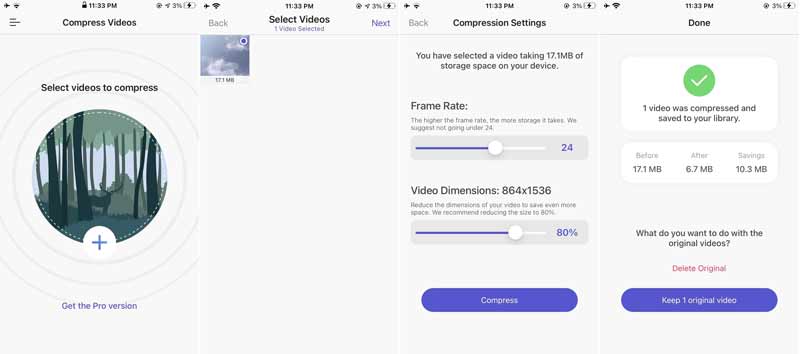
在 iPhone 上运行视频压缩器应用程序。
点击 添加 图标来打开您的相机胶卷。您可以在此处选择要在 iPhone 上压缩的视频。第一次打开该应用程序时,您需要允许它访问您的相机胶卷。
点击 下一个 右上角的按钮可在视频压缩器中打开视频。然后缩小规模 帧率 和/或 视频尺寸 直到您满意为止。
按 压缩 按钮来减小 iPhone 视频的大小。现在,您将被要求 删除原始或保留原始视频.
第 2 部分:如何使用计算机压缩 iPhone 视频
随着越来越多的人使用移动设备录制视频,一些专家仍然建议使用计算机编辑视频。这是因为手机屏幕较小,不适合视频后期制作。要使用电脑压缩iPhone视频,您需要一个强大的工具,例如 ArkThinker Video Converter Ultimate。它包括一个专用的视频压缩器和一个全功能的视频编辑器。
- 压缩 iPhone 视频而不损害质量。
- 更改分辨率、比特率和更多自定义选项。
- 转换格式以快速减小 iPhone 视频文件大小。
- 支持多种视频格式,包括 HEVC。
如何使用电脑压缩 iPhone 视频文件
安装视频压缩器
将最好的视频压缩器安装到电脑上后即可启动。 Mac 上还有另一个版本。前往 工具箱 窗口从屏幕顶部。

打开 iPhone 视频
选择 视频压缩器 选项,然后将 iPhone 大视频拖放到主界面中。如果您的 iOS 设备上仍有该视频,请先将其传输到您的计算机。

压缩 iPhone 视频
在框中输入新文件名,然后移动 尺寸 滑块,直到文件大小足够小。您还可以在框中输入一个值,以准确减小 iPhone 视频文件的大小。您还可以在此处更改视频格式、分辨率和其他选项以进一步压缩。点击 文件夹 图标并选择特定目录。最后,单击 压缩 按钮确认更改。

通过修剪缩小视频尺寸
如果iPhone视频很长,还有另一种方法可以在不降低分辨率的情况下对其进行压缩。返回到工具箱窗口,然后选择 视频修剪器。然后打开 iPhone 视频。播放视频,点击 设置开始 按钮设置新的起点,然后点击 设置结束 按钮设置新的结局。按 添加段 左侧的按钮可将剪辑添加到列表中,并修剪其他片段。最后,设置输出格式和目的地。点击 出口 按钮保存小视频剪辑。

第 3 部分:有关在 iPhone 上压缩视频的常见问题解答
iPhone 会压缩通过电子邮件发送的视频吗?
iPhone 和 iPad 拥有令人难以置信的相机。他们拍摄精彩的视频。此外,iOS 会在您将视频文件上传到网站或将其传输到其他设备之前自动对其进行压缩。当然,代价就是视频质量的损失。
我可以使用 iMovie 在 iPhone 上压缩视频吗?
不,iOS 版 iMovie 仅具有 Mac 版本的基本功能。不幸的是,这不包括视频压缩。这意味着您必须将视频传输到 Mac 并使用计算机上的 iMovie 对其进行压缩。
是否可以在 iPhone 上压缩视频而不损失质量?
这是由视频压缩方式决定的。如果您降低 iPhone 上视频的分辨率或比特率,质量将会降低。只有少数视频压缩器可以在不损失质量的情况下减小视频文件大小。
结论
本指南讨论了如何在 iPhone 上压缩视频。首先,相机设置是在 iPhone 上生成较小视频文件大小的最简单方法。视频压缩器应用程序是缩小视频文件大小的另一种方法。如果您有计算机,ArkThinker Video Converter Ultimate 是最佳选择。更多问题请在本帖下方留言。
你怎么看这个帖子?点击评价这篇文章。
出色的
评分: 4.4 / 5(基于 149 票)
相关文章
- 编辑视频
- 压缩 GIF – 减小 PC/Mac、iPhone、Android 上的 GIF 大小
- 2022 年 5 款最佳 MP4 压缩器,可减少视频文件大小
- 压缩 Android 视频 – 减小 Android 上的视频大小
- 如何调整 Instagram Story、Feed 和 IGTV 的视频大小
- Adobe Premiere 裁剪视频 – 如何在 Premiere 中裁剪视频
- 在 iPhone 上压缩视频而不损失质量的经过验证的教程
- 关于视频宽高比概念您需要了解的一切
- 在 Android 手机或平板电脑上裁剪视频的可行方法
- 在 QuickTime Player 中裁剪视频和调整视频大小的具体教程
- 针对初学者在 VLC 中永久裁剪视频的经过验证的教程



