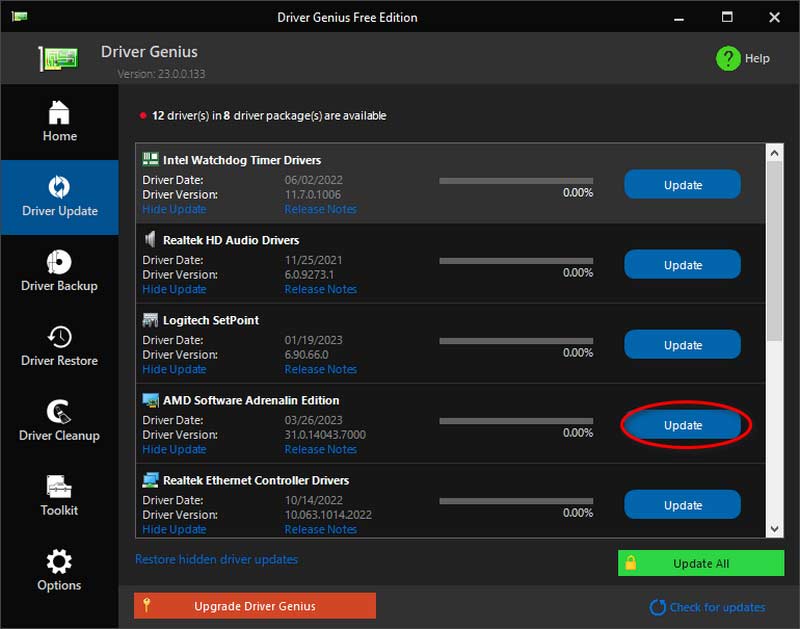Časté dotazy související s licencí
1. Mohu použít kód na Windows i Mac?
Promiňte. Jeden kód nemůže podporovat dva různé systémy. Pokud jste si zakoupili špatnou verzi licence, můžete nás kontaktovat přímo a získat pomoc od týmu podpory.
2. Jak zaregistrovat produkt?
Nejprve musíte zakoupit licenci tohoto softwaru. Na váš e-mail obdržíte registrační kód. Poté vyhledejte okno Registrovat a zadejte e-mailovou adresu a přijatý kód. Nyní můžete kliknout Registrovat pro aktivaci softwaru.
Časté dotazy k nahrávání
3. Co jsou režimy záznamu obrazovky?
K dispozici je šest režimů nahrávání. Zahrnuje Videorekordér, Audio Recorder, Game Recorder, Window Recorder, Webcam Recorder a Phone Recorder. Můžete si vybrat jeden vhodný režim pro nahrávání videa.
4. Kde je uloženo nahrané video?
Pokud chcete najít nahrané video, můžete kliknout na Historie nahrávání v levém dolním rohu domovského rozhraní. Uvidíte tam všechna svá nahraná videa a audio. Kromě toho můžete použít nástroje pro úpravy k úpravě souborů na pravém panelu.
Další často kladené dotazy
5. Jak vypnout bránu firewall programu Windows Defender?
Pokud váš firewall systému Windows Defender způsobí problém s blokováním, vašemu zařízení se nepodaří připojit k počítači. Takže jej musíte vypnout následujícími způsoby.
Metoda 1. Použijte Ovládací panely
Krok 1. Vybrat Systém a zabezpečení možnost z počítače Kontrolní panel. 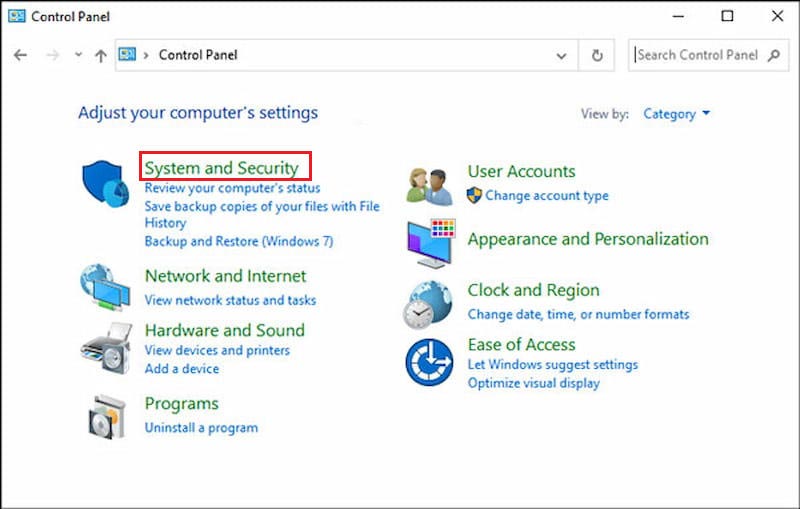 Krok 2. Pak uvidíš Brána firewall systému Windows Defender a klikněte na možnost.
Krok 2. Pak uvidíš Brána firewall systému Windows Defender a klikněte na možnost.
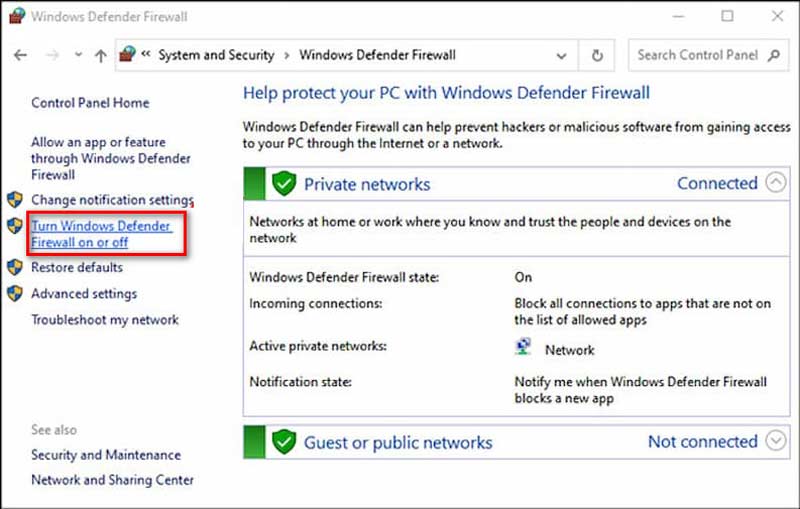 Krok 3 Klikněte Zapněte nebo vypněte bránu Windows Defender Firewall z levého panelu vašeho počítače.
Krok 3 Klikněte Zapněte nebo vypněte bránu Windows Defender Firewall z levého panelu vašeho počítače.
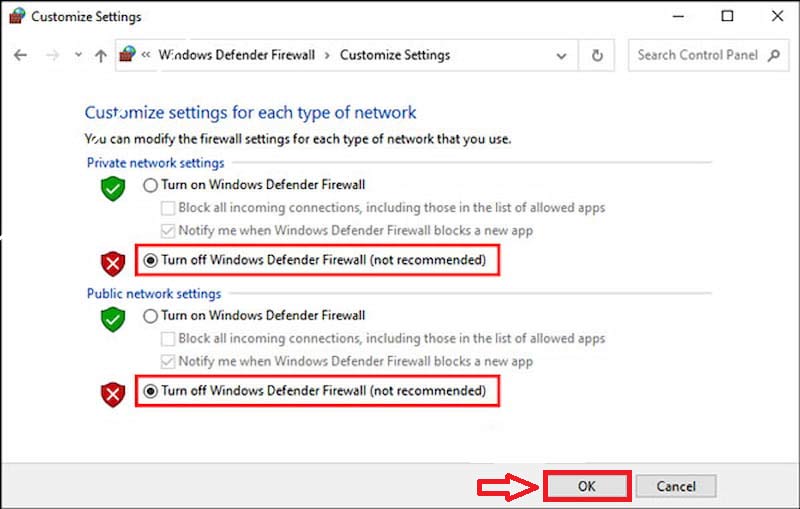 Krok 4. Nakonec klikněte OK pokud jste zaškrtli políčko předem Vypněte bránu Windows Defender Firewall.
Krok 4. Nakonec klikněte OK pokud jste zaškrtli políčko předem Vypněte bránu Windows Defender Firewall.
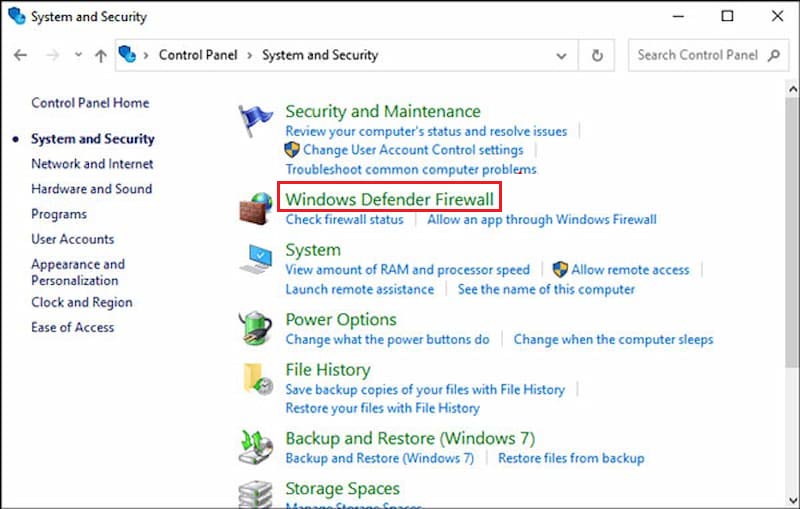 Metoda 2. Upravte bránu firewall a ochranu sítě
Metoda 2. Upravte bránu firewall a ochranu sítě
Krok 1. Vybrat Firewall a ochrana sítě možnost z počítače Nastavení.
Krok 2. Pak budete hledat Povolit aplikaci přes bránu firewall a klikněte na něj.
Krok 3 Nakonec zaškrtněte políčko vedle programu, který chcete povolit, a klikněte OK.
Metoda 3. Použijte příkazový řádek
Chcete-li najít další způsoby, jak vyřešit problém s bránou firewall, můžete zkusit zadat příkazový řádek. Vybrat Příkazový řádek z vyhledávacího pole a přímo zadejte text příkazu: netsh advfirewall vypnout stav všech profilů. Poté příkazový řádek spustí skript pro deaktivaci brány firewall Windows Defense.
Stačí ve vyhledávacím poli vyhledat příkazový řádek. Poté zadejte příkaz netsh advfirewall set all profiles state off a příkazový řádek spustí skript pro deaktivaci brány Windows Defender Firewall.
6. Jaké jsou režimy snímání obrazovky ArkThinker Screen Recorder?
Existují dva režimy snímání pro záznam obrazovky. Při prvním použití softwaru použijete pro režimy snímání automatický režim. Je to výchozí doporučený režim softwaru. Dva režimy si samozřejmě můžete vybrat i ručně podle typu zařízení.
Nyní pojďme vědět více, jak je uvedeno níže.
Režim 1 (běžný): Tento režim je hlavní alternativou snímání pro ArkThinker Screen Recorder. Můžete nastavit režim pro zachycení videa na obrazovce ve standardní kvalitě a plynulosti.
Režim 2 (Windows 10 2004 a novější) WinRT: Tento režim je určen pro zachycení videa na obrazovce v lepší kvalitě a plynulosti. Mezitím režimy nahrávání vyžadují, aby váš počítač používal Windows 10 2004 nebo novější.
Pokud výše uvedené režimy vaše zařízení nepodporuje, měli byste vědět, že software zaznamená obrazovku v automatickém režimu.
7. Jaký typ zařízení používáte?
Před odesláním informací je pro vaši informaci několik nemožných důvodů a řešení. Nejprve zkontrolujte: Pokud je vaše zařízení připojeno, ale není detekováno, jak to vyřešit?
- Pro Android
- Pro iOS
8. Jak ručně nainstalovat USB ovladač pro ArkThinker Screen Recorder?
Stáhněte si ovladač USB pro telefon Android
Ovladač USB si můžete zdarma stáhnout z následujícího seznamu.
| Značka | Adresa URL ovladačů |
|---|---|
| Samsung | http://samsungusbdriver.com/download/ |
| Sony | http://developer.sonymobile.com/downloads/drivers/ |
| LG | http://www.lg.com/us/support/software-firmware-drivers |
| Motorola | https://androidmtk.com/download-motorola-usb-drivers |
| HTC | http://htcusbdriver.com/download/htc-usb-driver-v4-17-0-001 |
| HUAWEI | http://consumer.huawei.com/nz/support/downloads/index.htm |
| Google Nexus | http://developer.android.com/sdk/win-usb.html |
| Lenovo | http://support.lenovo.com/us/en?tabName=Downloads |
| Xiaomi | https://androidmtk.com/download-xiaomi-usb-drivers |
| Xiaomi Redmi | http://xiaomiadvices.com/download-xiaomi-usb-drivers/ |
| OnePlus | https://androidmtk.com/download-oneplus-usb-driver |
| Nokia | https://nokia-connectivity-cable-driver.en.uptodown.com/windows/download |
| ZTE | https://androidmtk.com/download-zte-usb-drivers |
| Coolpad | https://androidmtk.com/download-coolpad-usb-driver/ |
| Hisense | https://androidmtk.com/download-coolpad-usb-driver/ |
| Coolpad | http://app.hismarttv.com/dss/resourcecontent.do?method=viewResourceDetail&resourceId=16&type=5 |
| Ostrý | https://androidmtk.com/download-coolpad-usb-driver/ |
| Oppo | http://www.oppo.com/index.php?q=software/view&sw_id=631 |
| Ostružina | https://swdownloads.blackberry.com/Downloads/entry.do?code=4EE0932F46276313B51570F46266A608 |
| Acer | https://freeandroidroot.com/download-acer-usb-drivers/ |
| Alcatel jedním dotykem | http://www.alcatel-mobile.com/car-en/support/faq/usbdriver.html |
| Asus | http://support.asus.com/download/ |
| Dell | http://support.dell.com/support/downloads/index.aspx?c=us&cs=19&l=en&s=dhs&~ck=anavml |
| Garmin-Asus | http://www8.garmin.com/support/download_details.jsp?id=591 |
| Intel | http://www.intel.com/software/android |
| KT Tech | http://hexamob.com/news/download-android-usb-drivers-for-kt-tech/ |
| Kyocera | http://www.kyocera-wireless.com/support/phone_drivers.htm |
| Pantech | http://www.pantechusa.com/support/ |
| Pegatron | http://www.driverscape.com/manufacturers/pegatron/laptops-desktops |
| SK Telesys | https://drp.su/en/devices/phone/sk-telesys |
| Teleepocha | http://www.teleepoch.com/android.html |
| Toshiba | http://www.driverguide.com/driver/company/Toshiba/USB/index.html |
| MTK | http://online.mediatek.com/Public%20Documents/MTK_Android_USB_Driver.zip |
| Toshiba | http://support.toshiba.com/sscontent?docId=4001814 |
Nainstalujte ovladač USB pro zařízení Android do počítače
Krok 1. Pro připojení zařízení k počítači použijte kabel USB.
Pro uživatele Windows 7: Klepněte pravým tlačítkem myši na ploše nebo v Průzkumníku Windows a vyberte Spravovat. Pak byste si měli vybrat Zařízení na počítači.
Pro uživatele Windows 10/8.1: Vstup Správce zařízení pomocí vyhledávacího pole na počítači nebo stiskněte Windows + X a vyberte Správce zařízení. Krok 2. V Správce zařízení v pravém podokně najdete některá běžná zařízení a další možnosti. Krok 3 Klepněte pravým tlačítkem myši na Telefon s Androidema poté klepněte na Aktualizujte software ovladače. Nyní můžete vybrat Vyhledat ovladač v mém počítači a kliknout další. Krok 4. Klikněte Procházejte a najděte ovladač USB které jste stáhli v kroku 1. Klepněte na další pro instalaci ovladače USB. 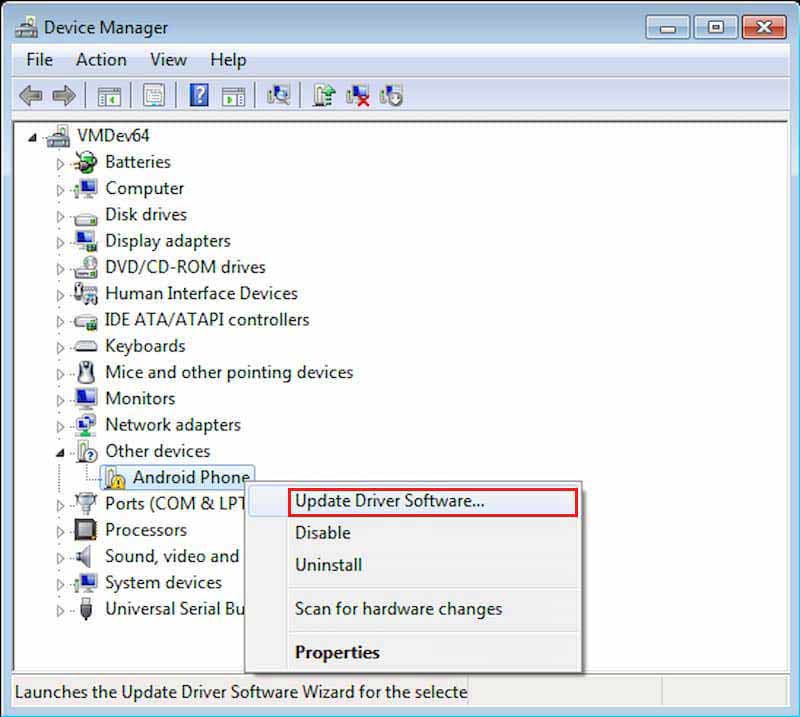
9. Jak povolit ladění USB?
Nejprve musíte najít Nastavení volba.
Pro uživatele systému Android 4.2 a novější: přejděte dolů a klepněte Číslo sestavení sedmkrát. Pak byste se měli vrátit do Nastavení a klepněte na Vývojářské možnosti zapnout Režim ladění USB.
Pro uživatele Android 3.0 až Android 4.1: přejděte přímo na klepnutí Vývojářské možnosti zapnout Režim ladění USB.
Pro uživatele Android 2.3 a starší: vyberte aplikace a pak si vyberte Rozvoj. Nakonec zapněte Režim ladění USB.
10. Jak odesílat zvuk Android do počítače?
Pro uživatele systému Android existuje několik následujících kroků k odesílání zvuku telefonu do počítače.
Krok 1. Připravte si pomocný kabel. Dva konce kabelu jsou připojeny k modrému konektoru vašeho stolního počítače a zařízení Android. Uživatelé notebooků potřebují k připojení externí zvukovou kartu.
Krok 2. Klikněte Zvuk a pak si vyberte Otevřete Směšovač hlasitosti z obrazovky vašeho počítače.
Krok 3 Klikněte na Systémové zvuky volba. Jděte přímo a najděte Záznam kartu a přejděte na Linka dovnitř. Klikněte na něj pravým tlačítkem a nastavte Umožnit volba.
Krok 4. Vybrat Vlastnosti z Line In nabídka po kliknutí pravým tlačítkem. Pak to zkuste Poslouchejte toto zařízení po kontrole.
Krok 5. Klikněte na OK a odešlete zvuk Android do počítače.
11. Jak přepnout motiv Aero v systému Windows 7
Metoda 1
Krok 1. Klepněte pravým tlačítkem myši na plochu a klepněte na Přizpůsobit volba.
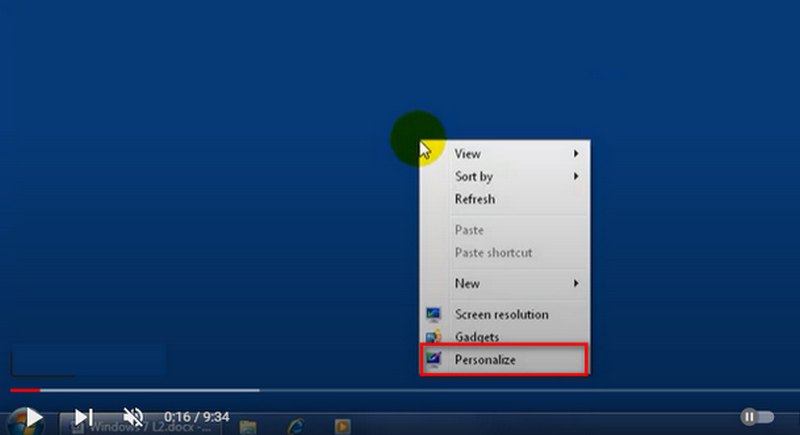 Krok 2. Vyberte si svůj oblíbený motiv Aero a klikněte Barva okna pro přizpůsobení barvy pozadí.
Krok 2. Vyberte si svůj oblíbený motiv Aero a klikněte Barva okna pro přizpůsobení barvy pozadí.
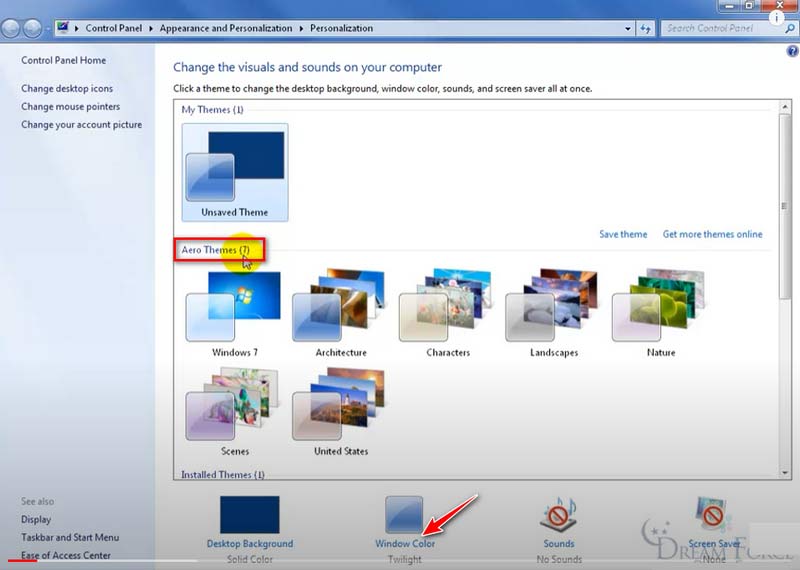 Krok 3 Vyberte si svou oblíbenou barvu a klikněte na Uložit knoflík.
Krok 3 Vyberte si svou oblíbenou barvu a klikněte na Uložit knoflík.
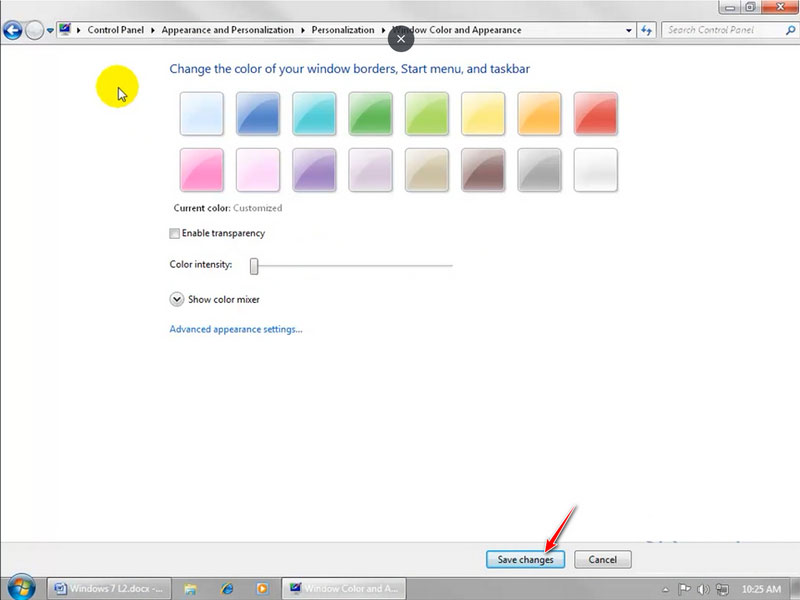 Metoda 2
Metoda 2
Krok 1. Klepněte pravým tlačítkem myši na Tento PC ikonu na ploše a klikněte Vlastnosti.
Krok 2. Vybrat Pokročilé systémové nastavení panelu vlevo pro vstup do Systémové vlastnosti okno. Vybrat Pokročilý a poté klepněte na Nastavení knoflík
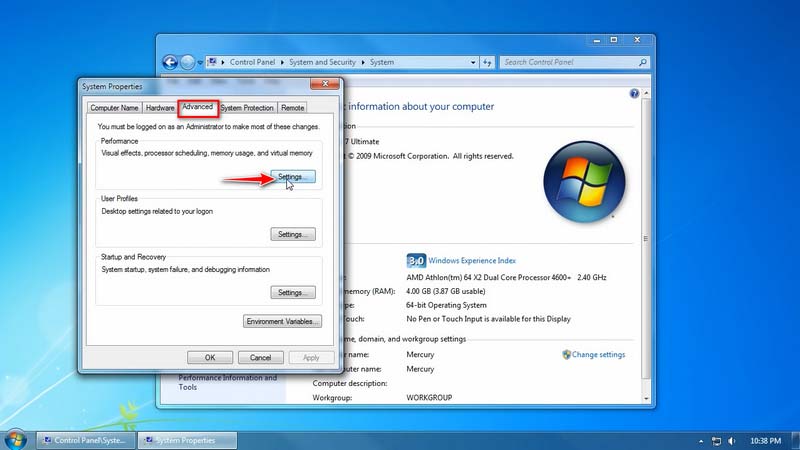 Krok 3 V Možnosti výkonu, zaškrtněte Nechte Windows vybrat, co je pro můj počítač možnost přímo. Poté můžete kliknout OK abych to zachránil.
Krok 3 V Možnosti výkonu, zaškrtněte Nechte Windows vybrat, co je pro můj počítač možnost přímo. Poté můžete kliknout OK abych to zachránil.
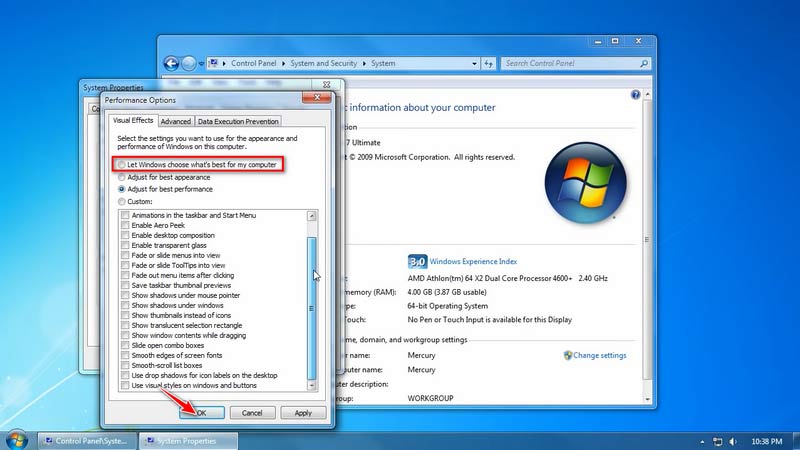 Metoda 3
Metoda 3
Krok 1. lis Windows + R společně a do vyskakovacího pole v levém dolním rohu zadejte services.msc.
Krok 2. Najít Správce relací správce oken na ploše v seznamu klikněte pravým tlačítkem a vyberte Vlastnosti.
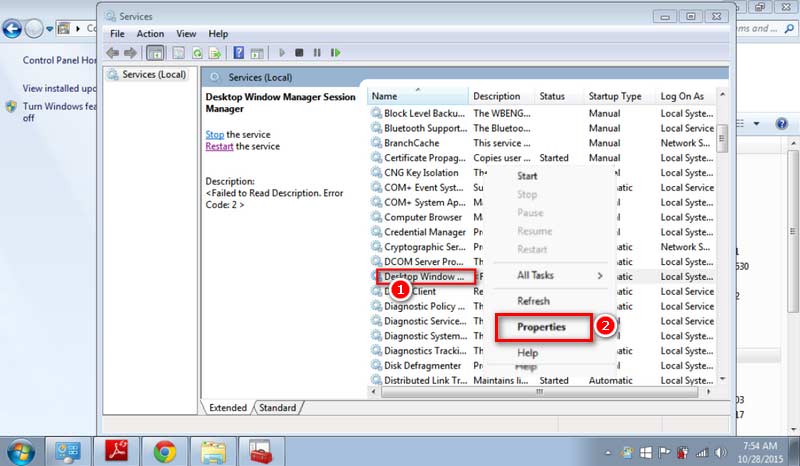 Krok 3 Nastavte typ služby na Automatický, klikněte Start pro stav služby. Nakonec klikněte Aplikovat.
Krok 3 Nastavte typ služby na Automatický, klikněte Start pro stav služby. Nakonec klikněte Aplikovat.
12. Jak aktualizovat ovladače grafické karty
Metoda 1: Zkontrolujte aktualizaci pomocí Správce zařízení v systému Windows
Pro uživatele Windows:
Krok 1. Klepněte pravým tlačítkem myši na Tento PC ikonu ve Windows. Klikněte Spravovat a vyberte Správce zařízení z levého panelu.
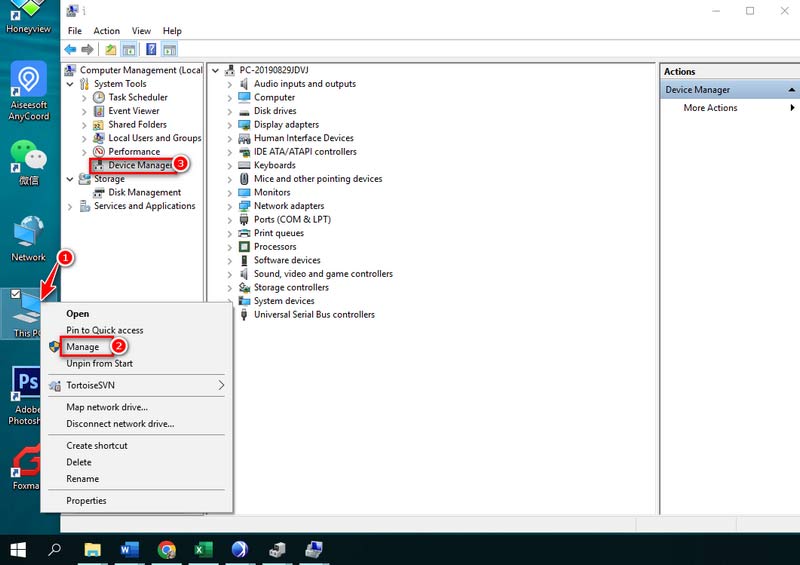 Poznámka: Pokud používáte Windows 11/10, můžete otevřít Správce zařízení rychleji. OTEVŘENO Kontrolní panel a vyhledejte správce zařízení pomocí vyhledávacího nástroje na hlavním panelu.
Poznámka: Pokud používáte Windows 11/10, můžete otevřít Správce zařízení rychleji. OTEVŘENO Kontrolní panel a vyhledejte správce zařízení pomocí vyhledávacího nástroje na hlavním panelu.
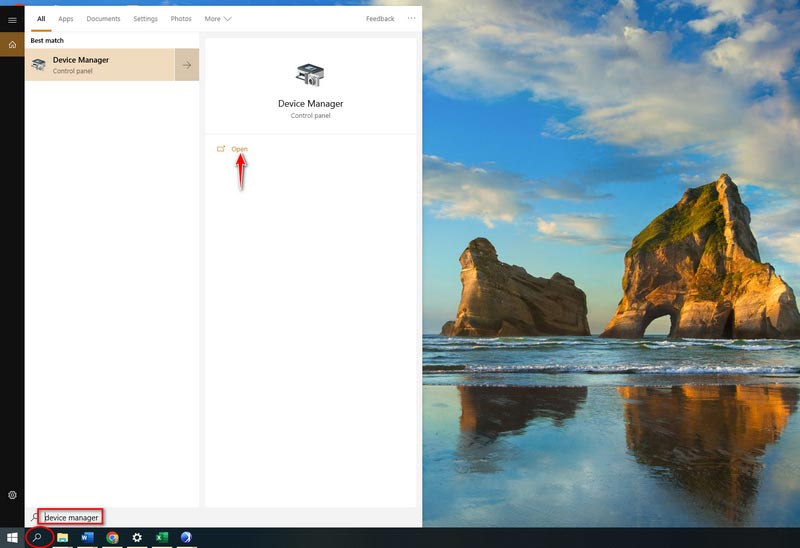 Krok 2. Klikněte Displejové adaptéry a vyberte následující sekci. Klikněte na něj pravým tlačítkem a klikněte Aktualizujte ovladače.
Krok 2. Klikněte Displejové adaptéry a vyberte následující sekci. Klikněte na něj pravým tlačítkem a klikněte Aktualizujte ovladače.
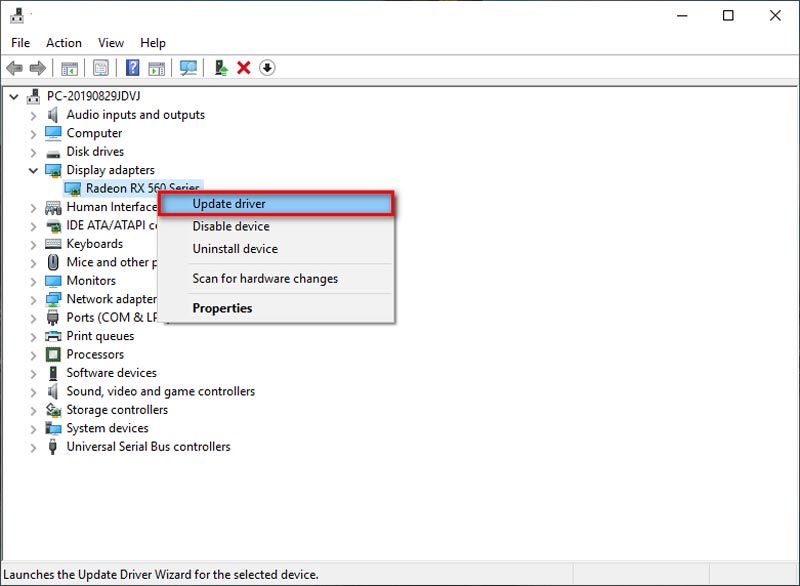 Krok 3 Přečtěte si pokyny na obrazovce a vyberte cílový ovladač, který potřebujete nainstalovat. Počkej chvíli. Klikněte na Zavřít dokud nebude proces aktualizace dokončen.
Krok 3 Přečtěte si pokyny na obrazovce a vyberte cílový ovladač, který potřebujete nainstalovat. Počkej chvíli. Klikněte na Zavřít dokud nebude proces aktualizace dokončen.
Pro uživatele Mac: Ovladač grafické karty je zabudován do výchozího operačního systému. Když tedy aktualizujete na nejnovější verzi macOS, váš Mac současně nainstaluje nejnovější ovladač.
Metoda 2. Stáhněte si nejnovější ovladač
Krok 1. Spusťte Nvidia oficiální webové stránky a klikněte Řidič na horní liště nabídek.
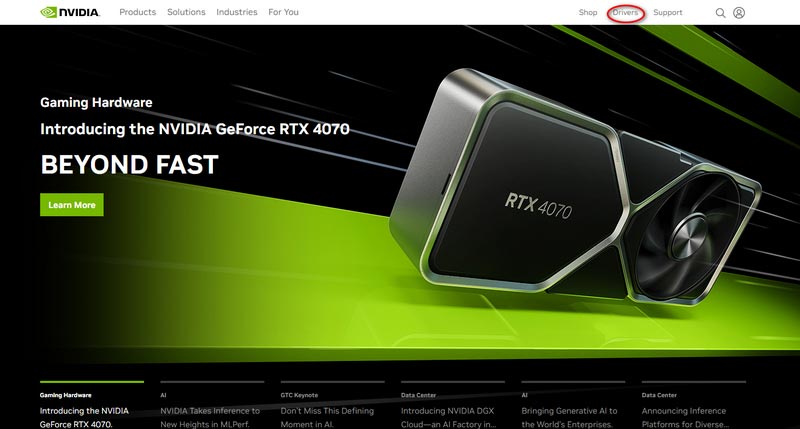 Krok 2. Vyberte ovladač z rozevíracího seznamu níže. Poté zkontrolujte typ produktu, řadu, operační systém, typ stahování a jazyk. Dále můžete kliknout Vyhledávání.
Krok 2. Vyberte ovladač z rozevíracího seznamu níže. Poté zkontrolujte typ produktu, řadu, operační systém, typ stahování a jazyk. Dále můžete kliknout Vyhledávání.
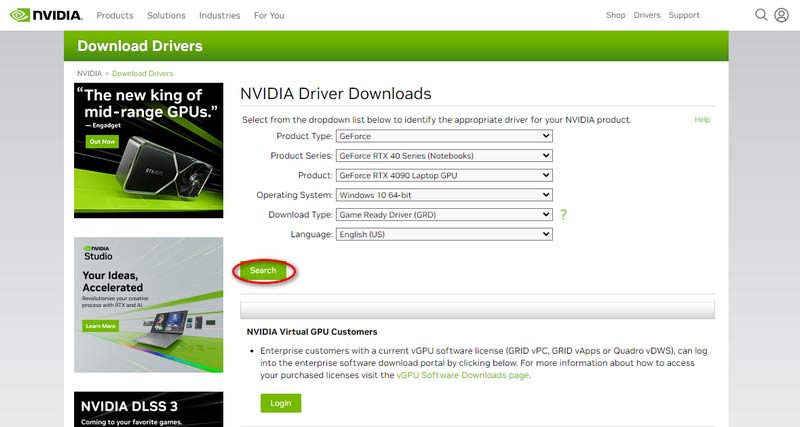 Krok 3 Nakonec klikněte na Stažení knoflík.
Krok 3 Nakonec klikněte na Stažení knoflík.
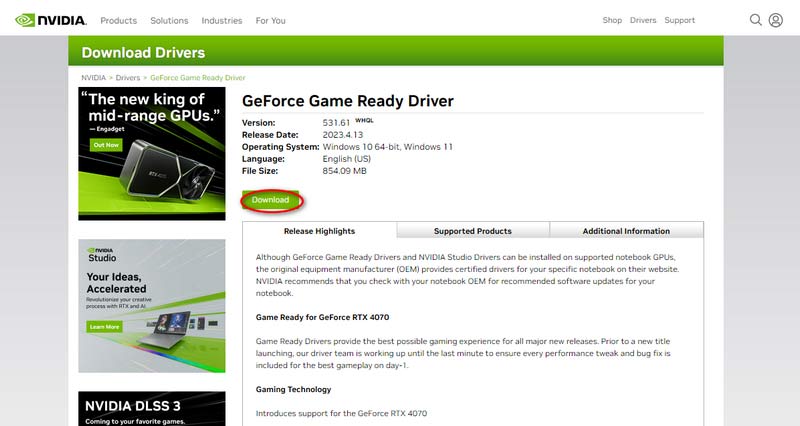 Metoda 3. Stáhněte si Správce ovladačů
Metoda 3. Stáhněte si Správce ovladačů
Krok 1. Hledat Řidič Genius a stáhněte si jej do počítače.
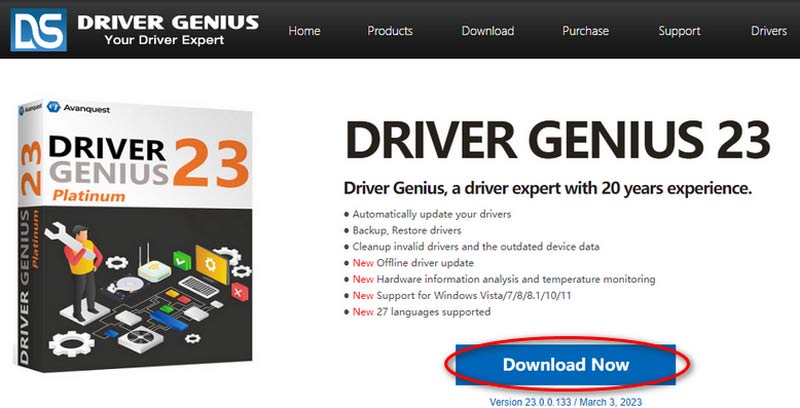 Krok 2. Nainstalujte a otevřete správce ovladačů. Vybrat Aktualizace ovladače z levého panelu nabídek.
Krok 2. Nainstalujte a otevřete správce ovladačů. Vybrat Aktualizace ovladače z levého panelu nabídek.
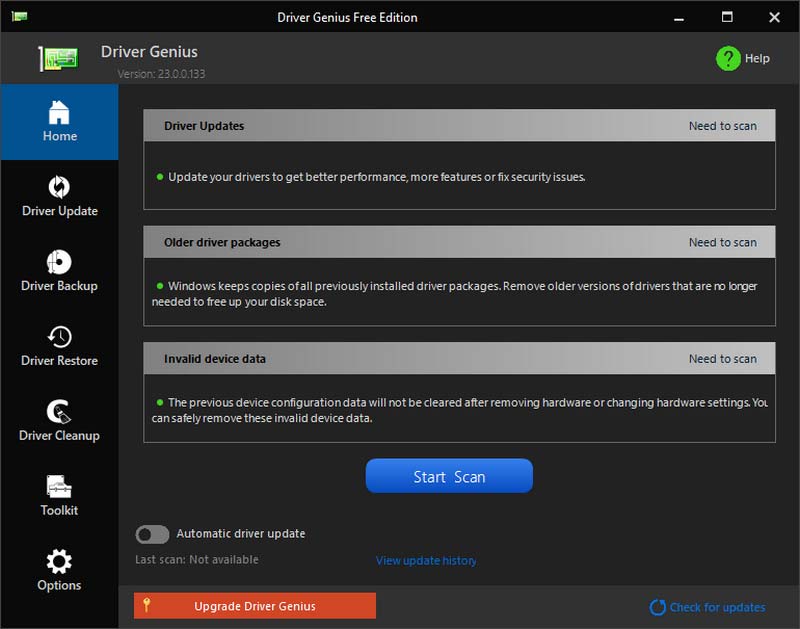 Krok 3 Poté kliknutím vyberte ovladač dostupný pro aktualizaci Aktualizace nebo Aktualizovat vše.
Krok 3 Poté kliknutím vyberte ovladač dostupný pro aktualizaci Aktualizace nebo Aktualizovat vše.