Sådan trimmes og klippes en video med VLC Media Player for begyndere
"Jeg vil gerne trim en video i VLC, men jeg kan ikke finde funktionen nogen steder." Som en open source-medieafspiller er VLC populær over hele verden. Ud over videoafspilning inkluderer den også en lang række bonusfunktioner, såsom online videoafspilning, konvertering af videoformater, beskæring af en video og mere. Desværre er der ingen funktion relateret til videoklipning. Derfor fortæller denne guide dig, hvordan du forkorter din video ved hjælp af VLC.
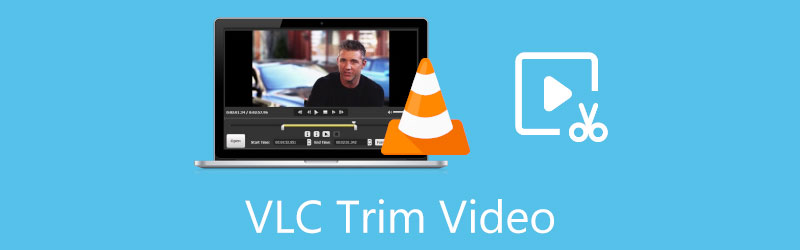
- GUIDELISTE
- Del 1: Sådan trimmes video i VLC
- Del 2: Bedste alternativ til VLC for at trimme en video
- Del 3: Ofte stillede spørgsmål om trimning af video i VLC
Del 1: Sådan trimmes video i VLC
Som tidligere nævnt tilbyder VLC ikke en funktion kaldet trim eller lignende. Er det muligt at klippe en video i VLC? Svaret er ja. VLC har mulighed for at optage en video eller en del af en video. Vi kan bruge denne funktion til at få den ønskede effekt. Da arbejdsgangene er forskellige, demonstrerer vi proceduren på henholdsvis pc'er og Mac nedenfor.
Sådan klippes en video i VLC på pc'er og Linux
Åbn din VLC medieafspiller. Hvis du ikke har det, kan du downloade det fra den officielle hjemmeside gratis.
Gå til Medier menu, og vælg Åben fil mulighed. Find og vælg målvideoen i dialogboksen med åben fil, og åbn den direkte.
Sæt videoafspilningen på pause. Vend til Udsigt menu, og vælg Avancerede kontroller mulighed. Derefter vises den avancerede kontrollinje nederst over den grundlæggende kontrollinje. Hvis du har aktiveret Avancerede kontroller, gå direkte til næste trin.
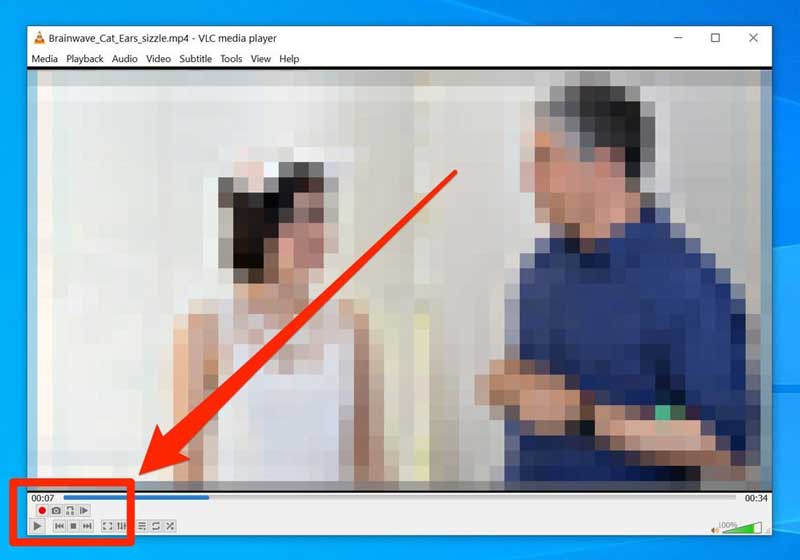
Afspil videoen, indtil du når det nye startpunkt. Klik på Optage knap, som er et rødt rundt ikon på den avancerede kontrollinje.
Fortsæt med at afspille videoen, og klik på Optage knappen igen, når du når den nye ende af det klip, du vil klippe. Du kan også bruge Ramme-for-ramme knappen for at få slutningen nøjagtigt.
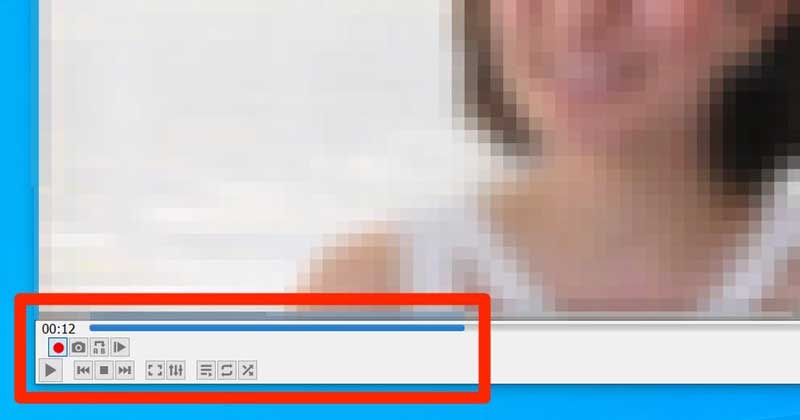
Så vil VLC gemme den trimmede video i MP4-format i din computers Videoer-mappe med samme navn som den originale video. For at finde videoklippet produceret af VLC skal du åbne en filstifinder, klikke og udvide Denne pc sektionen på venstre navigationslinje, og gå til Videoer folder. På Linux gemmes klippet i mappen /home/videos.
Sådan trimmes en video i VLC på Mac
Hvis du har brug for at trimme en video på Mac med VLC, skal du åbne den i medieafspilleren.
Afspil videoen til det nye begyndelsespunkt eller gå direkte til punktet.
Gå til Afspilning menuen øverst på skærmen, og vælg indstillingen Optag. Menulinjen og grænsefladen for VLC på Mac er meget forskellige fra pc-versionen.
Afspil videoen, og VLC optager klippet. Klik derefter på Optage mulighed i menulinjen igen, når du vil stoppe optagelsen.
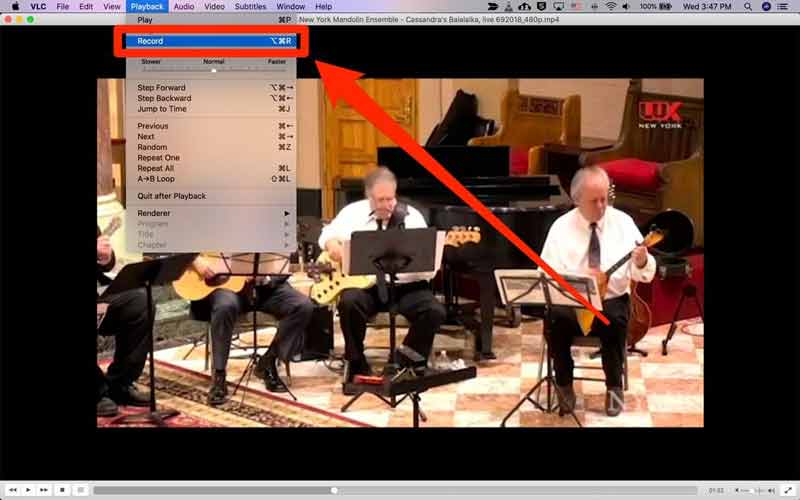
Så bliver klippet gemt på din Mac Film folder. I modsætning til pc'er vil klippet blive omdøbt vlc-record efterfulgt af dato og andre oplysninger.
Kør din Finder-app, og gå til din Mac-harddisk. Som standard kan den hedde Macintosh HD. Så finder du Film mappe i Brugere. Eller du kan finde mappen fra VLC'er Præferencer menu.
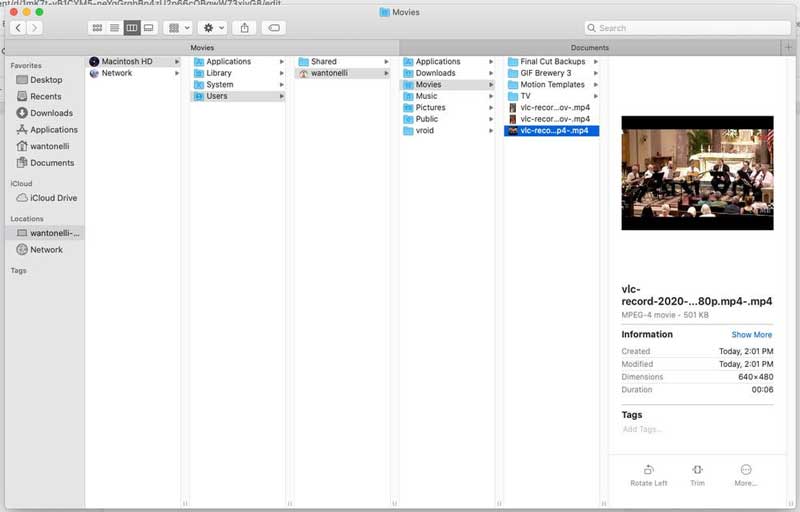
Bemærk: Når du trimmer en video i VLC, skal du afspille det ønskede klip. Det betyder, at det tager tid at klippe videoen, og du skal overvåge processen. Hvis du springer til næste klip, optager VLC ikke intervallet.
Del 2: Bedste alternativ til VLC for at trimme en video
Kan du trimme en video hurtigt? Svaret er ja, og ArkThinker Video Converter Ultimate kan opfylde dit behov. Det er en kraftfuld videoredigerer og giver dig mulighed for nemt at fjerne uønskede rammer eller opdele en video i klip.
Hovedtræk ved det bedste alternativ til VLC
1. Trim en video uden VLC eller tekniske færdigheder.
2. Brug GPU acceleration at forbedre ydeevnen.
3. Forbedre videokvaliteten automatisk.
4. Understøtter næsten alle video input og output formater.
Sådan trimmes en video med VLC Alternative
Åbn en video
Kør det bedste alternativ til VLC, når du klipper en video, efter du har installeret den på din computer. Skift til vinduet Værktøjskasse fra det øverste bånd, og vælg Video trimmer værktøj. Træk og slip derefter videoen, som du vil forkorte, ind i grænsefladen for at importere den direkte.

Trim video
Sæt den venstre skyder til den nye begyndelse på tidslinjen, og klik på Indstil Start knap. Placer den højre skyder til den nye ende, og klik på Indstil Slut knap. Klik derefter på Tilføj segment knappen for at bekræfte videoklipning med VLC-alternativet. Hvis du vil opdele videoen, skal du placere afspilningslinjen til det ønskede punkt og klikke på Dele ikon. Til sidst skal du lade filnavnet, outputformatet og placeringsmappen stå i bunden. Når du klikker på Eksport knappen, gemmes klippet på din harddisk.

Del 3: Ofte stillede spørgsmål om trimning af video i VLC
Kan VLC redigere videofiler?
Ja, VLC inkluderer grundlæggende videoredigeringsfunktioner, såsom videorotation, videobeskæring og mere. Den bruges dog primært som medieafspiller, men ikke som videoredigerer. Du må hellere retouchere dine optagelser med videoredigeringssoftware.
Er VLC virkelig gratis at bruge?
Ja, VLC er en open source-medieafspiller udgivet af et team af udviklere. Alle kan downloade og bruge det uden at betale en krone. Holdet udgiver også opdateringer.
Hvorfor fryser min VLC?
VLC er en fantastisk videoafspiller, men ikke et perfekt program. Det indeholder nogle fejl og kan gøre din maskine langsommere. Plus, du må hellere downloade det fra det officielle websted for at undgå sikkerhedsproblemer.
Konklusion
Nu skal du forstå, hvordan du klipper og trimmer en video med VLC på Windows, Mac og Linux. Det er et nemt værktøj til at optage et klip fra din videofil, hvis du ikke har noget imod outputkvaliteten. ArkThinker Video Converter Ultimate kan på den anden side hjælpe dig trimme videoer hurtigt og få et bedre resultat. Flere spørgsmål? Skriv det venligst nedenunder.
Hvad synes du om dette indlæg? Klik for at bedømme dette opslag.
Fremragende
Bedømmelse: 4.5 / 5 (baseret på 154 stemmer)
Find flere løsninger
Sådan klippes lyd i Audacity, WMP, iMovie, Online, Trimmer 4 nemme metoder til at redigere lydfiler på Windows- og Mac-computere Handlingsbare metoder til at komprimere video til e-mail på pc og Mac Sådan komprimeres lydfiler uden at miste lydkvalitet Sådan kombineres 2 eller flere lydfiler på forskellige enheder Komprimer MOV-fil – Sådan komprimeres en QuickTime MOV-filRelative artikler
- Rediger video
- 3 nemmeste måder at rotere en video på iPhone uden kvalitetstab
- iMovie Change Aspect Ratio – Sådan beskærer du en video på iMovie
- Kapwing Resizer Review og Bedste Kapwing Resizer Alternativ
- Ezgif Resize – Ezgif Video Crop og bedste Ezgif-alternativ
- Omfattende vejledning til at spejle et frontkamera på iPhone/Android
- Omfattende vejledning til at vende en video på iPhone for begyndere
- Top 8 videoforkortningsapplikationer til computere og mobile enheder
- Top 6 online videoskærere til at hjælpe dig med at fjerne uønskede rammer
- 100% arbejdsprocedure til at trimme en video ved hjælp af VLC Media Player
- Top 10 MP4-skærere til Windows, Mac, iPhone og Android-enheder



