Lær at beskære en video på iPhone, iPad og Mac ved hjælp af iMovie
iMovie er den officielle Apple-videoeditor, der har mange grundlæggende redigeringsfunktioner. Uanset om du bruger iMovie på en iPhone, iPad eller Mac, kan du stole på, at den nemt redigerer din video. Spørgsmålet er, hvordan man beskærer en video på iMovie? Dette indlæg giver dig en detaljeret guide til at beskære en video og ændre dens billedformat ved hjælp af iMovie.
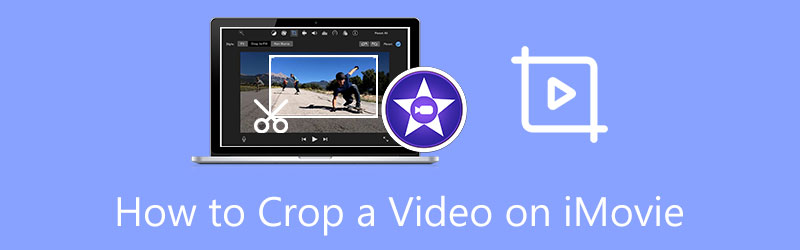
- GUIDELISTE
- Del 1. iMovie Beskær video på iPhone og iPad
- Del 2. iMovie Change Aspect Ratio på Mac
- Del 3. Bedste iMovie-alternativ til beskæring af video
- Del 4. Ofte stillede spørgsmål om, hvordan man beskærer en video på iMovie
Del 1. Sådan beskærer du en video på din iPhone og iPad ved hjælp af iMovie
Som nævnt ovenfor er iMovie standard videoredigeringsprogram til både Mac- og iOS-enheder. Her i den første del vil vi gerne vise dig, hvordan du gratis beskærer en video på en iPhone eller iPad ved hjælp af iMovie.
Zoom ind på en video i iMovie
Først skal du åbne App Store, søge efter iMovie-appen og derefter gratis installere den på din iOS-enhed. Her tager vi beskæring af en video på iPhone som et eksempel.
Åbn iMovie-appen for at oprette et nyt projekt. Her tilbydes du 3 muligheder for at oprette et projekt, Magic Movie, Storyboard og Film. Her kan du trykke på Film og føj derefter dit videoklip til iMovie.
Tryk for at vælge din video på tidslinjen. Det vil opstå a Knib sammen for at zoome knappen i øverste højre hjørne til forhåndsvisningsvinduet. Tryk på knappen og zoom derefter ind eller ud og flyt videoen efter dit behov. Du kan nemt beskære en video på iMovie gennem det. Tryk derefter på Færdig knappen for at bekræfte din handling.
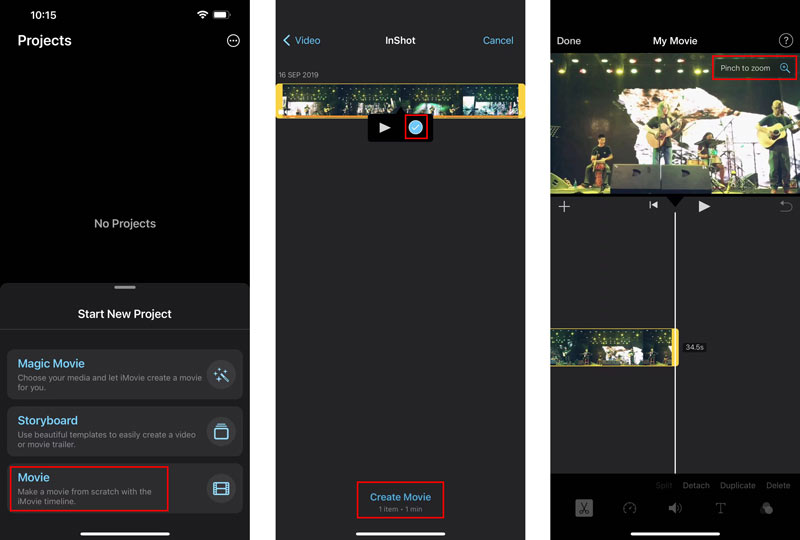
Almindelig måde at beskære en video på iPhone/iPad
Du skal vide, at iOS og iPadOS kommer med nogle grundlæggende redigeringsfunktioner. Du kan beskære en video direkte på din iPhone og iPad i appen Fotos.
På din iPhone eller iPad skal du vælge Fotos app, og åbn den video, du vil beskære.
Tryk på Redigere knappen i øverste højre hjørne for at vise flere redigeringsmuligheder. Find Beskær & Roter ikonet og tryk på det for at begynde at beskære din video.

Når du har beskåret videoen, kan du blot trykke på Udført for at gemme den på din iOS-enhed. Denne beskårne video erstatter kildevideoen og gemmes i Fotos-appen.
Del 2. Sådan beskærer du en video gratis på Mac ved hjælp af iMovie
iMovie er forudinstalleret på alle Mac. Når du vil beskære en video på iMovie, kan du starte den direkte og følge trinene nedenfor for at gøre det.
Åbn iMovie på din Mac. Klik Lav ny for at starte et nyt projekt, og indlæs derefter din video til det. Flyt videoklippet til tidslinjen for senere redigering.
Klik på din video på tidslinjen for at fremhæve den. Så kan du klikke på Beskæring knappen på værktøjslinjen for at vise beskæringskontrollerne. Nu vil du se justerbare rammer vises øverst i forhåndsvisningsvinduet. Du kan frit flytte og ændre størrelsen på rammen for at beskære din video på iMovie.
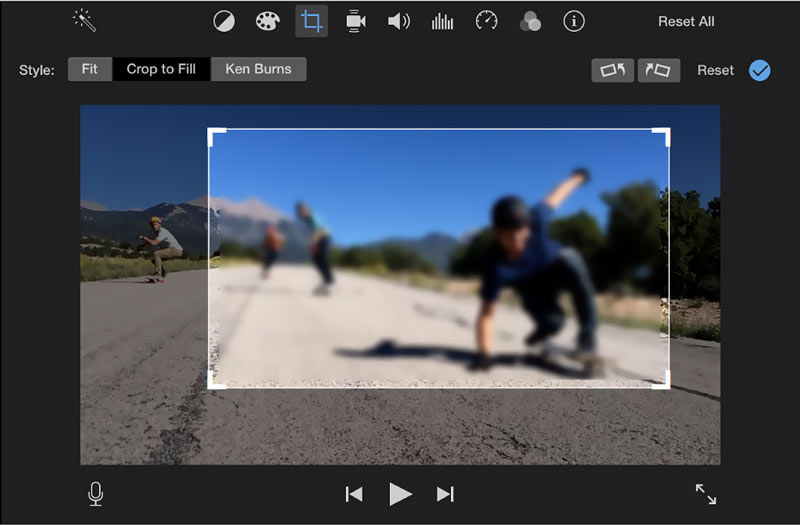
Del 3. Bedste iMovie-alternativ til at beskære en video på Mac og Windows PC
For at beskære en video på din computer, enten en Mac eller en Windows 10/11/8/7 pc, kan du stole på alle funktioner Video Converter Ultimate. Den har en specifik Video Cropper værktøj til frit at beskære en video og ændre billedformat. Alle populære videoformater inklusive MP4, MOV, FLV, MKV, VOB, AVI og MPEG er understøttet. Du kan gratis downloade den på din computer og tage den følgende guide til at beskære din video med lethed.
Åbn den anbefalede Video Converter Ultimate, gå til dens Værktøjskasse, og vælg derefter Video Cropper værktøj.

I pop op-vinduet Video Cropper vindue, skal du klikke på den store + knap for at vælge og tilføje din video. Derefter begynder en indbygget medieafspiller at afspille videoen.
Du kan tilpasse punkterne for frit at beskære din video. Du har også lov til direkte at indstille værdien af Afgrødeareal for at ændre billedformatet.

Klik på Outputindstillinger knappen, kan du tilpasse flere indstillinger, såsom videoopløsning, billedformat, encoder, billedhastighed, kvalitet, lydkanal, bitrate og andre.
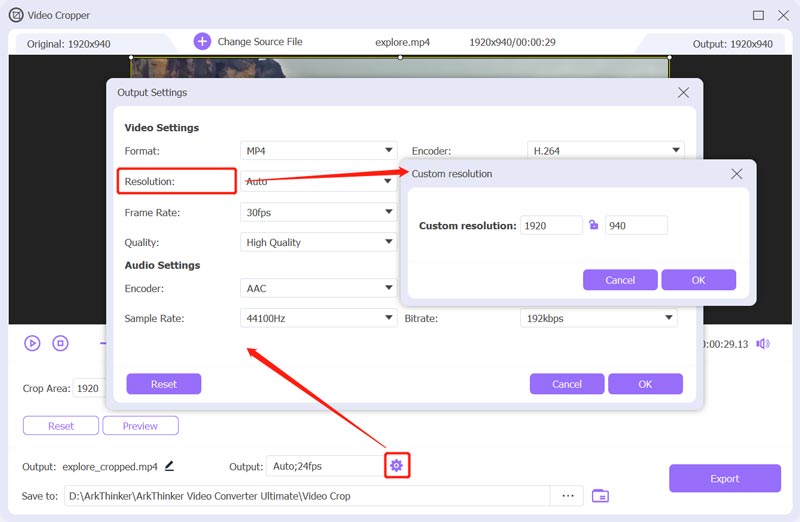
Efter beskære en video med iMovie-alternativet kan du klikke på Eksport knappen for at gemme den beskårede video på din computer.
Del 4. Ofte stillede spørgsmål om, hvordan man beskærer en video på iMovie
Kan VLC Media Player beskære en video gratis?
VLC Media Player giver dig mulighed for at beskære en video. Du kan få adgang til dens videobeskæringsfunktion i Transform-boksen. Du kan klikke på den øverste menu Værktøjer i VLC, vælge Effekter og filtre, klikke på fanen Videoeffekter, vælge Geometri og derefter markere boksen Transformer. Derefter kan du gratis beskære din video ved hjælp af VLC.
Kan jeg beskære en video ved hjælp af Adobe Premiere Pro?
Ja du kan beskære videoer i Premiere. Du kan oprette et nyt projekt i Premiere Pro og derefter tilføje din video til det. Du skal flytte dit videoklip til tidslinjen for senere redigering. Klik på videoen, gå til panelet Effektkontrol, vælg Bevægelse, og brug derefter beskæringsfunktionen til at beskære din video.
Hvordan beskærer du en video online?
Der tilbydes mange online video-croppere på markedet, som kan hjælpe dig med nemt at beskære en video i din webbrowser. Du kan prøve at bruge de populære som Ezgif, Adobe Express, Clideo eller Kapwing.
Konklusion
Dette indlæg har hovedsageligt talt om hvordan man beskærer en video på iMovie. Som iPhone/iPad eller Mac-bruger kan du følge den relaterede vejledning for gratis at beskære din video og ændre billedformatet.
Hvad synes du om dette indlæg? Klik for at bedømme dette opslag.
Fremragende
Bedømmelse: 4.5 / 5 (baseret på 155 stemmer)
Find flere løsninger
Sådan ændrer du størrelsen på en video til Instagram Story, Feed og IGTV Vend video Vend en video på iPhone, Android, computer Sådan fremskyndes video på iPhone, Android, Online og Mac/PC Sådan laver du en GIF med 5 bedste foto/video til GIF-konvertere Fjern vandmærke fra video med 4 videovandmærkefjernere Sådan roteres en video på iPhone, Android, Mac/PC og onlineRelative artikler
- Rediger video
- Verificeret vejledning til at komprimere en video på iPhone uden kvalitetstab
- Alt hvad du behøver at vide om videoformatforhold
- Handlingsbare metoder til at beskære en video på en Android-telefon eller -tablet
- Konkret vejledning til at beskære og ændre størrelse på en video i QuickTime Player
- Verificeret vejledning til permanent beskæring af en video i VLC for begyndere
- Konkret vejledning til at rotere en video i Adobe Premiere for begyndere
- 3 nemmeste måder at rotere en video på iPhone uden kvalitetstab
- iMovie Change Aspect Ratio – Sådan beskærer du en video på iMovie
- Kapwing Resizer Review og Bedste Kapwing Resizer Alternativ
- Ezgif Resize – Ezgif Video Crop og bedste Ezgif-alternativ



