Sådan roteres en video på iPhone med eller uden en computer
“Jeg optog en video på min iPhone, men den er på hovedet, hvordan man roter videoen på iPhone?” I dag har de fleste smartphones mulighed for automatisk at rotere skærmen, men det giver mange problemer, når du optager videoer. Heldigvis er det ikke særlig svært at rette orienteringen af dine videoer. Denne guide vil demonstrere de nemmeste måder at rette dine videoer på din iPhone på uden kvalitetstab.
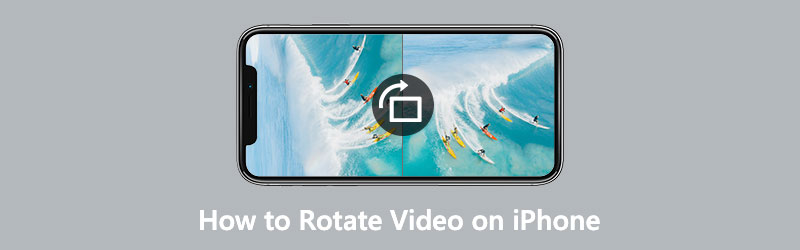
- GUIDELISTE
- Del 1: Sådan roteres en video på iPhone med billeder
- Del 2: Sådan roteres en video på iPhone via iMovie
- Del 3: Sådan roteres iPhone-video med en computer
- Del 4: Ofte stillede spørgsmål om at rotere en video på iPhone
Del 1: Sådan roteres en video på iPhone med billeder
Siden iOS 13 har Apple tilføjet videorotationsfunktionen til iPhones og iPad. Det betyder, at du kan rotere dine videoer på din iPhone med den indbyggede Fotos-app direkte, hvis du har opdateret din iOS til 13 eller nyere.
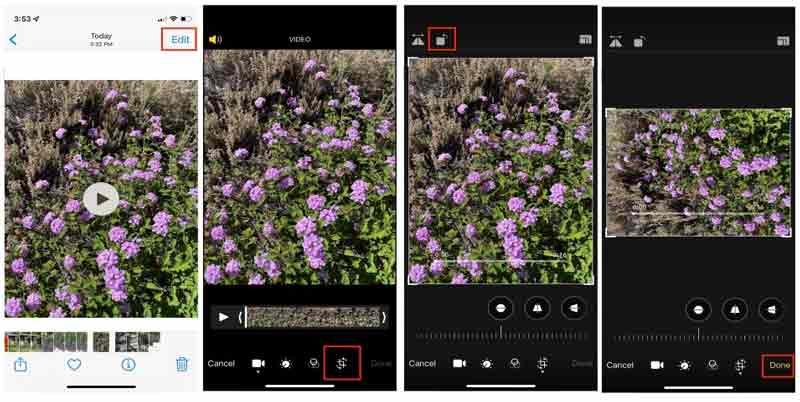
Når du finder en video optaget på din iPhone, der er på hovedet, skal du køre appen Fotos og finde den. Tryk på videoen for at åbne den på medieafspillerens skærm.
Tryk på Redigere knappen i øverste højre hjørne, og tryk på Beskær og ret ud ikonet nederst
Tryk derefter på Rotere ikonet over videoen flere gange, indtil din video får den rigtige orientering.
Tryk derefter på Færdig knappen nederst for at gemme ændringerne.
Bemærk: Når du roterer en video på iPhone med Fotos, kan du også justere perspektivet og hældningen.
Del 2: Sådan roteres en video på iPhone via iMovie
iMovie er den indbyggede videoeditor på iOS-enheder. Selvom det kun inkluderer de grundlæggende videoredigeringsværktøjer, er det tilgængeligt for at rotere en video på iPhone med fingrene. Her er trinene til at få din video rigtigt.
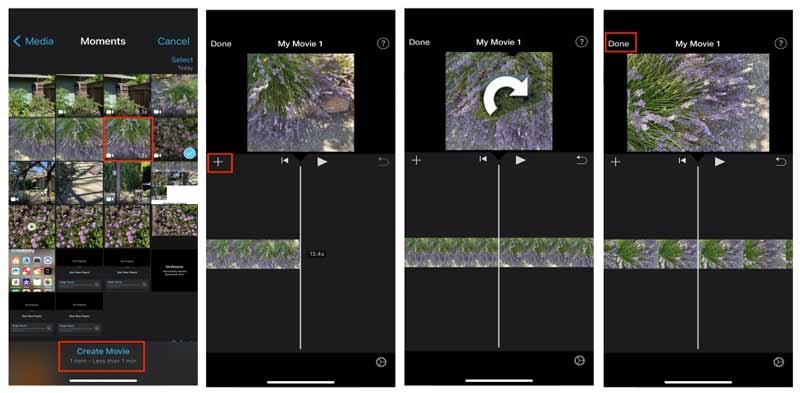
Kør den forudinstallerede videoredigeringsapp fra din startskærm. Tryk på Start nyt projekt og vælg Film.
Derefter vil du blive præsenteret for kamerarulleskærmen. Vælg målvideoen, og tryk på Opret film for at oprette et nyt videoprojekt.
Nu vil videoen blive åbnet og sat på tidslinjen under forhåndsvisningsruden. Tryk på videoen på tidslinjen.
Placer derefter to fingre på klippet og drej det til venstre eller højre for at rotere videoen på iPhone. Stop det, indtil du får den rigtige orientering.
Tryk til sidst på Del ikonet nederst og vælg en destination for at gemme den roterede video. Hvis du vil gemme det på din kamerarulle, skal du vælge Gem video mulighed på værktøjskassen, og vælg en passende opløsning
Bemærk: iMovie kan gemme den roterede video i 4K, men kun hvis den oprindeligt er optaget i 4K.
Del 3: Sådan roteres iPhone-video med en computer
Fotos-appen er blot en simpel måde at rotere et klip på iPhone hurtigt, men det er ikke en god idé at behandle lange videofiler. Det tager også tid at rotere en stor video på iPhone. Desuden er den lille skærm ikke et godt sted at redigere videoer. Derfor leder nogle mennesker efter en effektiv måde at rotere en iPhone-video på. ArkThinker Video Converter Ultimate er en af de bedste videoroterende software.
- Drej og vende en video på en computer uden kvalitetstab.
- Forhåndsvis effekten med den indbyggede medieafspiller i realtid.
- Forbedre video og lydkvalitet automatisk.
- Kompatibel med næsten alle videoformater, som MP4, AVI, MOV osv.
Sådan roteres en iPhone-video med en computer
Tilføj video
Overfør videoen i den forkerte retning fra din iPhone til din computer. Kør den bedste videoroterende software, efter du har installeret den på din pc. Der er en anden version til Mac. Gå til Værktøjskasse vinduet fra det øverste bånd, og du får alle videoredigeringsværktøjer. Vælg Video rotator mulighed, og træk og slip iPhone-videoen ind i grænsefladen. Du kan også klikke på Tilføje ikon for at importere videoen.

Roter iPhone-videoen
Der er to ruder i hovedgrænsefladen. Det Original ruden viser iPhone-videoen, og Produktion ruden viser effekten efter redigering. Find Rotation sektionen under tidslinjen, og klik på Roter mod uret, eller Roter med uret knappen, indtil videoen går i den rigtige retning. Du kan også vende videoen lodret eller vandret.

Eksporter video
Se et eksempel på effekten i Produktion rude, og flyt til bunden, når du får den ønskede effekt. Klik på Pen ikon og skriv et filnavn ned. Træk ned format mulighed, og vælg et korrekt videoformat eller behold det originale format. Tryk på Folder knappen og vælg en specifik mappe til at gemme outputtet. Klik til sidst på Eksport knappen for at gemme den roterede iPhone-video på din harddisk.

Del 4: Ofte stillede spørgsmål om at rotere en video på iPhone
Kan jeg rotere en video, mens jeg bibeholder billedformatet på iPhone?
For at rotere en video, mens du beholder billedformatet på iPhone, skal du først få videoorienteringen og derefter justere billedformatet ved hjælp af det indbyggede videoredigeringsprogram i Fotos-appen.
Hvordan holder man sin iPhone for at optage videoer i den rigtige retning?
iPhone bruger et standardmærke til billed- og videoorientering. Den eneste måde at sikre, at dine videoer vender opad, er at holde håndsættet med knapperne i bunden, når de er i liggende tilstand.
Hvordan roterer man en video til TikTok på iPhone?
TikTok-appen tilbyder videorotationsfunktionen, så du kan optage eller åbne en video på din iPhone og rotere den direkte.
Konklusion
Denne vejledning har fortalt dig, hvordan du hurtigt roterer en video på iPhone. Apple bliver ved med at tilføje nye funktioner til de eksisterende hjælpeprogrammer på iPhone. Fotos-appen inkluderer for eksempel muligheden for at rotere videoer. Desuden kan iMovie-appen også hjælpe dig med at rette videoorientering. ArkThinker Video Converter Ultimate er det bedste valg til at rotere iPhone-videoer med en computer. Hvis du har andre spørgsmål om dette emne, bedes du skrive dem ned nedenfor.
Hvad synes du om dette indlæg? Klik for at bedømme dette opslag.
Fremragende
Bedømmelse: 4.6 / 5 (baseret på 168 stemmer)
Find flere løsninger
Handlingsvejledning til redigering af videofarve uden kvalitetstab Handlingsbare metoder til at lysne en video på computere eller mobile enheder Top 8 betalte og gratis videoredigeringssoftware til Windows 11/10/8/7 Top 8 betalte og gratis videoredigeringssoftware til Mac-computere/bærbare Sådan udskiftes lyd i en video på forskellige enheder 2022 Sådan klippes lyd i Audacity, WMP, iMovie, Online, TrimmerRelative artikler
- Rediger video
- Verificeret vejledning til at komprimere en video på iPhone uden kvalitetstab
- Alt hvad du behøver at vide om videoformatforhold
- Handlingsbare metoder til at beskære en video på en Android-telefon eller -tablet
- Konkret vejledning til at beskære og ændre størrelse på en video i QuickTime Player
- Verificeret vejledning til permanent beskæring af en video i VLC for begyndere
- Konkret vejledning til at rotere en video i Adobe Premiere for begyndere
- 3 nemmeste måder at rotere en video på iPhone uden kvalitetstab
- iMovie Change Aspect Ratio – Sådan beskærer du en video på iMovie
- Kapwing Resizer Review og Bedste Kapwing Resizer Alternativ
- Ezgif Resize – Ezgif Video Crop og bedste Ezgif-alternativ



