Alt du behøver at vide om ShareX (med ShareX-alternativer)
For mange desktopbrugere er det ikke længere en varm kartoffel at tage et skærmbillede og video med mange avancerede skærmoptagere. ShareX, med sine kraftfulde funktioner og fremragende ydeevne skiller sig stadig ud blandt en lang række produkter. Så hvad er mysteriet med dens charme? Er ShareX tilgængelig til mobilen og Mac? Du kan få et indblik i det her.
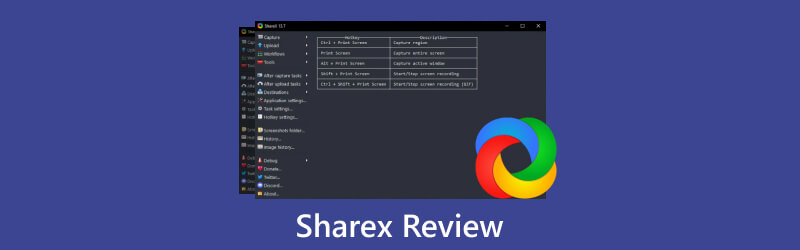
- GUIDELISTE
- Del 1. Hvad er ShareX?
- Del 2. Hvordan er ShareX Screen Recorder?
- Del 3. Bedste alternativ til ShareX
- Del 4. Ofte stillede spørgsmål om ShareX Screen Recording
Del 1. Hvad er ShareX?
ShareX er udpeget som et open source-værktøj, der giver brugerne mulighed for at tage skærmbilleder, optage videoer og lave redigering. Denne platform, der drives af konfigurerede genvejstaster, gør det muligt for folk at hoppe til målfunktionen og dele optagelser nemt og hurtigt.
OS: Windows, Steam
Pris: Gratis
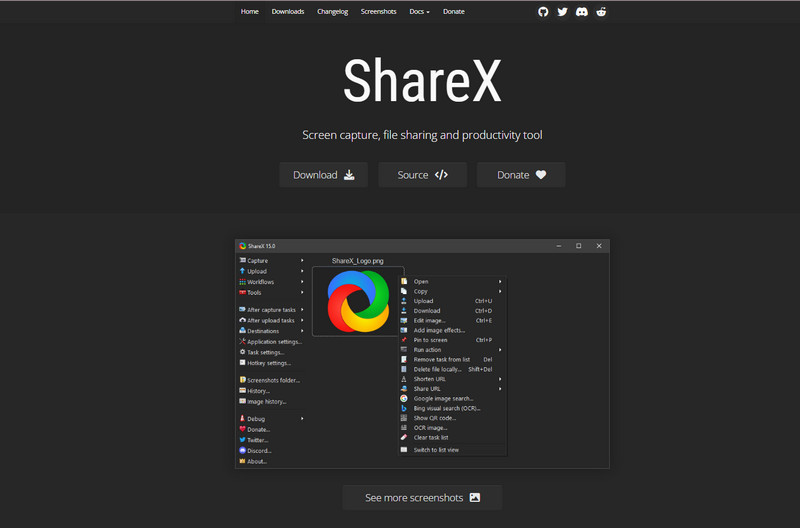
Del 2. Hvordan er ShareX Screen Recorder?
For at få en dybere forståelse af ShareX og vide om dets fordele og ulemper, har vi listet dens funktion og foretaget en sammenligning mellem ShareX og Greenshot. Du kan også lære at bruge ShareX til at lave lange skærmbilleder og optage videoer her.
Fremhæv:
◆ Gratis og åben for offentligheden. Brugere kan gratis downloade denne skærmoptager til skærmbilleder og optagelser.
◆ Selektive tilstande til skærmoptagelse. Du kan tilpasse skærmområdet, farven og indholdstypen baseret på dine præferencer.
◆ Flere kanaler til at uploade og dele filer. Du kan tilføje billeder via URL, udklipsholder, filmappe og genvejstastindstillinger for nemt at redigere og dele.
Ulemper:
◆ Ikke let at følge. Alle funktionelle knapper er lodret arrangeret, så brugere kan finde det svært at forstå en individuel sektion blandt det overlappede layout.
◆ Ikke flere brugerdefinerede indstillinger til videooptagelse. Der er ikke flere muligheder for at justere video- og lydparametrene og multimedieoplysninger til optagelser.
◆ Begrænset kompatibilitet. Det er nu understøttet på Windows 10 og nyere versioner og Steam-platformen. Mac-brugere skal tage skærmbilleder på Mac med andre alternativer.
ShareX VS Greenshot
ShareX er med på video- og billedoptagelse, men er kun tilgængelig for Windows- og Steam-brugere. Men Greenshot er open source og kan opfylde behovene hos både Windows- og Mac-brugere. Sidstnævnte giver dog kun brugere mulighed for at tage skærmbilleder og giver ingen adgang til at optage videoer og lyd. Men brugergrænsefladen er meget mere intuitiv og lettere at følge baseret på brugernes oplevelse.
Installer og brug ShareX
1. Besøg ShareX officielle websted (https://getsharex.com/), og klik på Hent knappen for at finde den version, du ønsker. Følg instruktionerne på skærmen for installation.
2. Indtast dette skærmværktøj, og du kan se de konfigurerede genvejstaster til at optage videoer og tage skærmbilleder i grænsefladen.
Sådan tager du skærmbilleder:
Klik på Fange sektionen og gennemse listen for at vælge den ønskede region og tilstand. Eller du kan klikke Ctrl +PrtSc nøgler til brugerdefineret område, PrtSc tasten for hele skærmen eller Alt+PrtSc taster til ethvert aktivt vindue.
Hvis det er et langt skærmbillede, kan du vælge Rulle Capture for at få den ønskede del.
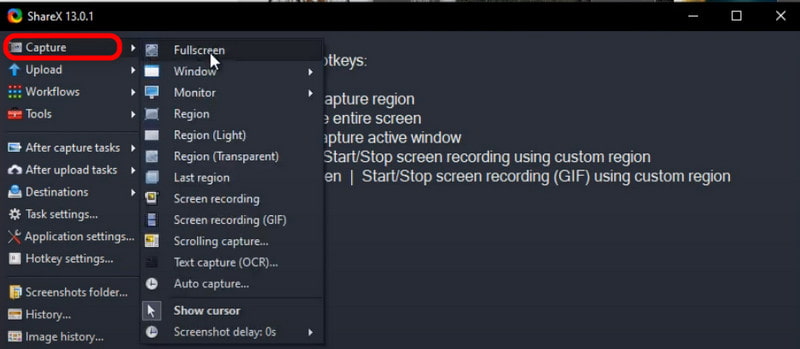
Sådan redigeres skærmbilledet:
Åbn Skærmbilleder mappe for at uploade et billede eller tryk på Ctrl + U tasterne for at tilføje en.
Eller du kan højreklikke på skærmbilledet og vælge Rediger billede kolonne eller tryk Ctrl + E for at springe til redigeringssektionen og lave tegninger, fremhæver eller indtaste tekst.
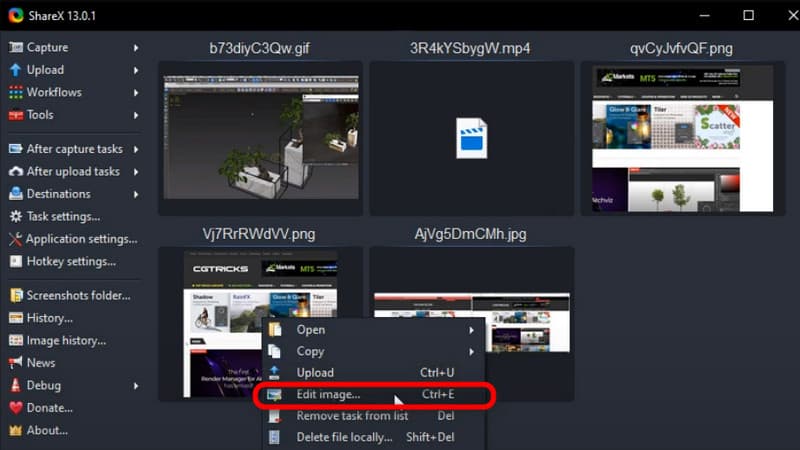
Sådan optager du videoer:
Rul ned Fange liste og vælg Skærmoptagelse. Derefter kan du begynde at optage en video.
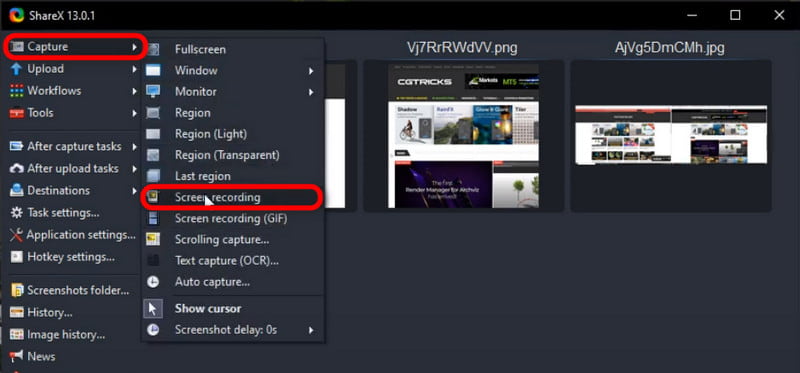
Tips: Hvis du vil konvertere dit billede eller dine videoer til/fra GIF'er for mere sjov, er her 10 GIF-konvertere for dig.
Del 3. Bedste alternativ til ShareX
Er der nogen skærmoptager med en mere intuitiv grænseflade? Vil du optage gameplay, tutorial eller andre videoer med webcam og din egen stemme? Kunne du tænke dig en skærmoptager til både Mac- og Windows-systemer?
Her kan du henvende dig ArkThinker Skærmoptager som det bedste ShareX-alternativ.
Sammenlignet med ShareX kan du få optagelser af høj kvalitet og tilpasse filformatet til skærmbilleder, videoer og lyd til output samt ændre genvejsindstillingerne baseret på dine præferencer med ArkThinker Screen Recorder.
- Fang skrivebordet, spillet, webcam eller et hvilket som helst vindue med 4K/HD-kvalitet.
- Kompatibel med de nyeste Mac Ventura- og Windows 11-systemer.
- Optag videoer og lyd i MP4, MOV, MP3 og andre populære formater.
- Tilbyd genvejsindstillinger for at tage skærmbilleder og planlægge opgaver.
- Understøtter brugerdefinerede ændringer til vandmærker, autostop, sprog og præferencer.
Bonustips: Sådan optager du skærmbilleder og tager skærmbilleder via ArkThinker Screen Recorder
Download og installer optageren
Få adgang til denne software med links ovenfor for at installere den på din computer. Kør det derefter og gå ind Video-optager at fortsætte.
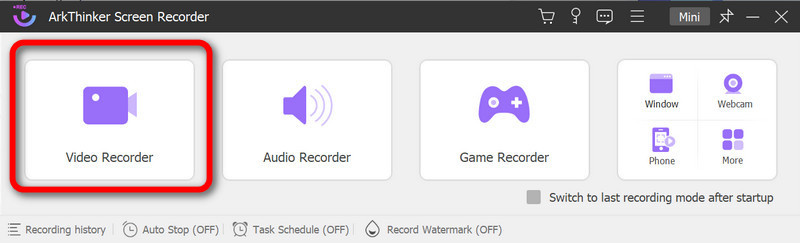
Foretag indstillinger for optagelse
Tilpas det optagede vindue og tænd for System lyd. Hvis du selv vil optage ekstern lyd- og videooptagelse, skal du dreje på Mikrofon og Webcam slå til individuelt. Klik derefter på REC knappen for at starte optagelsen.
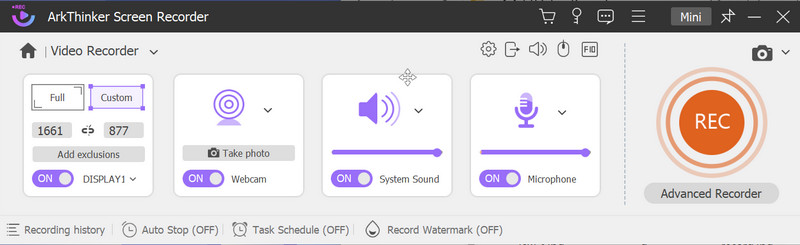
For at tage skærmbilleder kan du klikke på Skærmbillede knappen og vælg området for et skærmbillede eller tryk på Alt + C tasterne sammen for at åbne optagelsesværktøjet som standard.
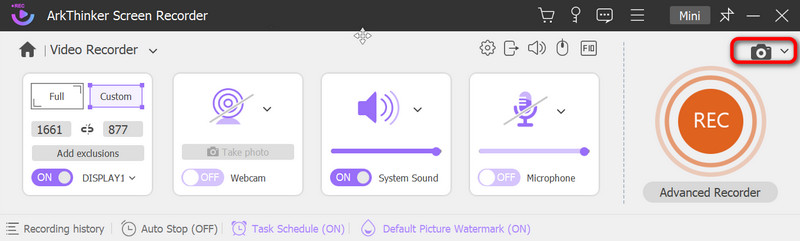
Se forhåndsvisning af din optagelse
Under optagelsen kan du klikke på menuknapperne for at lave en pause, stoppe optagelsen, tage snapshots, indstille timingen eller åbne værktøjskassen for at lave tegninger, som du vil. Klik derefter på Ende knappen og se videoen i det næste vindue. Tryk på Færdig knap, hvis du er tilfreds.
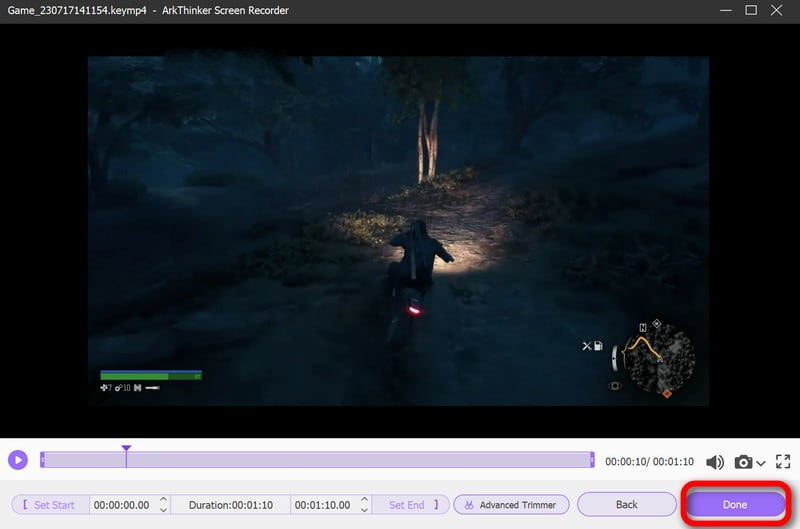
Gem optagelsen
Her kan du se al optagelseshistorik på en liste og omdøbe, slette, redigere eller dele optagelsen til andre platforme, så længe du vil.

Del 4. Ofte stillede spørgsmål om ShareX Screen Recording
Er ShareX sikkert?
Ifølge ShareX's privatlivspolitik er det sikkert at bruge og vil ikke indsamle eller lække nogen personlige oplysninger.
Er ShareX godt til spiloptagelse?
På trods af bekvemmeligheden er ShareX ikke den optimale spiloptager. Du kan henvende dig til Xbox Game Bar og andre optagere for at få hjælp.
Er der en tidsgrænse for ShareX-optagelse?
Faktisk ikke. Optagelseslængden bestemmes af din interne lagerplads på din computer, så sørg for, at du har ryddet hele cachen for at frigøre mere plads.
Konklusion
Dette indlæg er en ShareX anmeldelse med sammenligninger og dets bedste alternativ. Vi håber, du kan få noget nyttigt ud af det, og du er altid velkommen til at dele dine ideer med os.
Hvad synes du om dette indlæg? Klik for at bedømme dette opslag.
Fremragende
Bedømmelse: 4.9 / 5 (baseret på 422 stemmer)
Find flere løsninger
Nemmeste måder at forkorte en video på forskellige enheder 3 måder at tilføje tekst til video ved hjælp af online- og offlineværktøjer Bedste GIF-editorværktøjer, der passer til alle computere og enheder Nemme retningslinjer for, hvordan man trimmer en video på Snapchat GIF Resizer: Ultimative værktøjer til at ændre størrelsen på din animerede GIF GIF Cutter: Sådan skærer du GIF med nemme og hurtige metoderRelative artikler
- Optag video
- Detaljeret guide til, hvordan man optager gameplay på Nintendo Switch
- Screencast-O-Matic anmeldelse, funktioner og bedste alternativ
- Ultimativ anmeldelse af FlashBack Express & Best Alternative
- Fuld anmeldelse af oCam Screen Recorder og bedste oCam-alternativ
- Udforskning af fordelene og brugen af Webex Recording
- CamStudio Screen Recorder: Nøglefunktioner, fordele og ulemper
- [Løst] Sådan skærmoptages en video på Instagram glat
- Top 4 Mouse Movements Recorders til Windows og Mac
- Sådan bruger du Adobe Screen Recorder til at optage dit indhold
- Top 7 Ubuntu-skærmoptagere online og offline for Ubuntu-brugere



