So drehen Sie ein Video auf dem iPhone um, ohne die Videoqualität zu verlieren
Dieser Ratgeber verrät es Ihnen So drehen Sie ein Video auf dem iPhone um. Ein Video umzudrehen bedeutet normalerweise, es auf den Kopf zu stellen. Bei einem vertikalen Flip wechselt die Oberseite mit der Unterseite. Bei einem horizontalen Flip wechselt die linke Seite zur rechten Seite. Dieser Videoeffekt wird auch als Erstellung eines Spiegelbilds des Originalmaterials bezeichnet.
Heutzutage nehmen immer mehr Menschen Videos mit Smartphones wie iPhones auf. Allerdings sind die Apple Smart Devices weit mehr als ein einfacher Videorecorder. Außerdem können Sie Ihre Videos retuschieren, z. B. ein Video umdrehen.
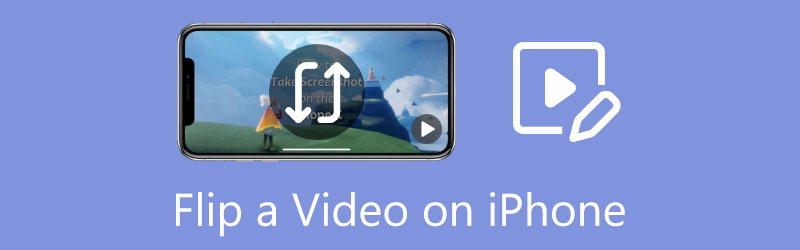
- LEITFADENLISTE
- Teil 1: So spiegeln Sie ein Video auf dem iPhone
- Teil 2: Der einfachste Weg, ein iPhone-Video mit einem Computer umzudrehen
- Teil 3: FAQs zum Spiegeln eines Videos auf dem iPhone
Teil 1: So spiegeln Sie ein Video auf dem iPhone
Weg 1: So spiegeln Sie ein Video auf dem iPhone in Fotos um
Bisher konnte man ein Video auf dem iPhone nur in der Fotos-App zuschneiden. Seit den neuesten Updates hat Apple der Fotos-App weitere Funktionen zur Videobearbeitung hinzugefügt. Mit anderen Worten: Sie können ein Video auf Ihrem iPhone ohne Drittanbieter-Apps horizontal spiegeln.
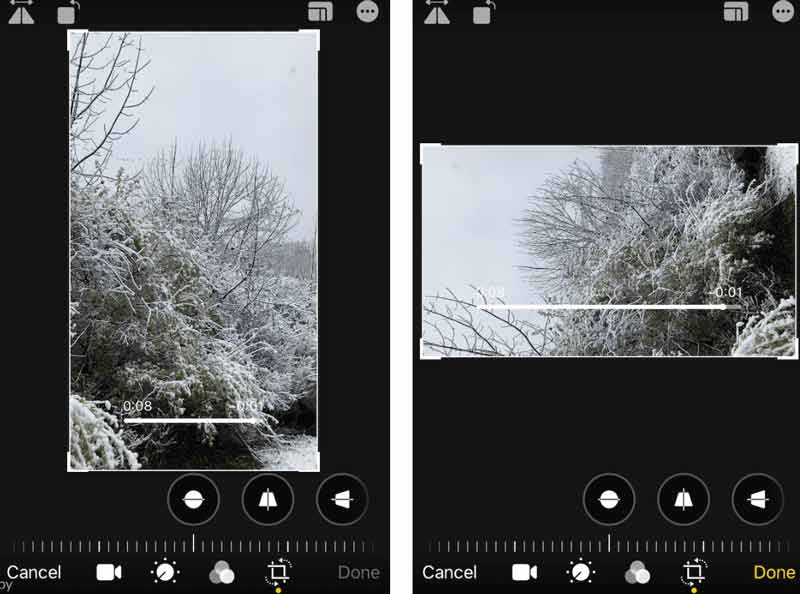
Führen Sie Ihre Foto-App auf dem Startbildschirm aus, suchen Sie das Video, das Sie umdrehen möchten, und öffnen Sie es.
Tippen Sie auf die Bearbeiten Klicken Sie auf die Schaltfläche, um den Video-Editor-Bildschirm aufzurufen, und wählen Sie aus Zuschneiden und Rotation Symbol unten.
In der oberen linken Ecke befinden sich zwei Symbole, und das linke ist Umdrehen. Tippen Sie darauf und das Video wird horizontal gespiegelt.
Drücken Sie die Taste Erledigt Klicken Sie auf die Schaltfläche, um die Änderungen zu bestätigen und das gespiegelte Video auf dem iPhone zu speichern.
Weg 2: So spiegeln Sie ein Video auf dem iPhone mit Video Rotate + Flip
Die integrierte Foto-App kann ein Video nur horizontal spiegeln. Wenn Sie ein Video auf dem iPhone vertikal spiegeln möchten, benötigen Sie einen Videoeditor eines Drittanbieters, z. B. Video Rotate + Flip. Wie der Name schon sagt, handelt es sich um eine spezielle App zum Drehen und Spiegeln eines Videos.
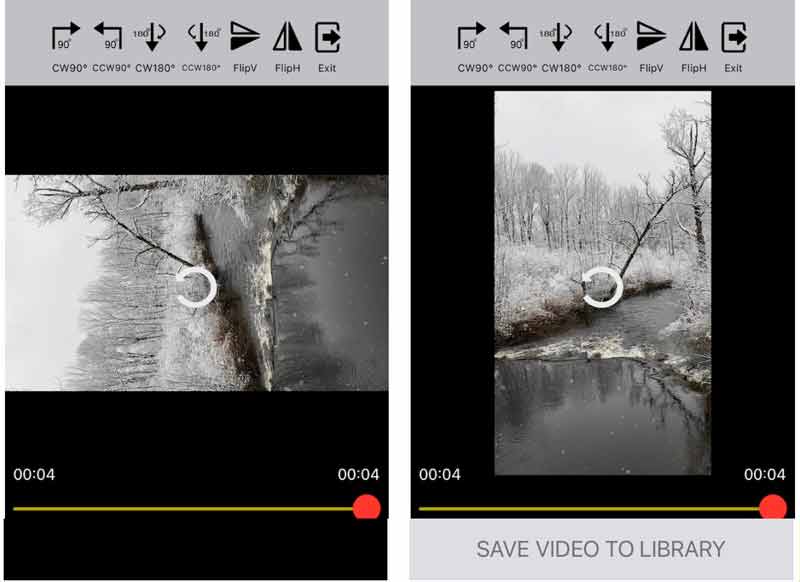
Öffnen Sie die Video-Editor-App. Sie können es kostenlos im App Store herunterladen.
Tippen Sie auf die Pfeil Symbol, um Ihre Kamerarolle zu öffnen, und wählen Sie das Zielvideo aus.
Dann sehen Sie die Werkzeuge oben auf dem Bildschirm. Tippen Sie auf die FlipV Symbol und der obere Rand des Videos wechselt nach unten.
Drücken Sie abschließend die Taste VIDEO IN DER BIBLIOTHEK SPEICHERN Klicken Sie auf die Schaltfläche, um das gespiegelte Video auf das iPhone zu exportieren.
Teil 2: Der einfachste Weg, ein iPhone-Video mit einem Computer umzudrehen
Wenn Sie einen Computer haben, ist es eine gute Idee, Ihre iPhone-Videos auf einem großen Bildschirm umzudrehen. Außerdem erfordert die Videobearbeitung viel Platz und viele Ressourcen. Das iPhone ist kein guter Ort, um lange Videos zu retuschieren. ArkThinker Video Converter Ultimate ist die beste Wahl zum Drehen eines Videos für durchschnittliche Leute ohne große technische Fähigkeiten.
- Drehen Sie iPhone-Videos mit einem Klick auf einem Computer um.
- Unterstützt alle Videoformate, einschließlich MOV, MP4 usw.
- Behalten Sie beim Bearbeiten die Video- und Audioqualität bei.
- Bieten Sie eine große Auswahl an Bonus-Tools an.
So drehen Sie ein iPhone-Video auf dem PC
Video importieren
Laden Sie das Video, das Sie drehen möchten, auf Ihren Computer herunter. Starten Sie den besten Video-Editor, nachdem Sie ihn auf Ihrem PC installiert haben. Es gibt eine weitere Version für Mac. Gehen Sie zum Werkzeugkasten Klicken Sie im oberen Menüband auf die Registerkarte und wählen Sie die aus Video-Rotator Werkzeug. Ziehen Sie dann das iPhone-Video per Drag & Drop auf die Benutzeroberfläche, um es direkt zu öffnen.

iPhone-Video umdrehen
Suchen Sie nach dem Videoimport nach Drehung Abschnitt. Drücke den Horizontal spiegeln oder Vertikal spiegeln Klicken Sie auf die Schaltfläche, um das iPhone-Video umzudrehen. Sie können den Effekt in der sehen Ausgabe Bereich in Echtzeit.

Video speichern
Legen Sie abschließend unten den Dateinamen, das Ausgabeformat und den Speicherort fest. Solange Sie auf klicken Export Klicken Sie auf die Schaltfläche und das umgedrehte iPhone-Video wird auf Ihrer Festplatte gespeichert.

Teil 3: FAQs zum Spiegeln eines Videos auf dem iPhone
Wie drehe ich ein Video mit iMovie auf dem iPhone um?
Leider können Sie mit iMovie für iOS kein Video umdrehen. iMovie für Mac bietet die Möglichkeit, ein Video umzudrehen, die iOS-App bietet diese Möglichkeit jedoch nicht.
Kann ich die Frontkamera meines iPhone umdrehen?
Sie können die Frontkamera auf einem iPhone mit iOS 14 und höher spiegeln.
Ist das Spiegeln eines Videos dasselbe wie das Spiegeln eines Videos?
Das Spiegeln eines Videos bedeutet, es horizontal zu spiegeln, aber das Spiegeln eines Videos kann auch bedeuten, dass es vertikal gespiegelt wird.
Abschluss
In diesem Tutorial wurde erläutert, wie Sie ein Video auf dem iPhone mit oder ohne Computer umdrehen. Für Mobile-First können die Fotos-App und Videoeditoren von Drittanbietern die Arbeit schnell erledigen. ArkThinker Video Converter Ultimate ist ein leistungsstarkes Tool zum Umwandeln eines iPhone-Videos mit einem Computer. Wenn Sie auf andere Probleme stoßen, können Sie uns gerne kontaktieren, indem Sie Ihre Nachricht unter diesem Beitrag hinterlassen.
Was haltet Ihr von diesem Beitrag? Klicken Sie hier, um diesen Beitrag zu bewerten.
Exzellent
Bewertung: 4.4 / 5 (basierend auf 149 Stimmen)
Finden Sie weitere Lösungen
So drehen Sie ein Video auf iPhone, Android, Mac/PC und online Video umkehren Ein Video auf iPhone, Android oder Computer umkehren So beschleunigen Sie Videos auf iPhone, Android, Online und Mac/PC So erstellen Sie ein GIF mit den 5 besten Foto-/Video-zu-GIF-Konvertern So erstellen Sie ein Musikvideo mit 3 Musikvideo-Maker-Apps So bearbeiten Sie ein Zeitlupenvideo und verlangsamen die VideogeschwindigkeitRelative Artikel
- Video bearbeiten
- 3 einfachste Möglichkeiten, ein Video auf dem iPhone ohne Qualitätsverlust zu drehen
- iMovie Seitenverhältnis ändern – So schneiden Sie ein Video in iMovie zu
- Kapwing Resizer Review und beste Kapwing Resizer Alternative
- Ezgif-Größe ändern – Ezgif-Videozuschnitt und beste Ezgif-Alternative
- Umfassendes Tutorial zum Spiegeln einer Frontkamera auf iPhone/Android
- Umfassendes Tutorial zum Umdrehen eines Videos auf dem iPhone für Anfänger
- Die 8 besten Anwendungen zur Videoverkürzung für Computer und Mobilgeräte
- Die 6 besten Online-Videoschneider, die Ihnen beim Entfernen unerwünschter Frames helfen
- 100%-Arbeitsverfahren zum Zuschneiden eines Videos mit dem VLC Media Player
- Top 10 MP4-Cutter für Windows, Mac, iPhone und Android-Geräte



