Cómo voltear un vídeo en iPhone, iPad y Mac usando iMovie
Al editar y crear un vídeo en iMovie, es posible que a menudo necesites girarlo para obtener la dirección correcta. iMovie es el editor de vídeo predeterminado de Apple para iPhone, iPad y Mac. Tiene una función giratoria para que puedas voltear un vídeo en iMovie horizontal o verticalmente. Esta publicación lo guiará para voltear un video usando iMovie en su dispositivo iOS y Mac.
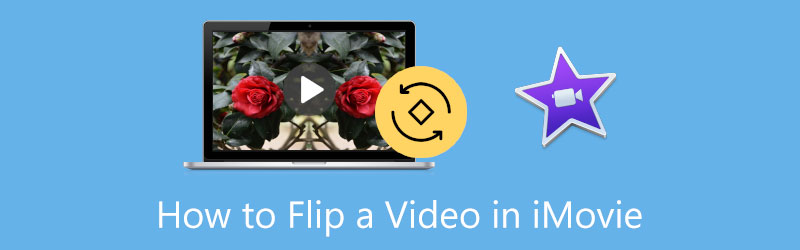
- LISTA DE GUÍAS
- Parte 1. Voltear un video en iMovie en iPhone
- Parte 2. Voltear un video en iMovie en Mac
- Parte 3. La mejor alternativa de iMovie para voltear un vídeo
- Parte 4. Preguntas frecuentes sobre la inversión de vídeos en iMovie
Parte 1. Cómo voltear un video en iPhone y iPad usando iMovie
Puede utilizar su función de edición incorporada para voltear rápidamente un video en un dispositivo iOS. Además, puedes optar por voltear un vídeo horizontalmente usando la aplicación iMovie. Debes instalarlo desde la App Store y luego seguir la siguiente guía para voltear tu video en iMovie.
Descarga e instala la aplicación iMovie en tu dispositivo iOS. Ábrelo y comienza un nuevo proyecto. Se le ofrecen tres opciones para crear un proyecto, Película mágica, guión gráfico, y Película. Debes permitir que iMovie acceda al videoclip que deseas voltear. Seleccione su videoclip y luego toque Crear película seguir adelante.
Cuando su video se importa a iMovie, puede usar sus dedos para rotarlo en el Visor. Durante este paso, aparece una flecha circular blanca en la pantalla para mostrarle la dirección de giro.
Después de voltear un video en iMovie, puedes tocar Hecho en la esquina superior izquierda para volver a la interfaz de Proyectos. Puedes tocar el Compartir y seleccione el Guardar vídeo opción para almacenar este video invertido en su dispositivo iOS.
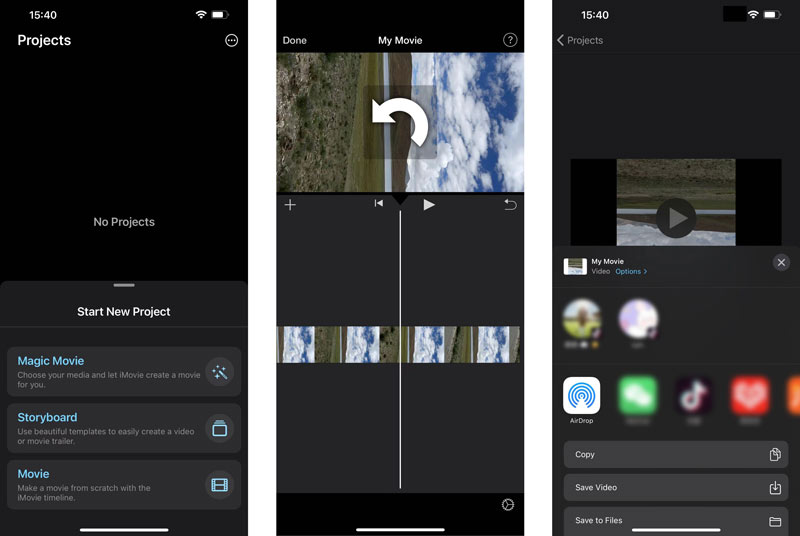
Parte 2. Cómo voltear un video en iMovie en tu Mac
iMovie está preinstalado en cualquier dispositivo Mac. Por lo tanto, no es necesario descargarlo de la App Store. Puedes abrir la aplicación iMovie y seguir los pasos a continuación para rotar y voltear libremente un video en tu Mac con facilidad.
Inicie iMovie en su Mac e inicie un nuevo proyecto haciendo clic Crear nuevo. Agrega el video que deseas voltear. Después de eso, debes arrastrarlo a la línea de tiempo para rotarlo más tarde.
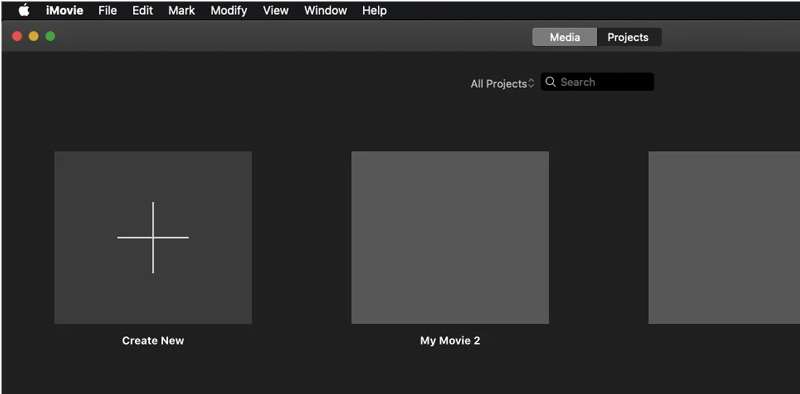
Haga clic en el videoclip en la línea de tiempo para mostrar varias opciones de edición. En el lado derecho de la ventana de iMovie, puedes encontrar fácilmente el Cultivo botón encima del Espectador ventana. Puedes hacer clic en él para mostrar el Gire el clip en sentido antihorario y Gire el clip en el sentido de las agujas del reloj botones. Puedes hacer clic en el botón de rotación dos veces para voltear un video en iMovie.
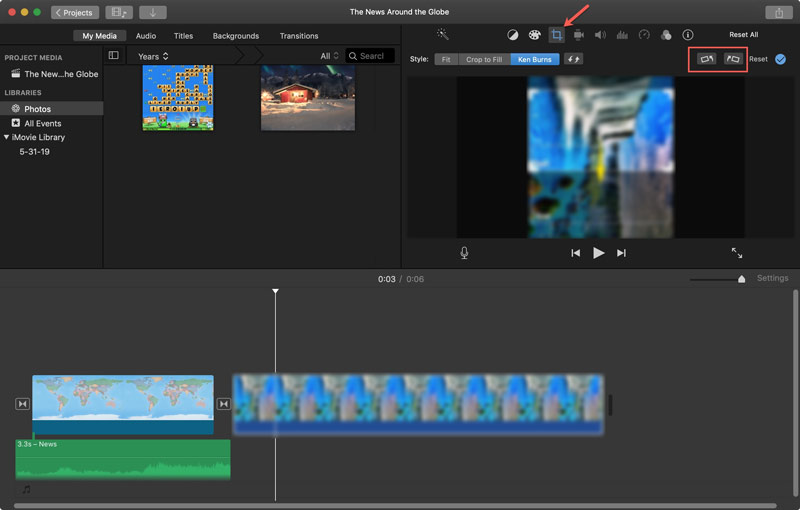
Después de voltear su video usando iMovie, puede hacer clic en el Compartir en la esquina superior derecha y seleccione su forma preferida de compartirlo o guardarlo.
Parte 3. Excelente alternativa de iMovie para voltear un video en Mac y PC con Windows
iMovie solo ofrece dos opciones de rotación para que puedas cambiar la dirección de tu video. Además, sólo es compatible con productos Apple y no se puede utilizar en ordenadores con Windows.
Si no está satisfecho con el resultado de voltear iMovie o desea voltear un video en su PC con Windows, puede recurrir al poderoso Convertidor de vídeo definitivo. Le permite voltear fácilmente un video horizontal o verticalmente y rotarlo 90 grados, 180 grados, 270 grados y cualquier otro grado según sus necesidades.
Este video flipper puede funcionar bien tanto en computadoras Mac como en Windows. Puedes instalarlo gratis en tu computadora y luego elegir su Rotador de vídeo herramienta debajo del Caja de herramientas pestaña para voltear tu video.

Haga clic en el grande + en la ventana emergente Video Rotater para agregar su video. Un reproductor incorporado reproducirá automáticamente el video después de cargarlo.
te ofrecen Voltear horizontalmente y Voltear verticalmente opciones para voltear su video directamente. Además, esta alternativa de iMovie te permite girar 90 grados hacia la izquierda y 90 grados hacia la derecha. Puede hacer clic en el botón específico para voltear un vídeo al ángulo correcto.

Después de voltear un video en él, puede optar por cambiar el nombre del video invertido, seleccionar una ruta de archivo adecuada para almacenarlo y ajustar varias configuraciones de salida de video y audio. Después de todas estas operaciones, puede hacer clic en el Exportar para guardar este video editado en su computadora.

Parte 4. Preguntas frecuentes sobre cómo voltear un vídeo en iMovie
1. ¿Puedes reflejar un vídeo en iMovie?
Sí, puedes usar iMovie para reflejar un vídeo en tu Mac. Cuando importas tu videoclip a iMovie y lo arrastras a la línea de tiempo, debes hacer clic en el botón Filtrar encima de la ventana del visor. Debes elegir y aplicar el filtro Invertido de la lista desplegable de Filtro de clip. Al hacerlo, puedes reflejar un vídeo en iMovie.
2. ¿Puedes darle la vuelta a un vídeo en iMovie?
Puedes seguir el método anterior y usar sus dos opciones de rotación para voltear un video. Debe hacer clic en el botón Girar el clip en el sentido contrario a las agujas del reloj o en el botón Girar el clip en el sentido de las agujas del reloj para darle la vuelta.
3. ¿Cómo puedo voltear rápidamente un video en mi iPhone?
Puedes usar su función de edición incorporada en iOS para voltear un video en tu iPhone. Busque y abra el video en la aplicación Fotos, toque el botón Editar en la esquina superior derecha y luego ingrese a la función Recortar y rotar. Aquí tienes dos opciones para voltear un video horizontal y verticalmente.
Conclusión
Después de leer esta publicación, puede obtener una guía detallada para voltear un video en iMovie. Si es usuario de iOS, será mejor que utilice la función de voltear incorporada en la aplicación Fotos para voltear o reflejar su videoclip. Cuando necesites voltear un vídeo en una Mac, puedes elegir iMovie o el recomendado Rotador de vídeo para ayudarte a hacer eso.
¿Qué opinas de esta publicación? Haga clic para calificar esta publicación.
Excelente
Clasificación: 4.9 / 5 (basado en 185 votos)
Encuentre más soluciones
Cómo rotar un vídeo en iPhone, Android, Mac/PC y en línea Cómo rotar un vídeo en iMovie en iPhone, iPad y Mac 3 herramientas de rotación de video para rotar libremente un videoclip en línea Tutorial verificado para recortar permanentemente un vídeo en VLC para principiantes Tutorial concreto para rotar un vídeo en Adobe Premiere para principiantes Las 3 formas más sencillas de rotar un vídeo en iPhone sin pérdida de calidadArtículos relativos
- Editar video
- Tutorial completo para reflejar una cámara frontal en iPhone/Android
- Tutorial completo para voltear un video en iPhone para principiantes
- Las 8 mejores aplicaciones de acortamiento de videos para computadoras y dispositivos móviles
- Los 6 mejores cortadores de vídeo en línea que le ayudarán a eliminar fotogramas no deseados
- Procedimiento de trabajo 100% para recortar un video usando VLC Media Player
- Los 10 mejores cortadores de MP4 para dispositivos Windows, Mac, iPhone y Android
- Cómo rotar un vídeo en iMovie en iPhone, iPad y Mac
- 3 herramientas de rotación de video para rotar libremente un videoclip en línea
- Cómo voltear o duplicar un vídeo en iPhone, Android y Mac/PC
- Cómo voltear un vídeo en iMovie en iPhone, iPad y Mac 2022



