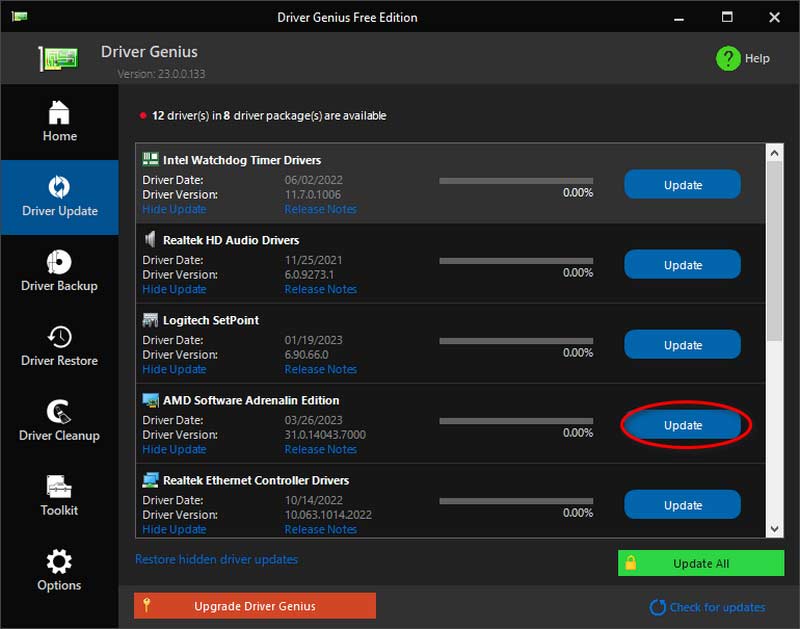GYIK lista
Licenchez kapcsolódó GYIK
1. Használhatom a kódot Windows és Mac rendszeren is?
Sajnálom. Egy kód nem támogat két különböző rendszert. Ha rossz licencverziót vásárolt, közvetlenül felveheti a kapcsolatot, és segítséget kérhet az ügyfélszolgálattól.
2. Hogyan kell regisztrálni a terméket?
Eleinte muszáj vásárolja meg ennek a szoftvernek a licencét. E-mailben kapsz egy regisztrációs kódot. Ezután keresse meg a Regisztráció ablakot, és adja meg az e-mail címet és a kapott kódot. Most már kattinthat Regisztráció a szoftver aktiválásához.
Felvétel GYIK
3. Mik azok a képernyőrögzítési módok?
Hat mód van a rögzítéshez. Tartalmaz videorögzítőt, hangrögzítőt, játékrögzítőt, ablakrögzítőt, webkamera-rögzítőt és telefonrögzítőt. Kiválaszthat egy megfelelő módot a videó rögzítéséhez.
4. Hol tárolják a rögzített videót?
Ha meg szeretné találni a rögzített videót, kattintson a gombra Rögzítési előzmények az otthoni felület bal alsó sarkában. Ott látni fogja az összes rögzített videót és hangot. Ezenkívül a jobb oldali panelen lévő szerkesztőeszközök segítségével szerkesztheti fájljait.
Egyéb GYIK
5. Hogyan lehet kikapcsolni a Windows Defender tűzfalat?
Ha a Windows Defender tűzfala blokkolási problémát okoz, az eszköz nem tud csatlakozni a számítógéphez. Tehát a következő módokon kell kikapcsolnia.
1. módszer. Használja a Vezérlőpultot
1. lépés. Válaszd ki a Rendszer és biztonság opciót a számítógépről Kezelőpanel. 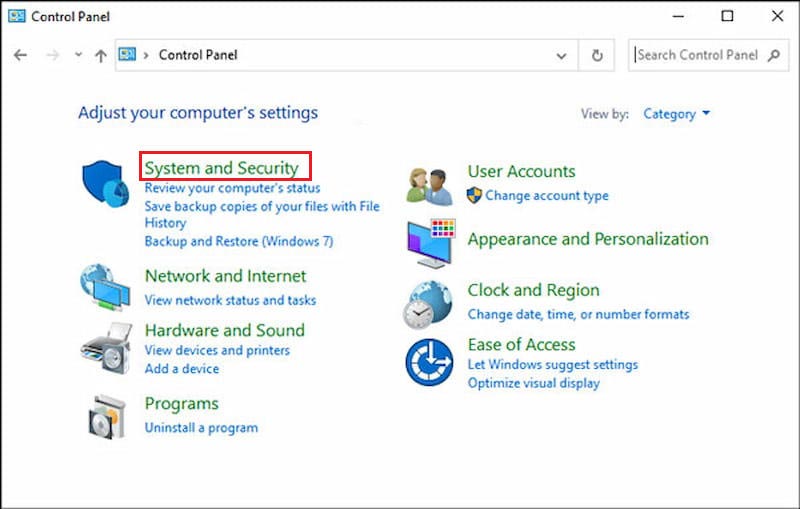 2. lépés. Majd meglátod Windows Defender tűzfal és kattintson a lehetőségre.
2. lépés. Majd meglátod Windows Defender tűzfal és kattintson a lehetőségre.
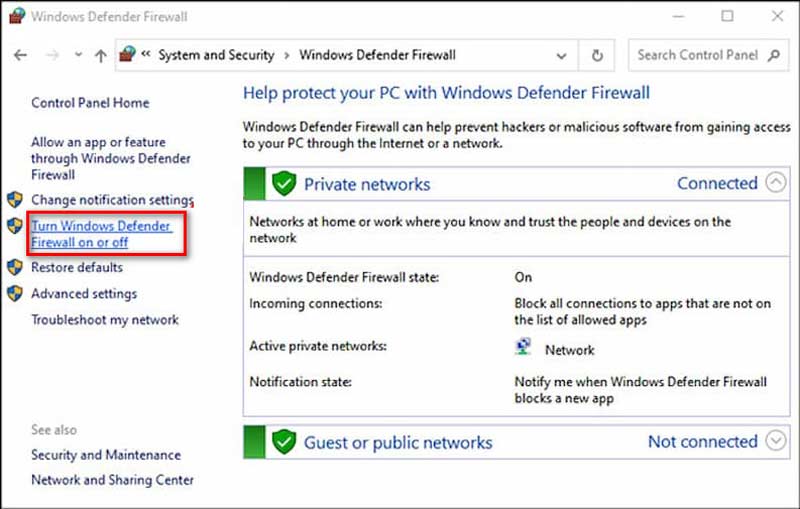 3. lépés Kattintson Kapcsolja be vagy ki a Windows Defender tűzfalat a számítógép bal oldali paneljéről.
3. lépés Kattintson Kapcsolja be vagy ki a Windows Defender tűzfalat a számítógép bal oldali paneljéről.
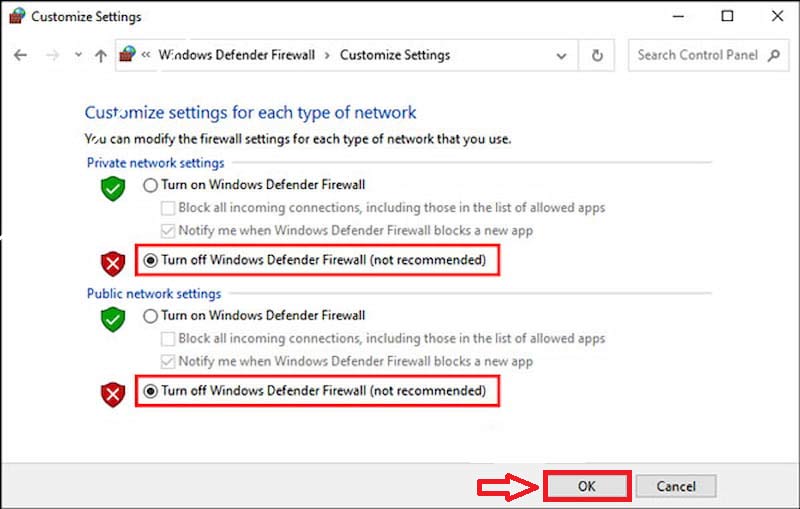 4. lépés. Végül kattintson rendben ha előtte bejelölte a négyzetet Kapcsolja ki a Windows Defender tűzfalat.
4. lépés. Végül kattintson rendben ha előtte bejelölte a négyzetet Kapcsolja ki a Windows Defender tűzfalat.
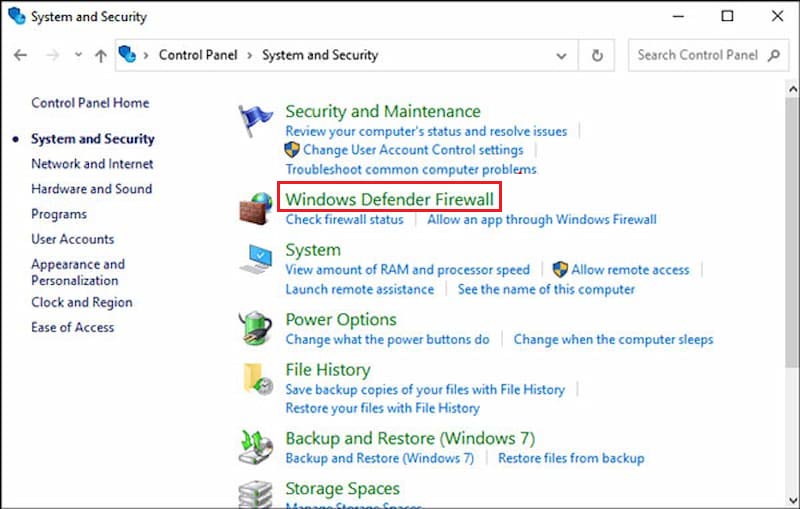 2. módszer. Állítsa be a tűzfal és a hálózat védelmét
2. módszer. Állítsa be a tűzfal és a hálózat védelmét
1. lépés. Válaszd ki a Tűzfal és hálózatvédelem opciót a számítógépről Beállítások.
2. lépés. Akkor keresni fogsz Alkalmazás engedélyezése a tűzfalon és kattintson rá.
3. lépés Végül jelölje be az engedélyezni kívánt program melletti négyzetet, és kattintson rendben.
3. módszer. Használja a parancssort
Megpróbálhatja beírni a parancssort, ha további módokat szeretne találni a tűzfalprobléma megoldására. Válassza ki Parancssor a keresőmezőből, és közvetlenül írja be a parancs szövegét: netsh advfirewall állítsa be az összes profil állapotát. Ezután a parancssor futtatja a szkriptet a Windows Defender tűzfal letiltásához.
Csak keresse meg a Parancssor kifejezést a keresőmezőben. Ezután írja be a netsh advfirewall set all profiles state off parancsot, és a parancssor futtatja a szkriptet a Windows Defender tűzfal letiltásához.
6. Melyek az ArkThinker Screen Recorder képernyőrögzítési módjai?
A képernyőrögzítéshez két rögzítési mód létezik. Amikor először használja a szoftvert, az Auto módot fogja használni a rögzítési módokhoz. Ez a szoftver alapértelmezett ajánlott módja. Természetesen két módot manuálisan is kiválaszthat az eszköz típusától függően.
Most pedig tudjunk meg többet az alábbiak szerint.
1. mód (közös): Ez a mód az ArkThinker Screen Recorder fő rögzítési alternatívája. Beállíthatja azt a módot, hogy normál minőségben és gördülékenyen rögzítsen képernyővideót.
2. mód (Windows 10 2004 és újabb) WinRT: Ezt a módot jobb minőségű és gördülékenyebb képernyős videó rögzítésére tervezték. Eközben a rögzítési módokhoz Windows 10 2004 vagy újabb rendszer szükséges.
Ha a fenti módok nem támogatottak az Ön készülékén, tudnia kell, hogy a szoftver Auto módban rögzíti a képernyőt.
7. Milyen típusú eszközt használ?
Az információk benyújtása előtt néhány lehetetlen indokot és megoldást ajánlunk. Kérjük, először ellenőrizze: Ha az eszköz csatlakoztatva van, de nem észlelhető, hogyan lehet megoldani?
- Androidra
- iOS rendszerhez
8. Hogyan kell manuálisan telepíteni az USB-illesztőprogramot az ArkThinker képernyőrögzítőhöz?
Töltse le az USB illesztőprogramot Android telefonhoz
Az alábbi listából ingyenesen letöltheti az USB-illesztőprogramot.
| Márka | Illesztőprogramok URL-je |
|---|---|
| Samsung | http://samsungusbdriver.com/download/ |
| Sony | http://developer.sonymobile.com/downloads/drivers/ |
| LG | http://www.lg.com/us/support/software-firmware-drivers |
| Motorola | https://androidmtk.com/download-motorola-usb-drivers |
| HTC | http://htcusbdriver.com/download/htc-usb-driver-v4-17-0-001 |
| HUAWEI | http://consumer.huawei.com/nz/support/downloads/index.htm |
| Google Nexus | http://developer.android.com/sdk/win-usb.html |
| Lenovo | http://support.lenovo.com/us/en?tabName=Downloads |
| Xiaomi | https://androidmtk.com/download-xiaomi-usb-drivers |
| Xiaomi Redmi | http://xiaomiadvices.com/download-xiaomi-usb-drivers/ |
| OnePlus | https://androidmtk.com/download-oneplus-usb-driver |
| Nokia | https://nokia-connectivity-cable-driver.en.uptodown.com/windows/download |
| ZTE | https://androidmtk.com/download-zte-usb-drivers |
| Coolpad | https://androidmtk.com/download-coolpad-usb-driver/ |
| Hisense | https://androidmtk.com/download-coolpad-usb-driver/ |
| Coolpad | http://app.hismarttv.com/dss/resourcecontent.do?method=viewResourceDetail&resourceId=16&type=5 |
| Éles | https://androidmtk.com/download-coolpad-usb-driver/ |
| Oppo | http://www.oppo.com/index.php?q=software/view&sw_id=631 |
| Földi szeder | https://swdownloads.blackberry.com/Downloads/entry.do?code=4EE0932F46276313B51570F46266A608 |
| Acer | https://freeandroidroot.com/download-acer-usb-drivers/ |
| Alcatel egy érintéssel | http://www.alcatel-mobile.com/car-en/support/faq/usbdriver.html |
| Asus | http://support.asus.com/download/ |
| Dell | http://support.dell.com/support/downloads/index.aspx?c=us&cs=19&l=en&s=dhs&~ck=anavml |
| Garmin-Asus | http://www8.garmin.com/support/download_details.jsp?id=591 |
| Intel | http://www.intel.com/software/android |
| KT Tech | http://hexamob.com/news/download-android-usb-drivers-for-kt-tech/ |
| Kyocera | http://www.kyocera-wireless.com/support/phone_drivers.htm |
| Pantech | http://www.pantechusa.com/support/ |
| Pegatron | http://www.driverscape.com/manufacturers/pegatron/laptops-desktops |
| SK Telesys | https://drp.su/en/devices/phone/sk-telesys |
| Teleepoch | http://www.teleepoch.com/android.html |
| Toshiba | http://www.driverguide.com/driver/company/Toshiba/USB/index.html |
| MTK | http://online.mediatek.com/Public%20Documents/MTK_Android_USB_Driver.zip |
| Toshiba | http://support.toshiba.com/sscontent?docId=4001814 |
Telepítse az Android-eszköz USB-illesztőprogramját a számítógépére
1. lépés. USB-kábellel csatlakoztassa az eszközt a számítógéphez.
Windows 7 felhasználóknak: Kattintson a jobb gombbal az asztalon vagy a Windows Intézőben, és válassza ki Kezelése. Akkor választania kell Eszközök a számítógépen.
Windows 10/8.1 felhasználók számára: Bemenet Eszközkezelő a számítógép keresősávjában, vagy nyomja meg a Windows + X billentyűkombinációt, és válassza ki Eszközkezelő. 2. lépés. Ban,-ben Eszközkezelő jobb oldali ablaktáblában találhat néhány gyakori eszközt és egyéb lehetőséget. 3. lépés Kattintson jobb gombbal a Androidos telefon, majd kattintson a gombra Frissítse az illesztőprogramot. Most kiválaszthatja a Tallózás a számítógépemen az illesztőprogramok kereséséhez lehetőséget, és kattintson a gombra Következő. 4. lépés. Kattintson Böngésszen és keresse meg az USB-illesztőprogramot amit az 1. lépésben letöltött. Kattintson a gombra Következő az USB-illesztőprogram telepítéséhez. 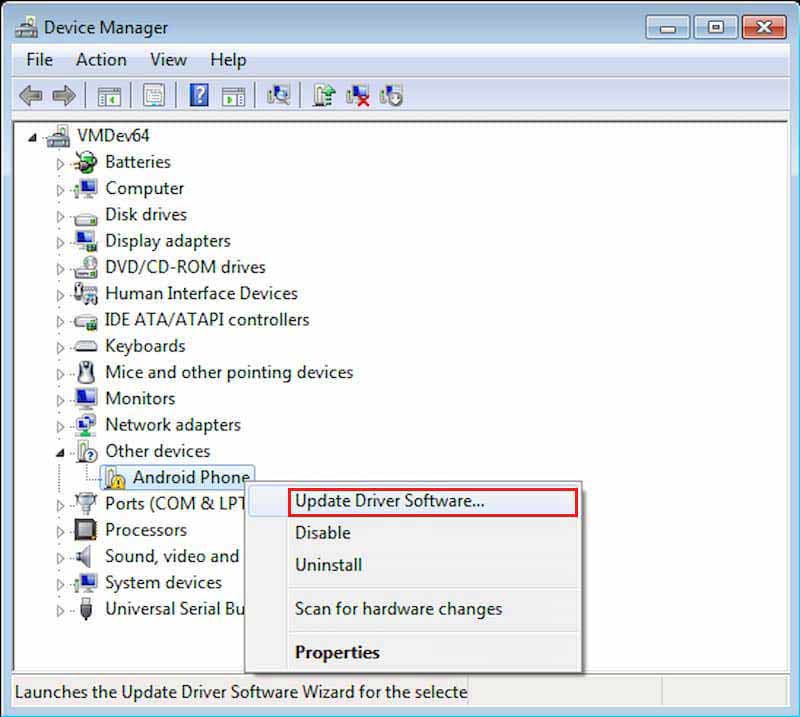
9. Hogyan lehet engedélyezni az USB hibakeresést?
Először is meg kell találnia a Beállítások választási lehetőség.
Android 4.2 és újabb felhasználók: görgessen le, és koppintson Build száma hétszer. Akkor vissza kell térnie Beállítások és érintse meg Fejlesztői beállítások bekapcsolni USB hibakeresési mód.
Android 3.0-tól Android 4.1-ig terjedő felhasználók: lépjen közvetlenül a koppintáshoz Fejlesztői beállítások bekapcsolni USB hibakeresési mód.
Android 2.3 és korábbi felhasználók: válassza ki Alkalmazás majd válassz Fejlesztés. Végül kapcsolja be USB hibakeresési mód.
10. Hogyan lehet Android hangot átküldeni a számítógépére?
Az Android-felhasználóknak néhány következő lépést kell követniük a telefon hangjának számítógépre küldéséhez.
1. lépés. Készítsen elő egy aux kábelt. A kábel két vége az asztali számítógép és az Android-eszköz kék csatlakozójához csatlakozik. Laptop felhasználóknak külső hangkártyára van szükségük a csatlakoztatáshoz.
2. lépés. Kattintson Hang majd válassz Nyissa meg a Volume Mixert a számítógép képernyőjéről.
3. lépés Kattints a Rendszerhangok választási lehetőség. Menjen egyenesen, hogy megtalálja a Felvétel fülre, és lépjen a következőre Vonal be. Kattintson rá jobb gombbal, és állítsa be a Engedélyezze választási lehetőség.
4. lépés. Választ Tulajdonságok tól Line In kattintson a jobb gombbal a menüre. Akkor próbáld meg Hallgassa meg ezt az eszközt ellenőrzés után.
5. lépés. Kattintson az OK gombra, és küldje át az Android hangját a számítógépére.
11. Az Aero téma váltása Windows 7 rendszeren
1. módszer
1. lépés. Kattintson a jobb gombbal az asztalra, és kattintson a Személyre szabás választási lehetőség.
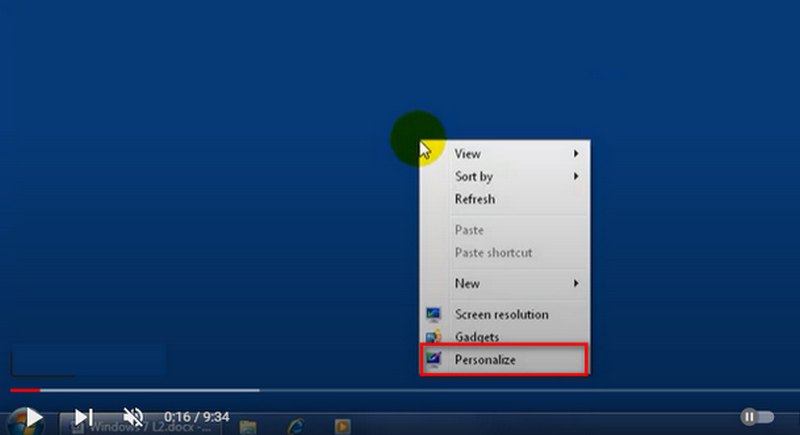 2. lépés. Válassza ki kedvenc Aero témáját, majd kattintson Ablak színe a háttérszín testreszabásához.
2. lépés. Válassza ki kedvenc Aero témáját, majd kattintson Ablak színe a háttérszín testreszabásához.
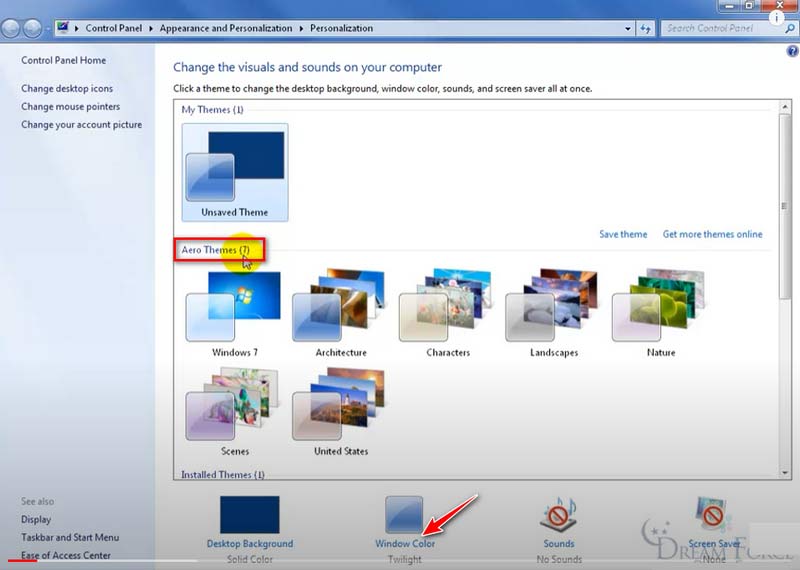 3. lépés Válassza ki kedvenc színét, és kattintson a gombra Megment gomb.
3. lépés Válassza ki kedvenc színét, és kattintson a gombra Megment gomb.
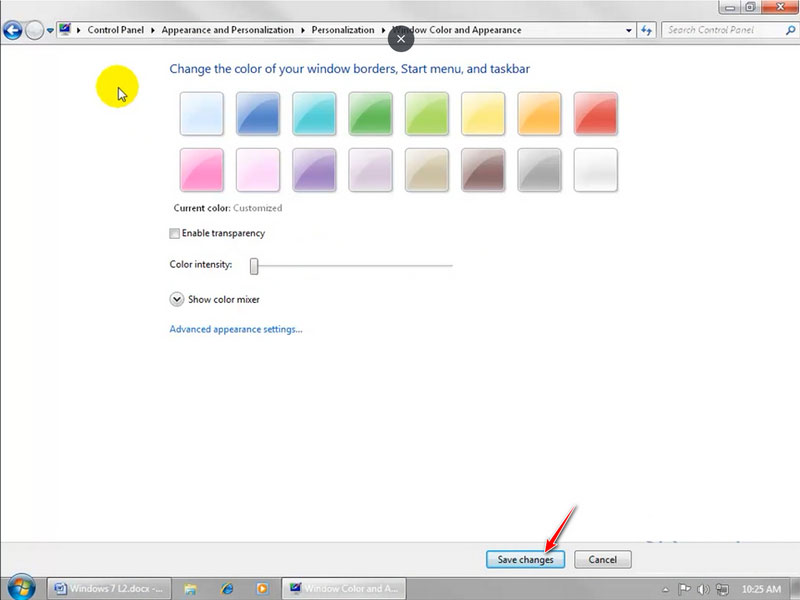 2. módszer
2. módszer
1. lépés. Kattintson jobb gombbal a Ez a PC ikonra az asztalon, és kattintson Tulajdonságok.
2. lépés. Válaszd ki a Haladó rendszerbeállítások a bal oldali panelen, hogy belépjen a Rendszer tulajdonságai ablak. Válaszd ki a Fejlett fülre, majd kattintson a Beállítások gomb
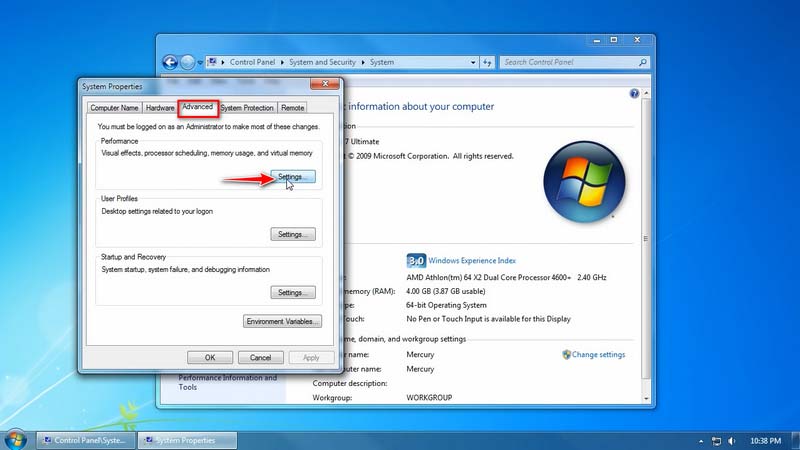 3. lépés Ban,-ben Teljesítménybeállítások, jelölje be a Hagyja, hogy a Windows válassza ki a számítógépemhez valót opciót közvetlenül. Ezután kattinthat rendben hogy megmentse.
3. lépés Ban,-ben Teljesítménybeállítások, jelölje be a Hagyja, hogy a Windows válassza ki a számítógépemhez valót opciót közvetlenül. Ezután kattinthat rendben hogy megmentse.
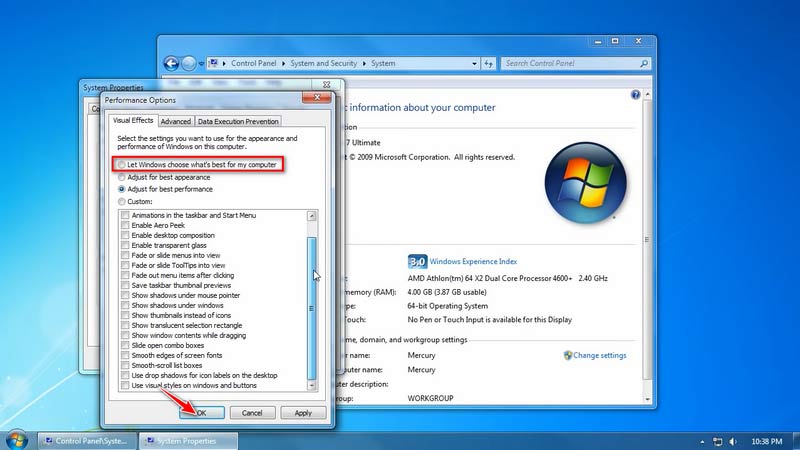 3. módszer
3. módszer
1. lépés. nyomja meg Windows + R együtt, és írja be a services.msc-t a bal alsó sarokban lévő előugró ablakba.
2. lépés. Találd meg Desktop Window Manager Session Manager lehetőséget a listában, kattintson a jobb gombbal, és válassza ki Tulajdonságok.
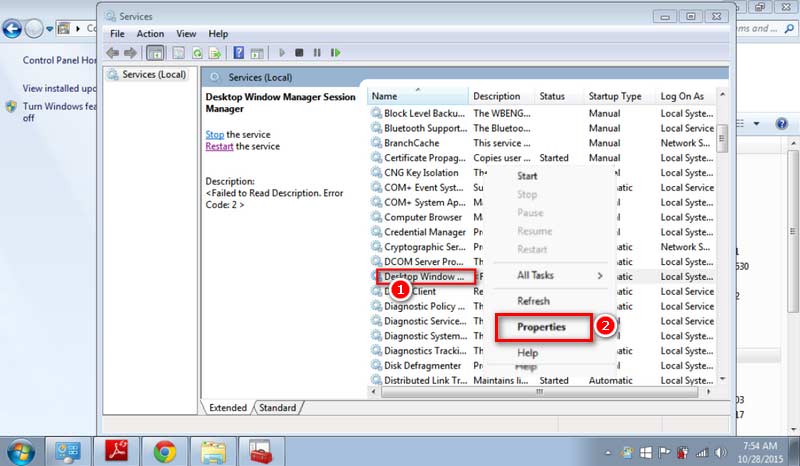 3. lépés Állítsa be a szolgáltatás típusát Automatikus, kattintson Rajt a szolgáltatás állapotához. Végül kattintson Alkalmaz.
3. lépés Állítsa be a szolgáltatás típusát Automatikus, kattintson Rajt a szolgáltatás állapotához. Végül kattintson Alkalmaz.
12. A grafikus kártya illesztőprogramjainak frissítése
1. módszer: Ellenőrizze a frissítést az Eszközkezelőn keresztül Windows rendszeren
Windows felhasználóknak:
1. lépés. Kattintson jobb gombbal a Ez a PC ikonra a Windows rendszeren. Kattintson Kezelése és válassza ki Eszközkezelő a bal oldali panelről.
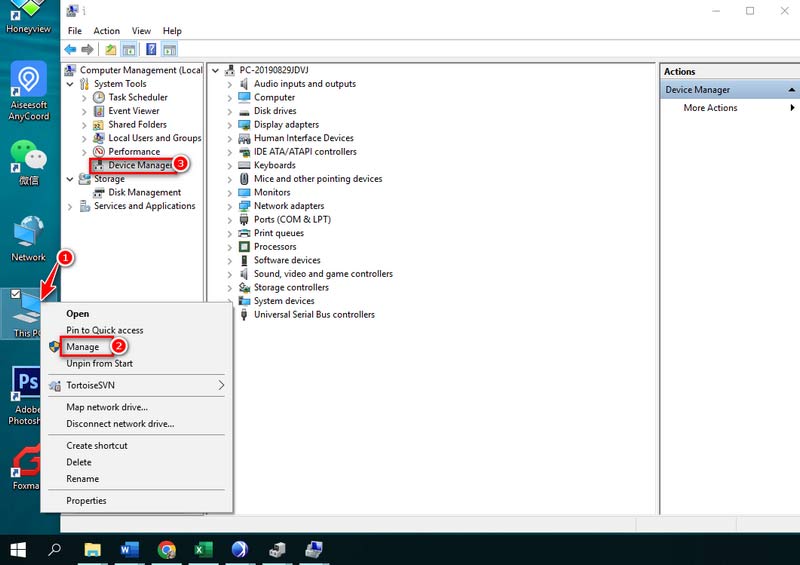 Jegyzet: Ha Windows 11/10-et használ, megnyithatja Eszközkezelő gyorsabban. Nyisd ki Kezelőpanel és keresse meg az eszközkezelőt a tálcán lévő kereső segédprogramból.
Jegyzet: Ha Windows 11/10-et használ, megnyithatja Eszközkezelő gyorsabban. Nyisd ki Kezelőpanel és keresse meg az eszközkezelőt a tálcán lévő kereső segédprogramból.
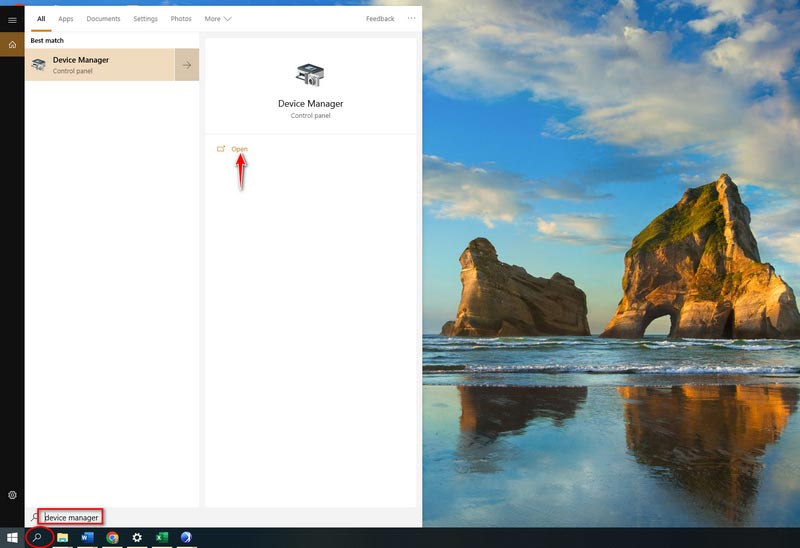 2. lépés. Kattintson Kijelző adapterek és válassza ki a következő részt. Kattintson rá jobb gombbal, majd kattintson Frissítse az illesztőprogramokat.
2. lépés. Kattintson Kijelző adapterek és válassza ki a következő részt. Kattintson rá jobb gombbal, majd kattintson Frissítse az illesztőprogramokat.
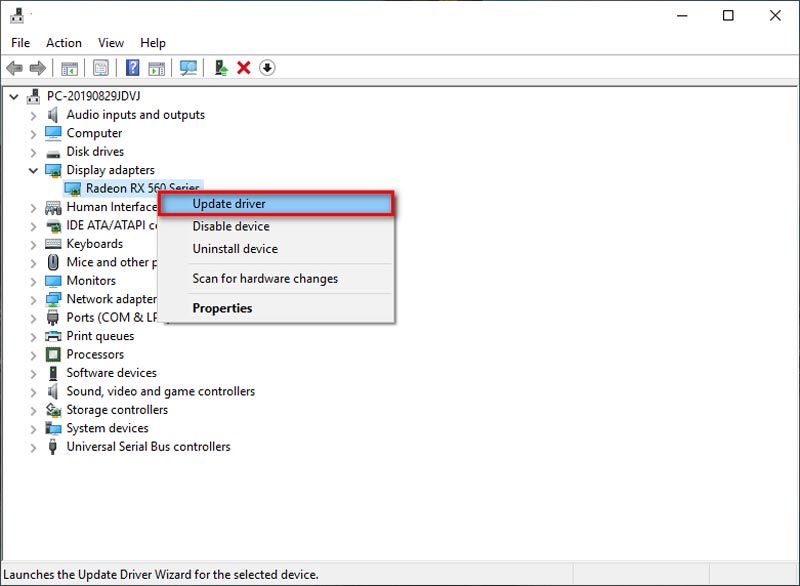 3. lépés Olvassa el a képernyőn megjelenő utasításokat a telepíteni kívánt meghajtó kiválasztásához. Várj egy pillanatot. Kattints a Bezárás gombot, amíg a frissítési folyamat be nem fejeződik.
3. lépés Olvassa el a képernyőn megjelenő utasításokat a telepíteni kívánt meghajtó kiválasztásához. Várj egy pillanatot. Kattints a Bezárás gombot, amíg a frissítési folyamat be nem fejeződik.
Mac felhasználóknak: A grafikus kártya illesztőprogramja az alapértelmezett operációs rendszerbe van beépítve. Ezért, amikor frissít a legújabb macOS-verzióra, a Mac egyidejűleg telepíti a legújabb illesztőprogramot is.
2. módszer. Töltse le a legújabb illesztőprogramot
1. lépés. Indítsa el a Nvidia hivatalos weboldalon, és kattintson Sofőr a felső menüsorban.
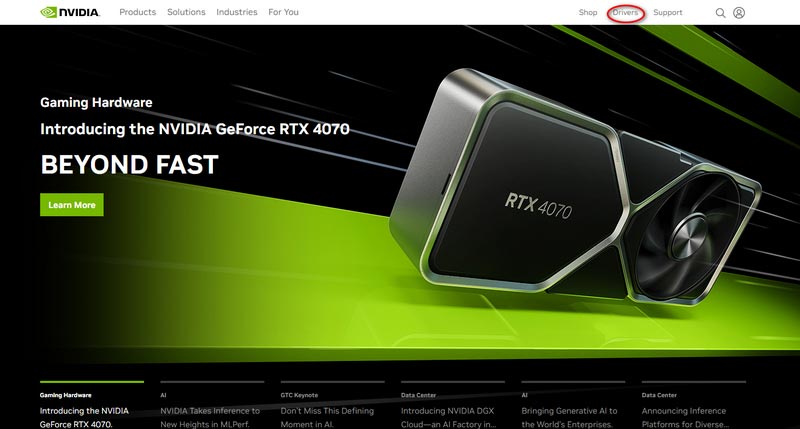 2. lépés. Válassza ki az illesztőprogramot az alábbi legördülő listából. Ezután ellenőrizze a termék típusát, sorozatát, operációs rendszerét, letöltési típusát és nyelvét. Ezután kattinthat Keresés.
2. lépés. Válassza ki az illesztőprogramot az alábbi legördülő listából. Ezután ellenőrizze a termék típusát, sorozatát, operációs rendszerét, letöltési típusát és nyelvét. Ezután kattinthat Keresés.
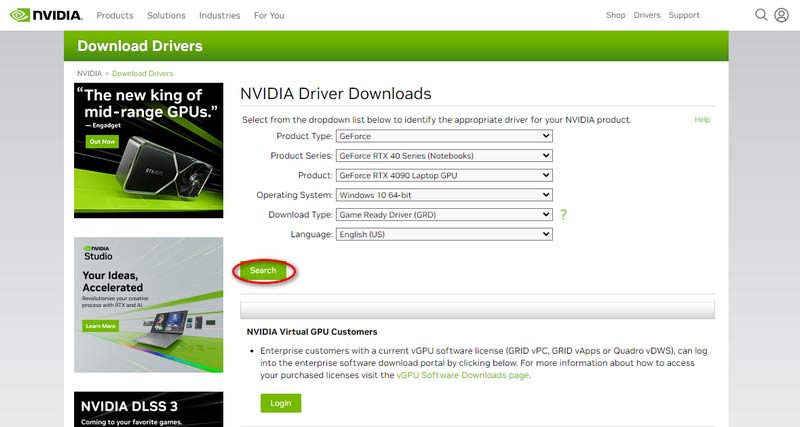 3. lépés Végül kattintson a Letöltés gomb.
3. lépés Végül kattintson a Letöltés gomb.
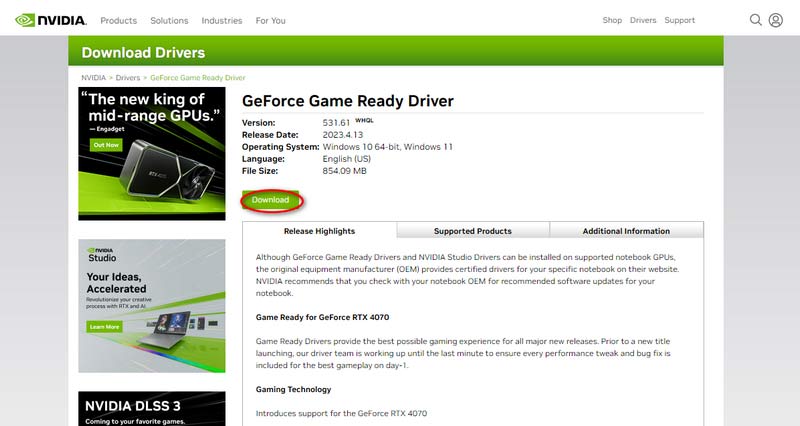 3. módszer. Töltse le az Illesztőprogram-kezelőt
3. módszer. Töltse le az Illesztőprogram-kezelőt
1. lépés. Keressen rá Driver Genius és töltse le a számítógépére.
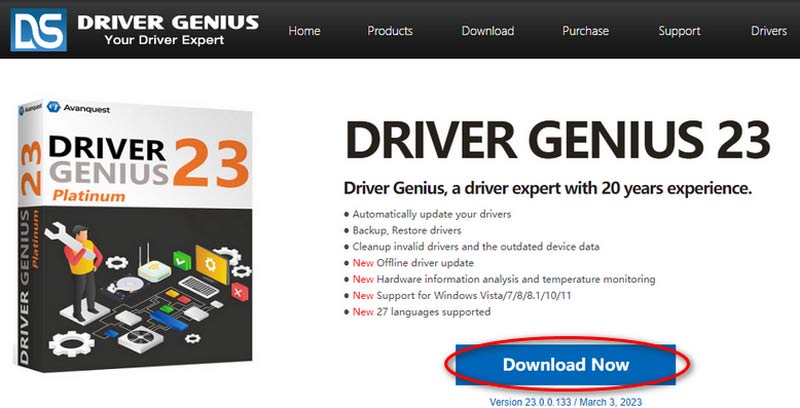 2. lépés. Telepítse és nyissa meg az illesztőprogram-kezelőt. Válassza ki Illesztőprogram frissítése a bal oldali menüsorból.
2. lépés. Telepítse és nyissa meg az illesztőprogram-kezelőt. Válassza ki Illesztőprogram frissítése a bal oldali menüsorból.
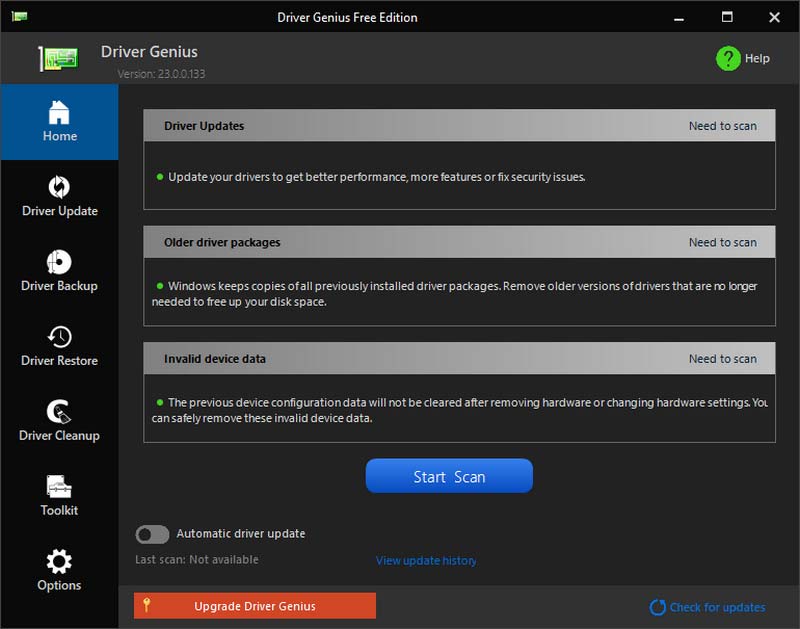 3. lépés Ezután válassza ki a frissítéshez elérhető illesztőprogramot a gombra kattintva Frissítés vagy Mindent frissíteni.
3. lépés Ezután válassza ki a frissítéshez elérhető illesztőprogramot a gombra kattintva Frissítés vagy Mindent frissíteni.