動画ファイル内の音声を置き換える 3 つの効果的な方法
この投稿では、次の 3 つの簡単な方法を説明します。 ビデオ内の音声を置き換える。ビデオのオーディオをオンライン、ポータブル iOS/Android デバイス、またはコンピューター上で変更したい場合でも、それに対応する関連エディターを見つけることができます。
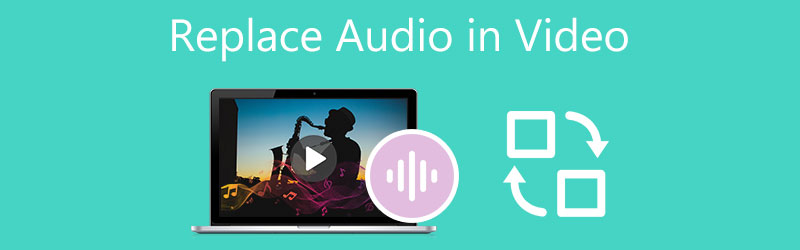
- ガイドリスト
- パート 1. ビデオ内の音声を置き換える最良の方法
- パート 2. オンラインでビデオの音声を変更する
- パート 3. VLC でビデオ ファイルのオーディオを置換する
- パート 4. ビデオ内の音声を置換または変更する方法に関するよくある質問
パート 1. Windows PC および Mac でビデオ ファイル内のオーディオを置換する最良の方法
ビデオ ファイル内のオーディオを置き換えたり、元のオーディオ トラックをミュートしたり、BGM を変更したりする場合は、強力な機能を試してください。 究極のビデオコンバーター。すべての機能を備えたビデオエディターおよびコンバーターとして、MP4、AVI、FLV、MKV、MOV、WMV、MP3、AAC、M4A、FLAC など、頻繁に使用されるすべてのビデオおよびオーディオ形式をサポートしています。無料でダウンロードし、以下の手順に従ってビデオ内の音声を置き換えることができます。
Video Converter Ultimate を起動し、クリックします 追加ファイル または + を使用してビデオ ファイルを参照してインポートします。

追加したビデオの右側でオーディオ チャンネルをクリックし、 オーディオトラックを追加 特徴。ポップアップ ウィンドウから、ビデオ内のソース オーディオの置き換えに使用するファイルを選択します。
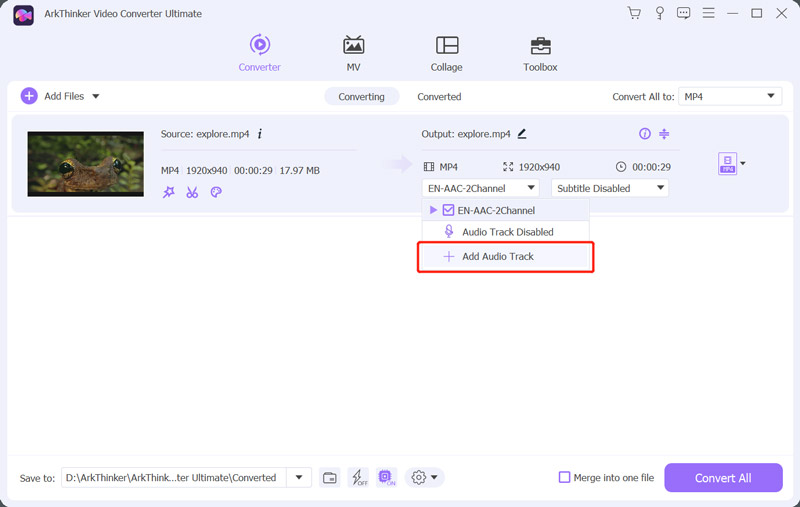
新しいオーディオ トラックを追加すると、それを編集するように求められます。をクリックすると、 今すぐ編集 次に進むボタン。
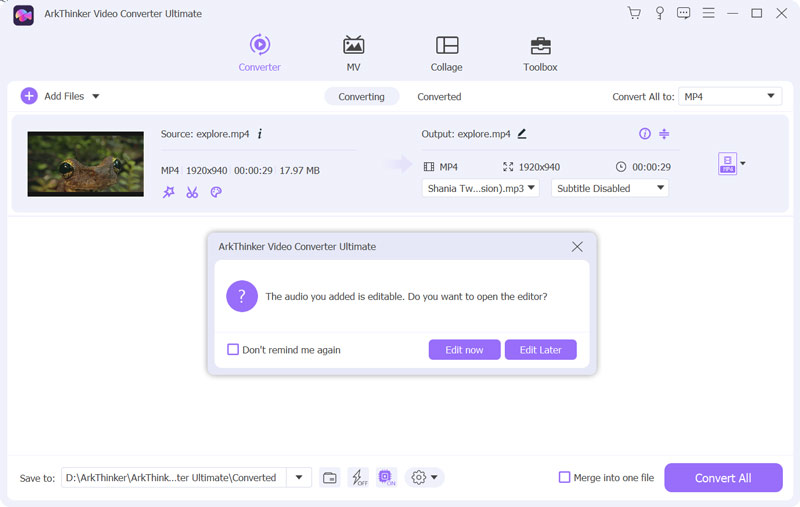
メインのオーディオ編集ウィンドウが表示されます。ビデオ内の音声を置き換えたり、新しい BGM を追加したり、音量を調整したり、遅延を設定したり、その他の操作を行うことができます。をクリックすることもできます。 編集 ロードしたビデオの下にある アイコンをクリックし、 オーディオ タブをクリックしてこれらの機能にアクセスします。
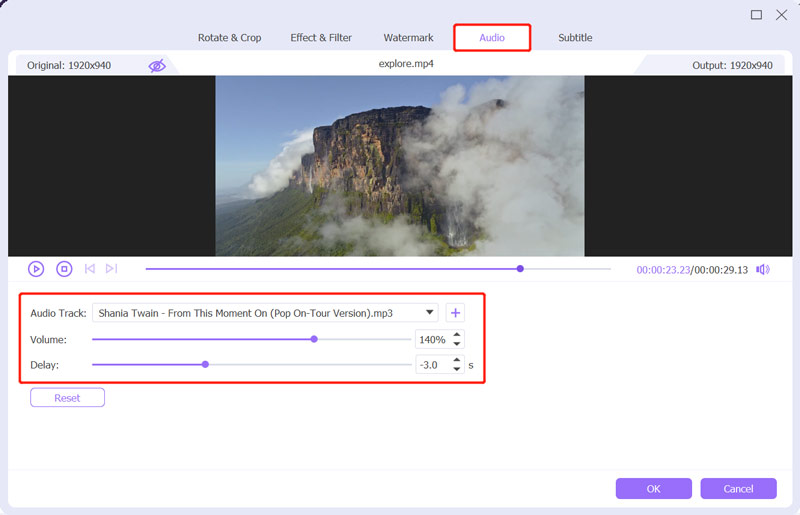
ビデオ ファイル内のオーディオを置換した後、[OK] をクリックして変更を保存できます。次に、ドロップダウン リストから適切な出力形式を選択します。 すべてを次のように変換。クリック すべて変換 ボタンをクリックして、この編集されたビデオファイルを保存します。
パート 2. オンラインで無料でビデオの音声を変更する方法
BGM を簡単に追加したり、ビデオのソース オーディオ トラックを変更したりするには、無料のオンライン サービスを利用することもできます。インターネット上には、Web ブラウザ上でビデオ ファイル内の音声を直接置き換えるのに役立つビデオ エディタが多数提供されています。ここでは人気のあるものを取り上げます クリデオ 例として、オンラインでビデオの音声を変更する方法を示します。
Chrome、Safari、IE、Edge、Firefox、Yahoo のいずれを使用している場合でも、Web ブラウザを開いて Crideo にアクセスしてください。 ビデオに音楽を追加する ページ。 Crideo の公式サイトに移動することもできます。 すべてのツールをクリックし、「ビデオに音楽を追加」を選択します。
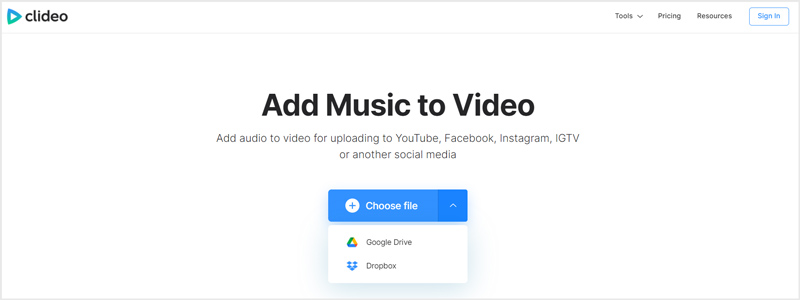
そこに着いたら、クリックしてください ファイルを選ぶ をクリックしてビデオ ファイルを参照して追加します。ここでは、Google Drive または Dropbox からビデオを編集することもできます。 MP4、MOV、FLV、WMV、AVI、MP3、WMA など、一般的に使用されるすべてのビデオおよびオーディオ形式がサポートされています。
アップロードが完了するまでに比較的時間がかかります。その後、クリックしてください 音声を追加する 右側にあるをクリックして、オンラインでビデオの音声を変更します。このステップでは、ビデオ ファイルに合わせてオーディオ トラックを自由にカスタマイズできます。さらに、ソースオーディオトラックと新しく追加したオーディオトラックの音量を調整することができます。
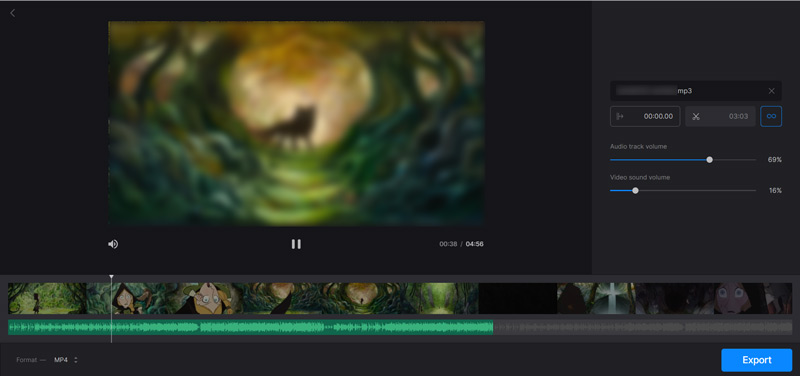
ビデオ内のオーディオを置き換えた後、出力形式を次から選択できます。 フォーマット オプションを選択し、 輸出 ボタンを押して、この編集したビデオを保存します。無料版を使用している場合、Clideo は出力ビデオにウォーターマークを追加します。これを削除するには、有料版にアップグレードする必要があります。
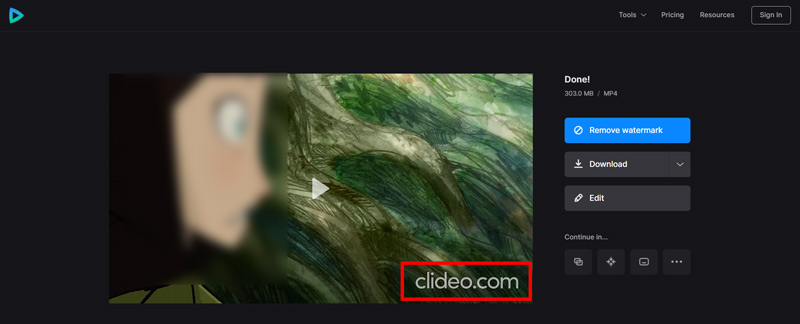
コンピューター上のオーディオ トラックを変更するだけでなく、Clideo を使用すると、iPhone、iPad、または Android スマートフォン上のビデオ ファイル内のオーディオを置き換えることもできます。再エンコードせずにビデオに新しい BGM を追加する簡単な方法を提供します。
パート 3. VLC Media Player を使用してビデオファイル内のオーディオを置換する方法
VLC は、多くの通常のビデオおよびオーディオ編集機能を備えて設計された、人気のあるオープンソースのメディア プレーヤーです。 Windows、macOS、Linux、iOS、Android と互換性があります。デバイスに VLC Media Player がインストールされている場合は、それを使用してビデオ内の音声を置き換えることができます。
VLCメディアプレーヤーを起動し、上部をクリックします メディア メニューを選択し、 変換/保存 オプション。ポップアップで オープンメディア ウィンドウで、 追加 ボタンをクリックしてビデオファイルをロードします。
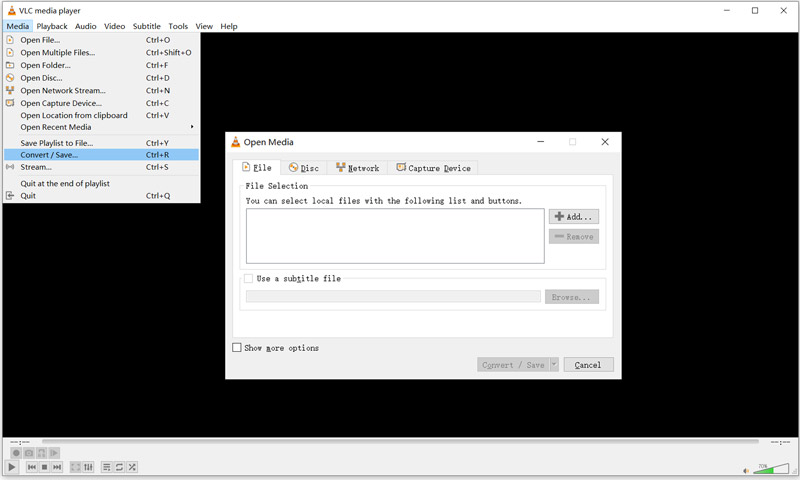
その前にあるボックスにチェックを入れます さらにオプションを表示にチェックを入れます。 別のメディアを同期して再生する オプション。クリックしてください ブラウズ ボタンを押すと、別の「メディアを開く」ウィンドウが表示されます。ここで、 追加 ボタンを押してオーディオをインポートします。クリック 選択する 次に進むボタン。
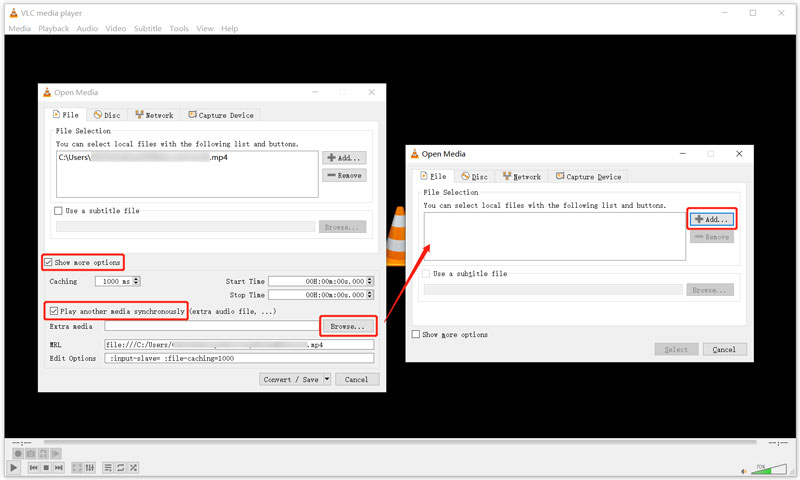
[変換/保存] のドロップダウン リストから、 遊ぶ オプション。これにより、ビデオ ファイルと新しいオーディオを VLC で再生できます。
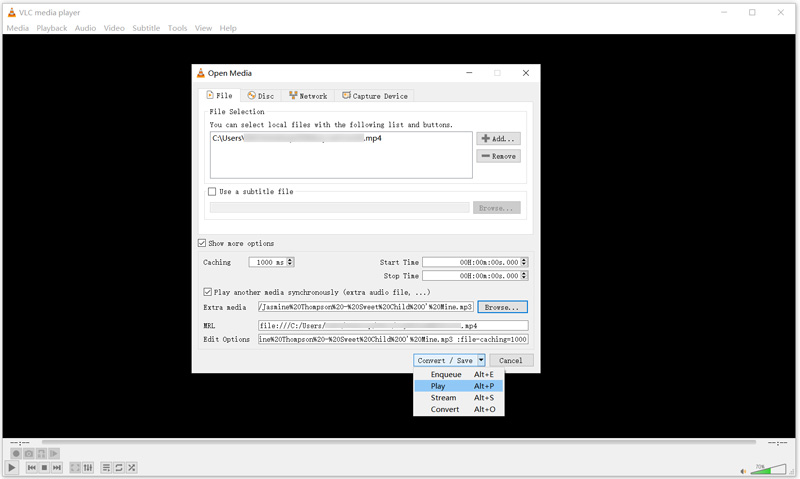
上部をクリックしてください オーディオ メニュー、選択 オーディオトラックをクリックし、トラック 1 またはトラック 2 を選択して、ビデオの元のオーディオを変更します。
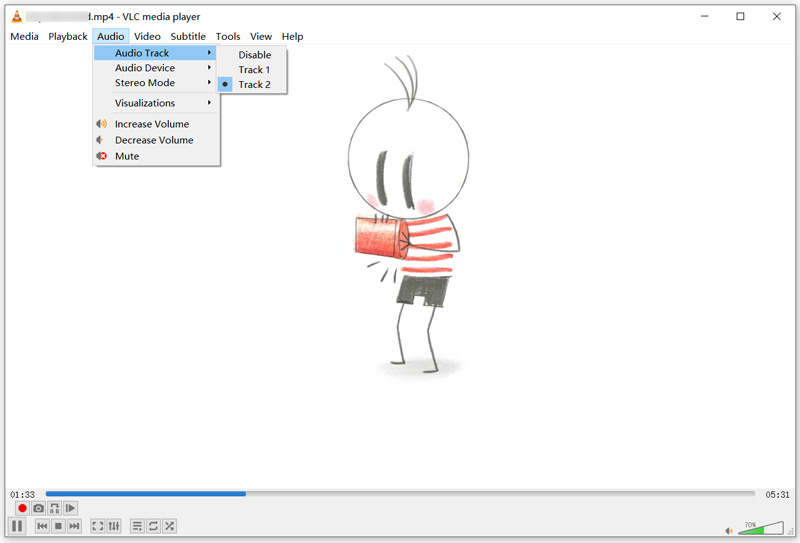
パート 4. ビデオ ファイル内の音声を置換または変更する方法に関する FAQ
1. Adobe Audition はビデオ内の音声を置き換えることができますか?
はい、プロフェッショナルなオーディオ編集ソフトウェアとして、Adobe Audition はサウンドエフェクトを作成、ミックス、デザインできます。ビデオ ファイル内の音声を置き換えることができます。しかし、使い方はかなり複雑です。無料トライアルを開始して、使い方がわかるかどうかを確認してください。
2. YouTube 動画の音声を置き換えるにはどうすればよいですか?
YouTube を開いて YouTube Studio にログインします。左側のメニューから [コンテンツ] をクリックし、音声を置き換えるビデオを選択します。 [エディター] をクリックし、[オーディオ ミュージック] を選択し、検索フィルターを使用してオーディオを置換します。適切なオーディオ トラックを取得したら、[追加] をクリックして確認します。
3. iPhone でビデオの音声を無料で置き換えるにはどうすればよいですか?
iMovie を使用すると、iOS デバイスと Mac の両方でビデオのオーディオを変更できます。 iPhone で iMovie を開き、ビデオを読み込みます。 「編集」をタップし、「クリップの編集」を選択します。 iPhone の下画面には、よく使用される編集オプションがいくつか表示されます。ここで「音楽」を選択して、ビデオのソースオーディオトラックを置き換えることができます。
結論
この投稿では、次の 3 つの便利な方法を説明します。 ビデオファイル内の音声を置き換える。ビデオのソース オーディオ トラックを変更する場合は、好みのツールを使用して変更できます。
この投稿についてどう思いますか?クリックしてこの投稿を評価してください。
素晴らしい
評価: 4.8 / 5 (に基づく) 138 投票)



