iPhone、Android、コンピュータ、オンラインでビデオを回転する 5 つの方法
ビデオの編集中または視聴中に、多くの場合、次のことが必要になります。 ビデオを回転する 正しい角度を得るために。この投稿では、iPhone、Android スマートフォン、コンピュータ、およびオンラインで直接ビデオを回転するのに役立つ 5 つの効果的な方法について説明します。
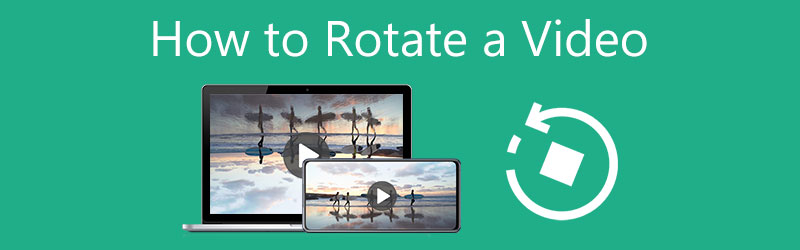
- ガイドリスト
- パート 1. ビデオを回転する最良の方法
- パート 2. iPhone、iPad、Mac でビデオを回転する
- パート 3. Android スマートフォンでビデオを回転する
- パート 4. プレミアでビデオを回転する
- パート 5. オンラインでビデオを無料で回転する
- パート 6. ビデオを回転する方法に関するよくある質問
パート 1. Mac および Windows PC でビデオを回転するための最高のビデオローテータ
Windows 11/10/8/7 PC または Mac でビデオを回転したい場合は、すべての機能を備えたツールを利用できます。 究極のビデオコンバーター。ビデオを必要な正しい角度に反転または回転できる個別のビデオ ローテーターが装備されています。ビデオ回転に関しては、MP4、MOV、AVI、FLV、MKV などの一般的なビデオ形式をすべて高度にサポートしています。ビデオを 90 度、180 度、270 度、またはその他の角度に回転する便利な方法を提供します。
ビデオ ローテーター ツールを使用してビデオを回転する
お使いのコンピュータ システムに基づいて適切なダウンロード バージョンを選択し、そのダウンロード ボタンをダブルクリックし、画面上の指示に従ってこの Video Converter Ultimate を無料でインストールします。起動して、 ツールボックス タブ。そこでは、多くの便利なツールが提供されています。その中から、 ビデオローテーター 道具。

の中に ビデオローテーター ウィンドウで、中央部分にある大きな + アイコンをクリックして、ビデオ ファイルを参照してインポートします。内蔵のメディア プレーヤーがこの追加されたビデオの再生を開始します。
ビデオを回転するには、左に 90 度回転、右に 90 度回転、水平方向に反転、垂直方向に反転の 4 つのオプションが提供されます。これらを使用してビデオを直角に回転できます。

必要に応じて、ビデオ ファイルの名前を変更します。この回転ビデオに適した宛先ファイル フォルダーを選択し、設定アイコンをクリックしてビデオとオーディオのさまざまな設定をカスタマイズし、 輸出 ボタンをクリックして、高品質でコンピュータに保存します。

ビデオ回転機能を使用してビデオを回転する
この Video Converter Ultimate に入ったら、 をクリックします。 追加ファイル または大きな プラス の下のアイコン コンバータ ビデオをロードする機能。

クリック 編集 インポートされたビデオの下にある アイコンをクリックして、メイン編集ウィンドウに入ります。クリックしてください 回転と切り抜き タブをクリックし、その回転オプションを使用してこのビデオを回転します。ここでは、左回転、右回転、水平反転、垂直反転の 4 つの回転オプションも提供されます。ビデオを回転する以外にも、他の機能を使用してビデオを編集し、画像やサウンド効果を調整することもできます。
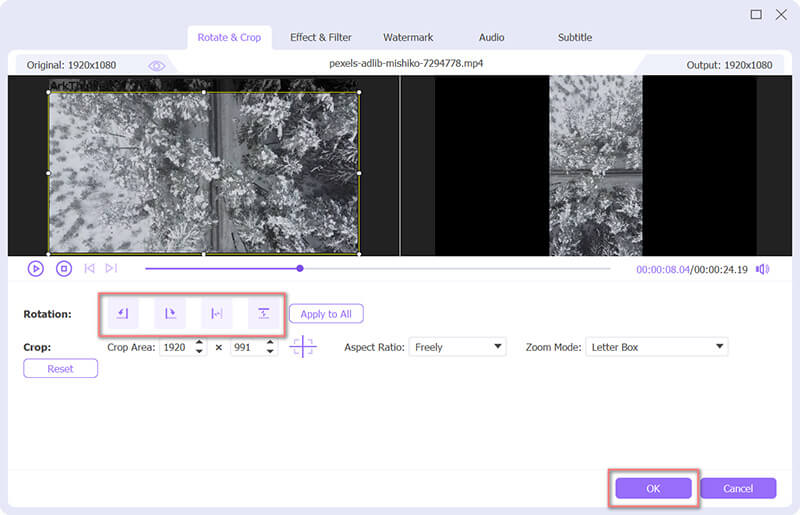
ビデオを回転した後、次から出力形式を選択できます。 すべてを次のように変換。次に、 すべて変換 ボタンをクリックして、この回転したビデオを保存します。

パート 2. iPhone、iPad、Mac でビデオを自由に回転する方法
iOS には、iPhone または iPad 上のビデオを直接回転または反転できる回転機能が組み込まれています。 Mac でビデオをすばやく回転するには、プレインストールされている QuickTime Player を使用します。このパートでは、さまざまな Apple 製品でビデオを回転する方法を説明します。
iPhone および iPad でビデオを回転する方法
iOS デバイスで、写真アプリに移動し、回転したいビデオを開きます。
をタップします。 編集 右上隅のボタンをクリックして編集オプションを表示します。ここで選択できるのは、 回転&回転 機能を選択し、それを使用してビデオを自由に回転します。ビデオが直角に回転したら、「完了」をタップして変更を保存できます。

Mac でビデオを自由に回転する方法
Mac でビデオを回転する必要がある場合は、QuickTime Player を使用してビデオを開くことができます。上部をクリックしてください 編集 メニューを選択し、「左に回転」、「右に回転」、「水平方向に反転」、または「垂直方向に反転」を使用して直角を取得します。
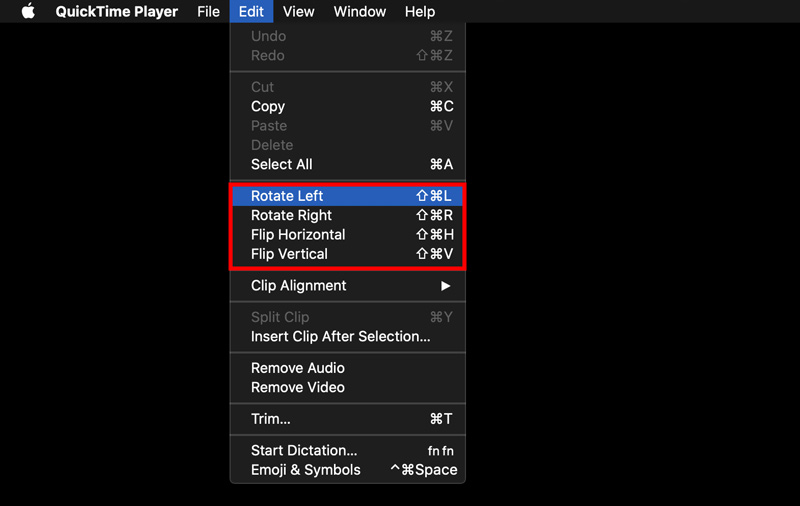
パート 3. Android スマートフォンでビデオを回転する方法
Android にはビデオ回転機能が組み込まれていません。したがって、Android でビデオを回転したい場合は、サードパーティのビデオ エディターからビデオ ローテーター アプリを見つける必要があります。 Google Play にアクセスして、関連するビデオ回転アプリを見つけることができます。ここでは、 Googleフォト アプリを例として、Android デバイスでビデオを回転する方法を示します。
Google フォト アプリをインストールして開きます。次に進むには、Android アカウントにサインインする必要があります。また、この Android スマートフォン上のビデオにアクセスする権限を与える必要があります。
回転させたいビデオを開きます Googleフォト。をタップします 編集 アイコンをクリックしてアプリ内ビデオエディターを開きます。次に、回転、切り抜き、調整、フィルターなどのさまざまな編集機能が表示されます。
使用 回転 ビデオを回転または反転する機能。その後、右上隅の「保存」ボタンをタップして操作を確認します。
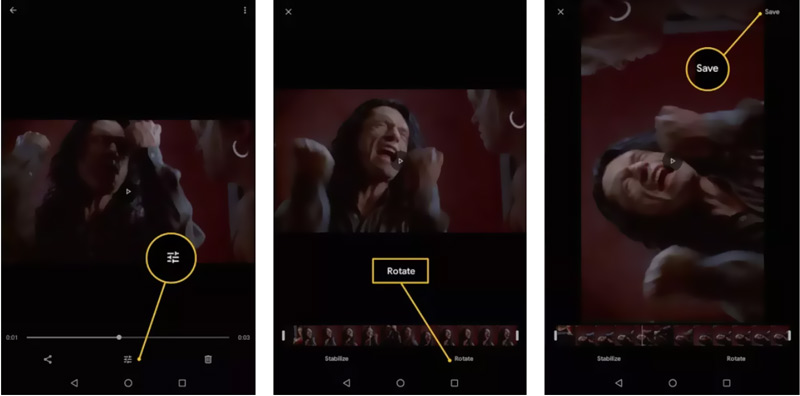
パート 4. Adobe Premiere Pro でビデオを回転させる方法
Adobe Premiere Pro がコンピュータにインストールされている場合は、それを使用してビデオを自由に回転できます。強力なビデオエディターとして、Adobe では 7 日間無料で使用できます。次のガイドに従って、Premiere でビデオを回転できます。
コンピューターで Adobe Premiere Pro を起動し、新しいプロジェクトを開始します。上部をクリックしてください ファイル メニューを選択し、 輸入 ビデオファイルを追加するオプション。後で回転するには、このビデオ クリップをタイムライン上に移動する必要があります。
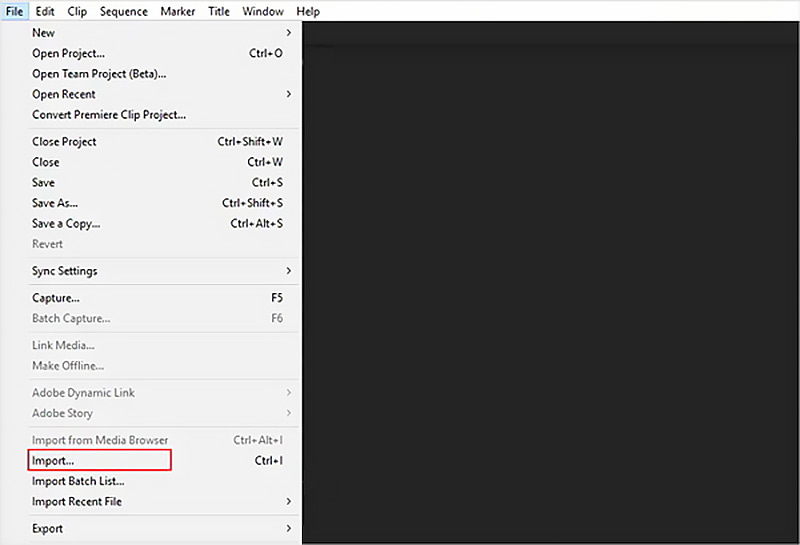
タイムライン パネル上のビデオをクリックしてハイライト表示します。に行きます エフェクトコントロール パネル、ヒット モーションを選択し、 回転 特徴。
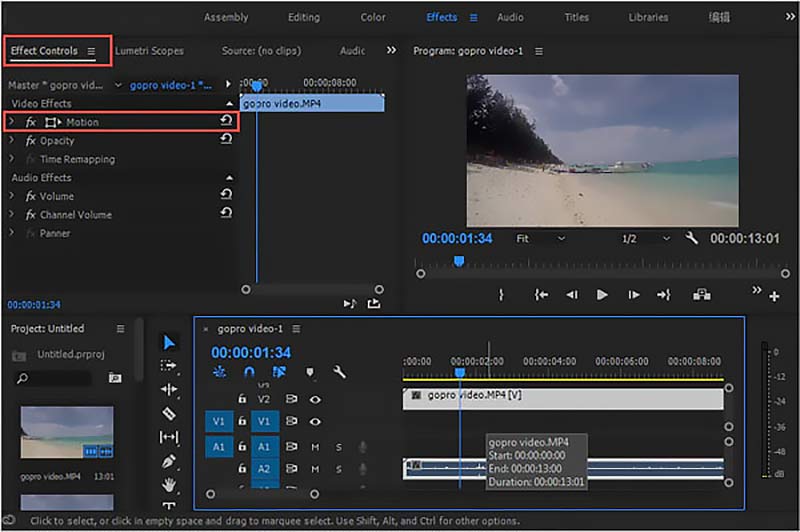
これで、丸いテーブルを自由に変更して、Premiere でビデオを回転できるようになりました。必要に応じて、特定の角度を直接入力してビデオを反転したり、時計回りに回転したり、上下に回転したりすることもできます。
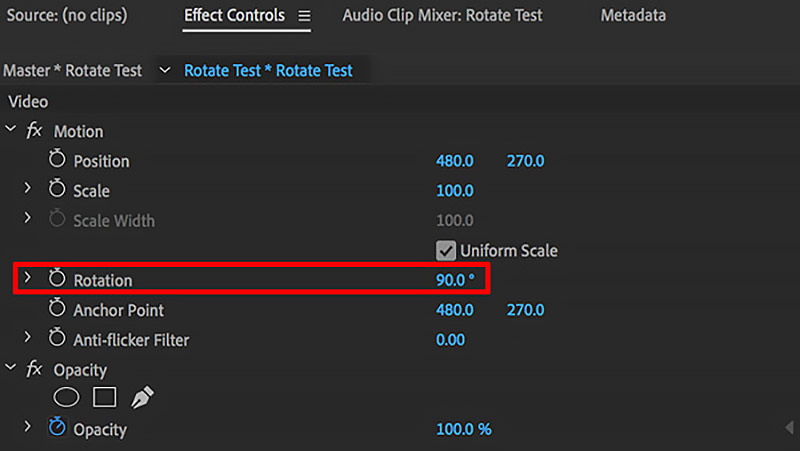
ビデオの回転結果に満足したら、 ファイル メニューをクリックし、 名前を付けて保存 コンピュータに保存するオプションがあります。
パート 5. オンラインビデオローテータを使用してビデオを自由に回転する方法
小さなビデオ クリップを扱う場合は、上記の方法以外に、オンライン ビデオ ローテータを利用することもできます。どれを使用すればよいかわからない場合は、人気のあるオンライン ビデオ ローテータを試してみてください。 ヴィードアイオ.
を開きます。 VEED.IO ビデオを回転 サイトをクリックして、 ビデオを選択 ボタンをクリックしてビデオをアップロードします。一般的に使用されるすべてのビデオ形式がサポートされています。無料版の最大ファイルサイズは 200MB に制限されています。
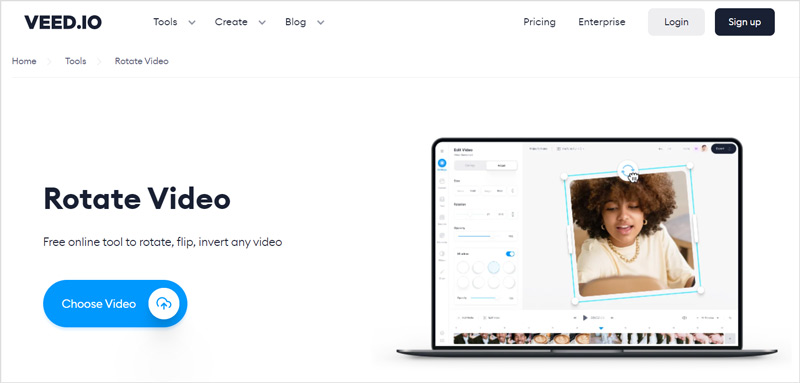
ビデオをアップロードした後、タイムライン上でビデオをクリックしてビデオ編集機能を起動する必要があります。に切り替えます 調整する タブをクリックし、その回転オプションを使用してビデオをオンラインで自由に回転します。
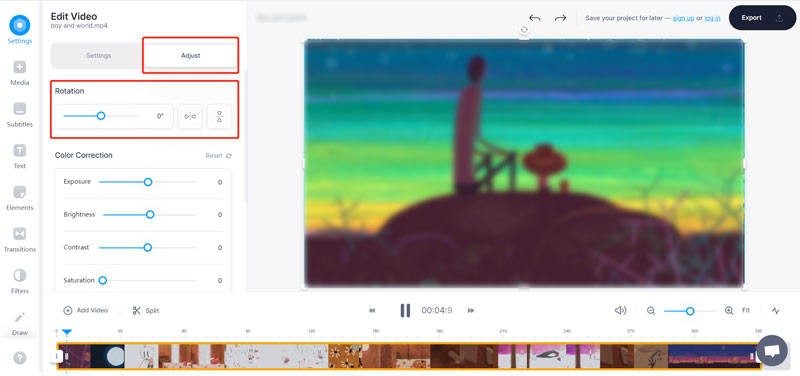
クリック 輸出 右上隅のボタンをクリックし、 ビデオのエクスポート この回転したビデオを保存するオプション。出力ビデオにはウォーターマークが挿入されます。削除するには有料版にアップグレードする必要があります。
パート 6. ビデオを回転する方法に関するよくある質問
VLCメディアプレーヤーでビデオを回転するにはどうすればよいですか?
VLC Media Player でビデオを開き、上部の [ツール] メニューをクリックし、ドロップダウンから [エフェクトとフィルター] オプションを選択します。 [ビデオ エフェクト] タブをクリックし、[ジオメトリ] を選択して、[変換] ボックスにチェックを入れます。これで、VLC でビデオを回転できるようになりました。
iMovie でビデオを回転できますか?
はい。 iPhone、iPad、または Mac でビデオを簡単に回転するには、デフォルトのビデオ エディタである iMovie を利用できます。ビデオ ファイルを追加し、その回転機能を使用してビデオを回転するだけです。
Windows Media Player でビデオを回転できますか?
いいえ、Windows Media Player ではビデオを回転したり反転したりすることはできません。再生するにはビデオを直角に回転して WMP にロードする必要があります。
結論
この投稿を読むと、次の 5 つの便利な方法を学ぶことができます。 ビデオを回転する コンピュータまたはポータブル iOS/Android デバイス上で。好みのビデオ ローテータを選択して、ビデオを簡単に回転できます。
この投稿についてどう思いますか?クリックしてこの投稿を評価してください。
素晴らしい
評価: 4.1 / 5 (に基づく) 111 投票)
関連記事
- ビデオを編集する
- Web、電子メール、Discord、WhatsApp、または YouTube 用にビデオを圧縮
- ビデオを反転 iPhone、Android、コンピューターでビデオを反転する
- iPhone、Android、オンライン、Mac/PC でビデオを高速化する方法
- 写真/ビデオからGIFへのコンバーター5つを使ってGIFを作成する方法
- 3 つのミュージック ビデオ作成アプリを使ってミュージック ビデオを作成する方法
- スローモーションビデオを編集してビデオ速度を遅くする方法
- さまざまなデバイスでビデオにウォーターマークを追加する方法 2022
- 4つのビデオウォーターマークリムーバーを使用してビデオからウォーターマークを削除します
- iPhone、Android、Mac/PC、オンラインでビデオを回転する方法
- iPhone、Android、Windows、Mac でビデオをオンラインでトリミング



