GIF にフィルターを追加する方法に関する詳細なガイドライン
Graphics Interchange Format (GIF) は、ファイル サイズが小さい短いアニメーションと短いビデオ クリップで構成されます。 GIF セクションは通常、ソーシャル メディア アカウントやメッセージング アプリケーションで見られます。これには、特定の反応を描写するさまざまな動画が含まれており、多くの場合感情を表現し、状況、失望、興奮を表します。
という方法もあります GIFにフィルターを追加する パソコンやスマートフォンを使って。フィルターを適用すると、GIF を驚くほど美しく、さらに優れたものにすることができます。この投稿では、GIF へのフィルターの追加に関する洞察に富んだ情報を提供します。さらに、GIF を編集するために自由に使用できる以下のアプリケーションもあります。さらに詳しく知りたい場合は、次の情報を読み続けてください。
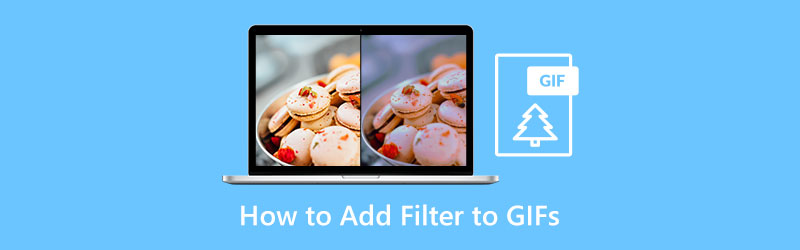
- ガイドリスト
- パート 1. PC および Mac で GIF にフィルターを追加する方法
- パート 2. オンラインで GIF にフィルターを追加する方法
- パート 3. 携帯電話で GIF にフィルターを追加する方法
- パート 4. GIF フィルターに関するよくある質問
パート 1. PC および Mac で GIF にフィルターを追加する方法
GIF フィルターを備えたアプリケーションを探す場合は、そのアプリケーションがナビゲートしやすく、ユーザーフレンドリーなインターフェイスを備え、その機能を備えているかどうかを知る必要があります。 Arkthinker ビデオ コンバーター 究極 強力な編集ツールのすべてのボックスをオンにします。それに加えて、幅広い編集ツールと機能を備えているため、創造性を出力に適用できます。
このプログラムの主な機能の 1 つは、内蔵の GIF Maker です。したがって、画像ファイルやビデオ ファイルを使用して GIF をカスタマイズできます。 GIF を作成する際に創造性を発揮できます。さらに、編集中にライブ プレビュー画面を通じて出力を確認できます。そうすることで、行った変更を確認できます。このアプリケーションでは、わずか数秒で GIF を作成できます。このプログラムを使用する場合は、以下のガイドに従ってください。
ソフトウェアをダウンロードして実行する
アプリケーションに完全にアクセスするには、プログラムをダウンロード、インストールし、起動します。その後、プログラムを開いてプロセスを開始します。
GIFメーカーを起動する
プログラムのメインインターフェイスから、 ツールボックス セクション。そのセクションをクリックすると、多数のツールが表示されます。そこからさらに見ていきます GIFメーカー リストに載ってます。の GIFメーカー は、目的の GIF を作成するために使用する主なツールです。
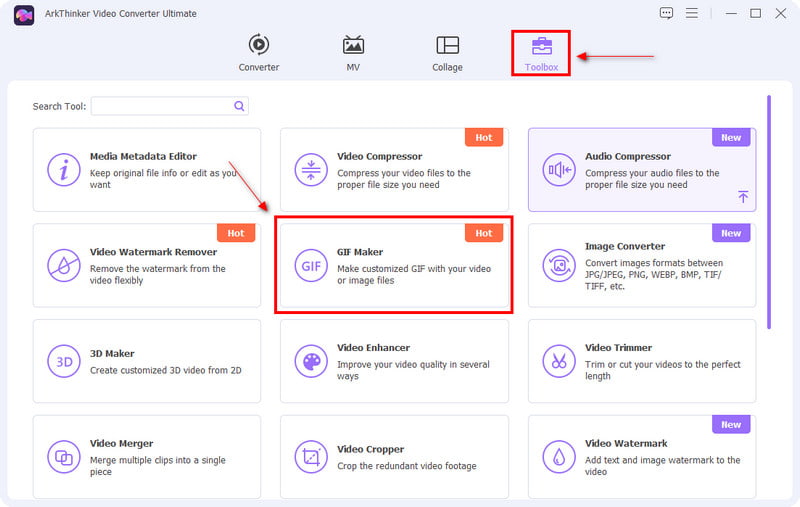
ビデオ/写真をアップロードする
をクリックすると、 GIFメーカー セクション、 ビデオからGIFへ そして 写真からGIFへ が画面に表示されます。ビデオまたは写真をアップロードするかどうかを選択します。好みのファイル形式を選択すると、フォルダーが自動的に画面に表示されます。そこから、GIF として作成するファイルを選択します。ファイルをアップロードすると、プレビュー画面に自動的に配置されます。
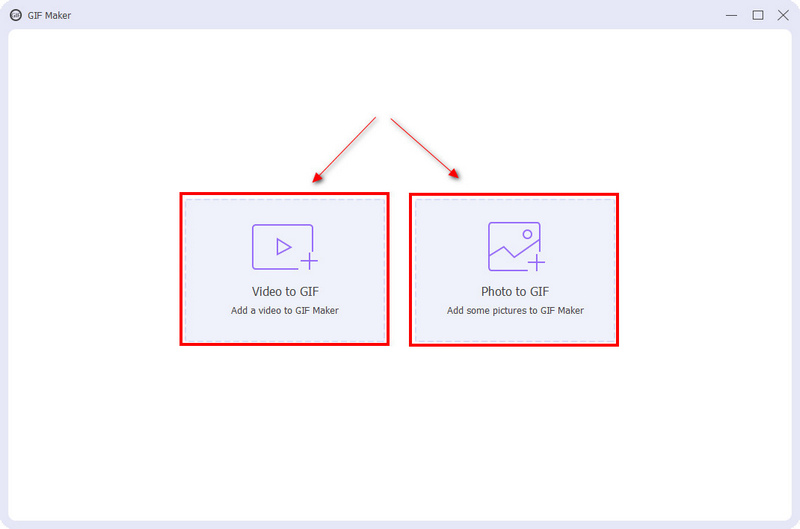
GIFを編集する
プレビュー画面の下部にある 編集 ボタン。そこから、コントラスト、彩度、明るさ、色相などの基本的な効果が表示されます。調整するには、ラインバー上にカーソルを置き、左側または右側から移動するだけです。基本的な効果を減らしたい場合は、ラインバー上のカーソルを左側に近づけます。また、基本効果を高めたい場合は、ラインバー上のカーソルを右側に近づけてください。さらに、使用可能なフィルターのリストから必要なフィルターをクリックするだけで、プロジェクトに最適な GIF フィルターを適用できます。クリック わかりました プロジェクトの編集が完了したら、 ボタンをクリックすると、プレビュー画面に加えた変更が自動的に表示されます。
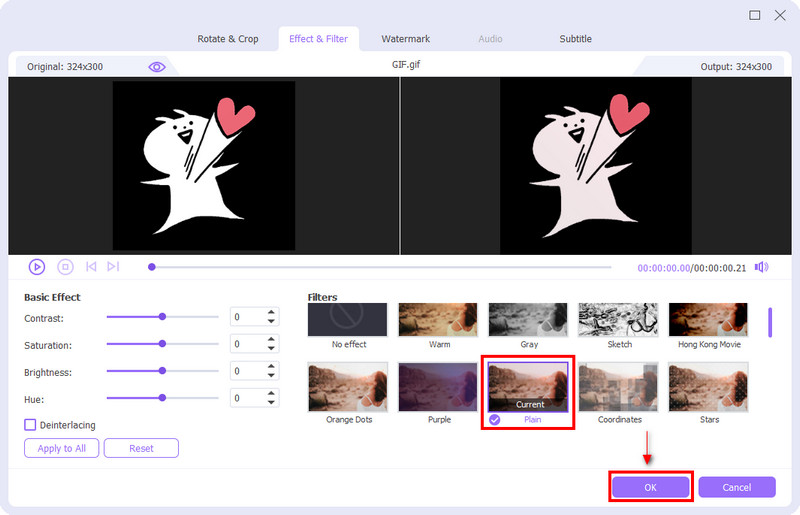
GIFを保存する
変更内容、特に適用したフィルターに問題がなければ、 をクリックします。 GIFの生成 をクリックしてGIFを保存します。
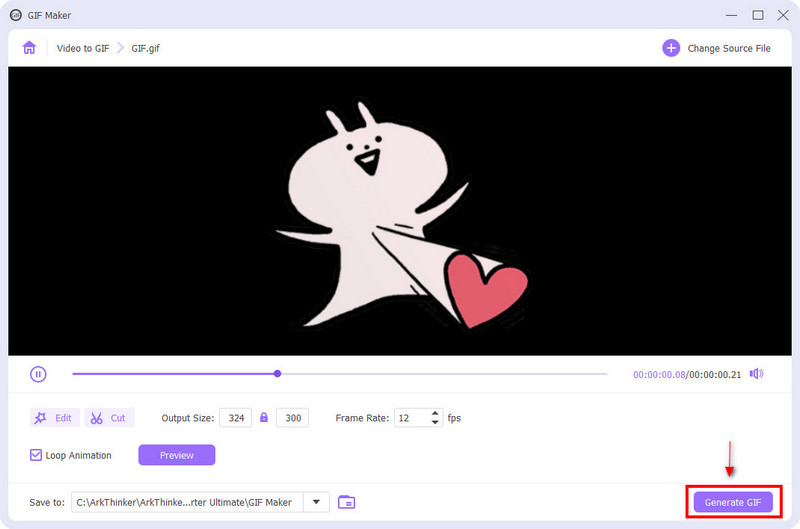
パート 2. オンラインで GIF にフィルターを追加する方法
オンラインで GIF にフィルターを追加できるアプリケーションをお探しの場合は、Kapwing を頼りにしてください。 Kapwing は、オンライン コンテンツ用のビデオ編集者として知られています。これは、ビデオの作成、コンテンツの編集、画像のエクスポート、および バックグラウンドミュージックを追加する。編集プロセスに適用できる編集ツールが多数あります。さらに、GIFを編集したりフィルターを追加したりできる機能も備えています。オンラインで編集する場合は、以下の手順に従ってください。
Kapwing の Web サイトにアクセス
このオンライン エディターの使用を開始するには、公式 Web サイトにアクセスしてください。
ファイルをアップロードする
画面上で、 クリックしてアップロード ボタンを押すと、フォルダーが自動的に画面に表示されます。フォルダーから、フィルターを追加する GIF を選択します。
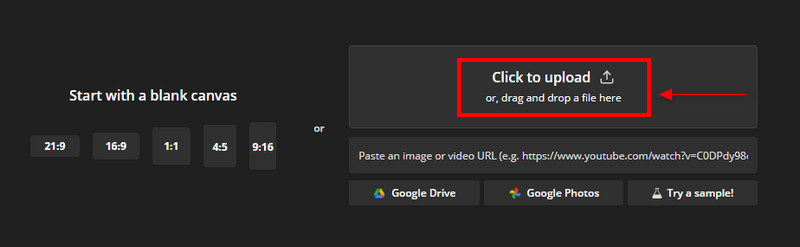
GIFを編集する
GIF をプレビュー画面に配置したら、編集を開始します。画面の左隅には、プロジェクトに適用できるさまざまな編集ツールが表示されます。編集セクションでは、GIF のトリミング、消去、フィルターの適用、品質の調整を行うことができます。
GIF の不要な部分を削除したい場合は、切り抜きセクションに移動します。 GIF の一部を消去したい場合は、消去ボタンに移動します。 GIF の品質を調整する場合は、調整ボタンに移動します。 GIF の一部の不透明度、明るさ、コントラスト、彩度、ぼかしを調整できます。最も重要なのは、フィルター ボタンをクリックして GIF にフィルターを適用し、GIF をより魅力的にすることです。
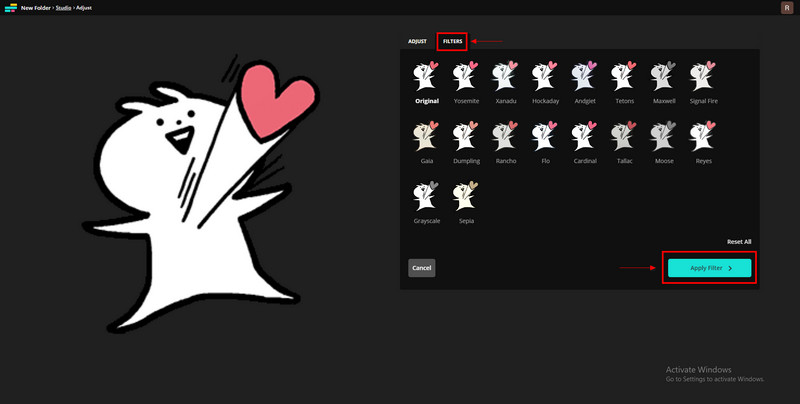
GIFをエクスポートする
フィルターを編集して適用したら、 プロジェクトのエクスポート をクリックしてGIFを保存します。
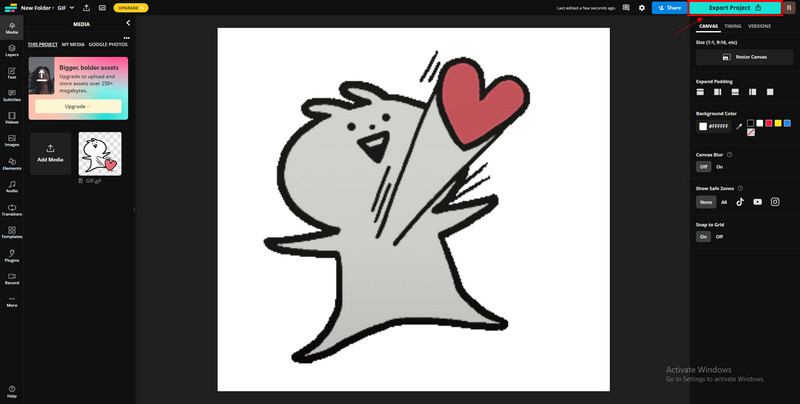
パート 3. 携帯電話で GIF にフィルターを追加する方法
Android デバイスで使用できる GIF フィルター エディター アプリケーションをご希望の場合は、GIF Studio をご利用ください。 GIF Studio には、GIF を編集するために使用できる優れた機能があります。エディターがあるので、 GIFを高速化、テキスト、ステッカー、効果、フレーム、オーバーレイ、調整、キャンバス、位置、フィルターのオプションを追加します。 GIF に適用できる幅広い編集ツールがあります。このアプリケーションを使用する場合は、以下の手順に従ってください。
完全にアクセスするには、ダウンロードしてください GIFスタジオ Google Play ストアから。ダウンロードプロセスが完了したら、アプリケーションを開いてください。
アプリケーションのメイン画面で、 今すぐ作成 ボタンをクリックしてGIFをプレビュー画面に配置します。
画面の下部にある編集ツールを使用して GIF の編集を開始します。
他の編集ツールの使用が完了したら、GIF に最適なフィルターを選択できます。
フィルターの適用と必要な編集ツールの使用が完了したら、 保存 GIF の品質を選択します。
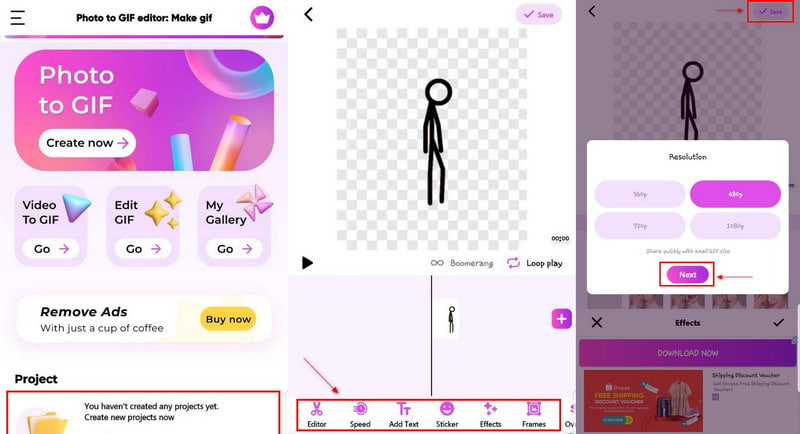
パート 4. GIF フィルターに関するよくある質問
Google で GIF を検索するにはどうすればよいですか?
「Google 画像」に進み、「検索ツール」をクリックし、「入力」をクリックして、「アニメーション」にチェックを入れます。
GIF検索バーとは何ですか?
GIF タブを使用すると、Giphy や Tenor などの異なるサービスからの GIF を検索し、コメント セクションに直接投稿できます。
GIFって動画ですか?
GIF は一連の画像で構成されているため、画像としてカウントされますが、品質は低くなります。
結論
現在、私たちは通常、メッセージングやソーシャルメディア投稿へのコメントに GIF を使用しています。それは、選択したGIFを通じて私たちの感情を簡単に表現することです。今日では、選択した写真から簡単に GIF を作成できます。それ以外にも、次のことを追加することもできます GIFフィルター それを強化するために。 GIF を作成したり、この投稿からフィルターを追加して、GIF をより魅力的にすることもできます。
この投稿についてどう思いますか?クリックしてこの投稿を評価してください。
素晴らしい
評価: 4.9 / 5 (に基づく) 488 投票)
関連記事
- ビデオを編集する
- 初心者向けのビデオと写真のコラージュ アプリケーション トップ 5
- Instagram 用のビデオコラージュを作成する [モバイルおよびデスクトップ]
- 最高の音楽タグ編集ソフトウェア Mp3tag のレビュー
- パソコンとスマートフォンで2つの動画を並べて表示する方法
- Windows および Mac のトップ 6 分割画面ビデオ エディター
- 3つの方法で複数の動画を1つの画面に表示する方法
- Adobe Premiere Pro で分割画面を作成する方法を学ぶ
- iPhoneとAndroidフォンでビデオコラージュを作成する方法
- コンピューターと携帯電話で分割画面ビデオを作成する方法
- Facebook 用のスライドショーまたはビデオコラージュを作成する方法



