Ezgif Video Resizer とビデオをトリミングするための最良の代替手段を使用する
Ezgif は人気のあるオンライン GIF メーカーおよび画像エディタであり、主に基本的なアニメーション GIF 編集に使用されます。画像の編集以外にも、ビデオの変換と編集に便利なツールが多数搭載されています。 Ezgif を使用すると、ビデオを簡単に作成、サイズ変更、トリミング、反転、または最適化できます。
この投稿では、Ezgif の基本的な紹介とその方法について説明します。 Ezgif を使用してトリミングとサイズ変更を行う ビデオであり、Ezgif ビデオリサイザーの優れた代替品です。

- ガイドリスト
- パート 1. Ezgif のサイズ変更とビデオのトリミング
- パート 2. Ezgif Video Resizer の最良の代替案
- パート 3. Ezgif Video Resizer の FAQ
パート 1. Ezgif Video Resizer のレビューと Ezgif の使用方法
エズギフ は、MP4、AVI、MOV、WebM などのさまざまな形式でビデオを簡単にトリミングできるトリミングおよびサイズ変更ツールを提供します。 Ezgif ビデオ サイズ変更ツールを使用すると、ビデオの新しい幅と高さを直接設定できます。ビデオのサイズをカスタマイズし、ビデオの不要な部分をトリミングするには、ビデオ クロップ ツールを使用する必要があります。
Ezgif は、Google Chrome、Edge、Yahoo、Firefox、Safari などの一般的に使用される Web ブラウザで使用できます。 100MB未満のビデオを無料でトリミングまたはサイズ変更できます。 Ezgif には、アップロードしたビデオを表示し、より適切に編集できる組み込みプレーヤーが装備されています。
Ezgif を使用してオンラインでビデオのサイズを変更する方法
Ezgif の公式 Web サイトにアクセスし、 ビデオからGIFへ タブをクリックし、 サイズ変更 道具。そうすることで、ビデオリサイザーにアクセスできるようになります。をクリックしてください ファイルを選ぶ ボタンをクリックしてビデオをアップロードします。最大ファイルサイズは 100MB であることに注意してください。
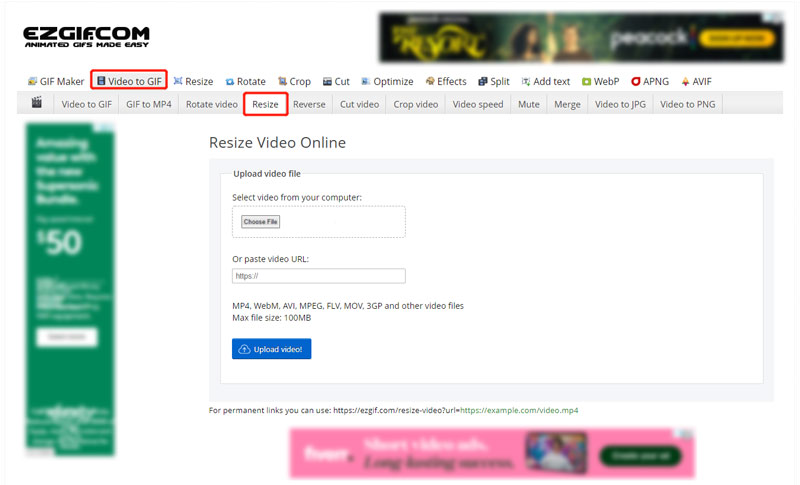
ビデオのアップロード後、再生ボタンをクリックしてビデオを表示できます。ファイルのサイズ、幅、高さ、形式、長さなどの基本情報を確認できます。この手順では、ビデオのサイズを変更するために新しい幅と高さを手動で入力する必要があります。 [ビデオのサイズ変更] ボタンをクリックして操作を確認します。
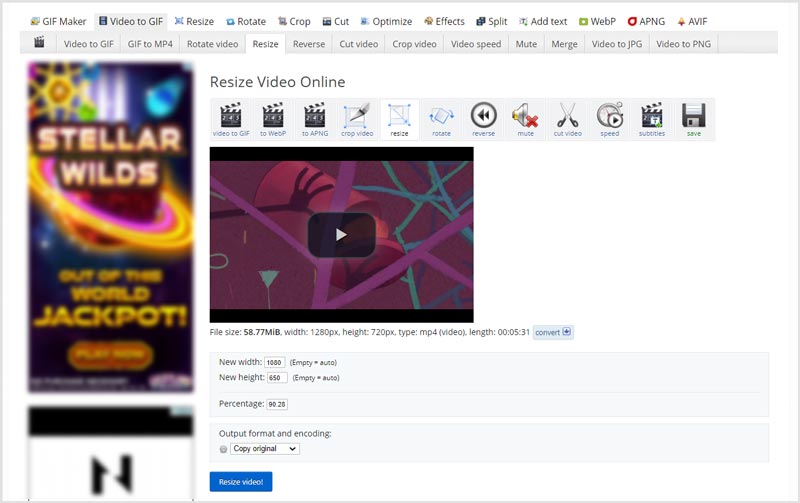
ビデオのサイズ変更プロセスが完了したら、 保存 ボタンをクリックして、サイズ変更されたビデオをコンピュータにダウンロードします。
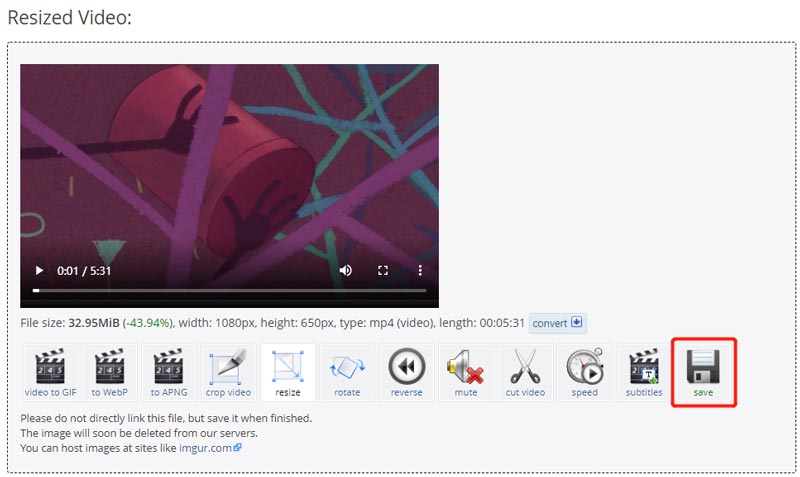
Ezgif を使用してオンラインでビデオをクロップする方法
Ezgif ビデオ クロッパーを使用するには、公式サイトに移動し、 ビデオからGIFへ タブをクリックし、 ビデオをクロップする。クリック ファイルを選ぶ ボタンをクリックして、ビデオ ファイルを参照してアップロードします。
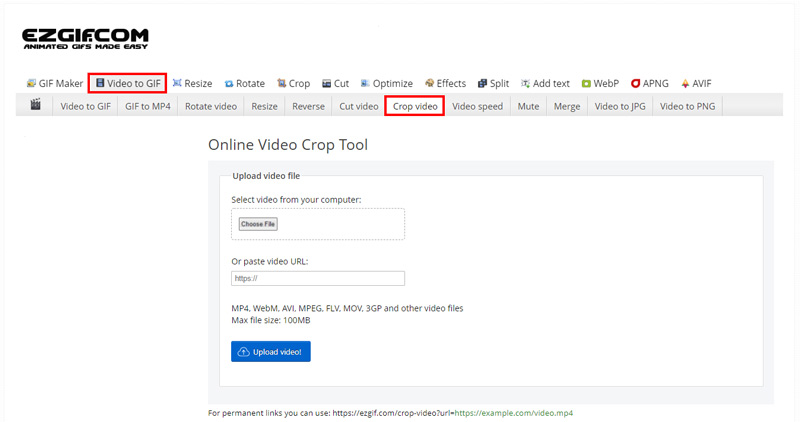
アップロードしたら、押したままドラッグしてビデオの境界線を形成する必要があります。ビデオを適切なサイズにトリミングしたら、マウスを放すことができます。
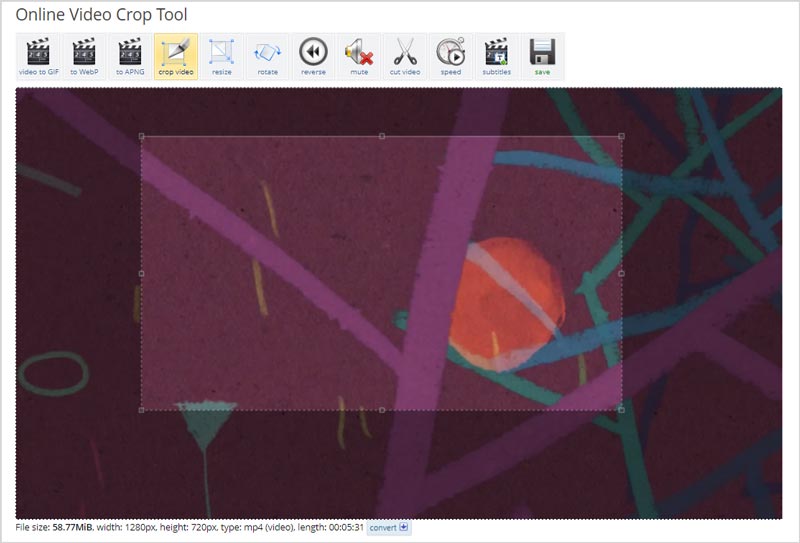
Ezgif Crop Video ページを下にスクロールして、アスペクト比と出力形式を選択します。その後、 ビデオをクロップする 次に進むボタン。ビデオのトリミング結果に満足したら、 保存 ボタンをクリックしてコンピュータにダウンロードします。
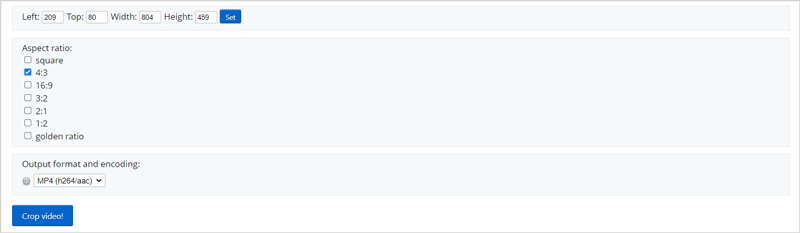
Ezgif を使用してビデオをトリミングまたはサイズ変更する場合でも、ビデオ編集後、Ezgif は出力ファイルにウォーターマークを追加しません。ただし、使用していると多くの広告が表示されます。
パート 2. ビデオをトリミングするための最良の Ezgif サイズ変更ツール
Ezgif では、100MB 未満のビデオ クリップのみを編集できます。大きなファイルをトリミング/サイズ変更したい場合は、すべての機能を備えたツールを使用してみてください。 究極のビデオコンバーター。素晴らしい機能があります ビデオクロッパー ビデオのサイズ変更とトリミングに役立ちます。 MP4、MOV、FLV、MKV、AVI、VOB などの一般的なビデオ形式がすべてサポートされています。
この推奨される Ezgif 代替案を無料でダウンロードし、コンピュータ上で起動してください。そのページに移動します ツールボックス を得るために ビデオクロッパー 道具。

ビデオクロッパーをクリックして開きます。次に、中央部分にある大きなプラス記号をクリックしてビデオを追加します。追加したビデオにはファイル サイズの制限はありません。
自由にできます ビデオをトリミングしてサイズ変更する あなたのニーズに基づいて。値を直接入力することもできます。 作付面積 ビデオのサイズを正確に変更するには、

をクリックすると、 出力設定 ボタンを使用して、ビデオ解像度、アスペクト比、フレーム レート、品質、エンコーダ、オーディオ チャネル、ビットレートなどのその他の出力設定を調整します。その後、 輸出 ボタンを押して、切り取ったビデオを保存します。方法についてはここをクリックしてください iMovie でビデオをトリミングする.
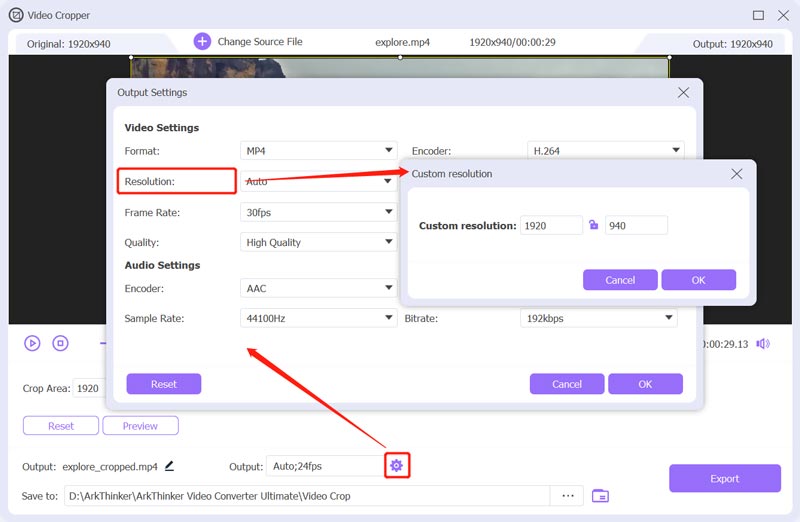
パート 3. Ezgif のビデオのトリミングとサイズ変更に関するよくある質問
Ezgifは完全に無料ですか?
はい。 Ezgif は完全に無料です。 GIF、画像、動画を自由に編集できます。フォーマットのサポートやファイル サイズなど、いくつかの制限があります。ただし、これらの制限を破るための有料バージョンは提供されていません。
EzgifでGIFのサイズを変更するにはどうすればよいですか?
Ezgif Web サイトを開き、[サイズ変更] タブをクリックして、アニメーション GIF リサイズ機能にアクセスします。 「ファイルを選択」ボタンをクリックして、GIF ファイルをアップロードします。次に、新しい幅と高さを入力して GIF のサイズを変更できます。パーセンテージをカスタマイズしてサイズを変更することもできます。
Ezgif は複数のビデオのサイズ変更をサポートできますか?
いいえ。Ezgif では、一度に複数のファイルをアップロードしたり、サイズを変更したりすることはできません。さらに、ビデオのサイズ変更とトリミング機能を同時に使用することはできません。
結論
この投稿では主に次のことについて話しました Ezgif のトリミングとサイズ変更 ツール。 Ezgif を使用してオンラインでビデオをトリミングおよびサイズ変更する方法を学ぶことができます。さらに、ビデオをより効果的に編集するには、優れた Ezgif の代替手段をお勧めします。
この投稿についてどう思いますか?クリックしてこの投稿を評価してください。
素晴らしい
評価: 4.6 / 5 (に基づく) 162 投票)
関連記事
- ビデオを編集する
- 品質を損なうことなくiPhoneでビデオを圧縮するための検証済みチュートリアル
- ビデオのアスペクト比の概念について知っておくべきことすべて
- Android スマートフォンまたはタブレットでビデオをトリミングする実用的な方法
- QuickTime Player でビデオをトリミングおよびサイズ変更するための具体的なチュートリアル
- 初心者向けに VLC でビデオを永久にトリミングするための検証済みチュートリアル
- 初心者向け Adobe Premiere でビデオを回転するための具体的なチュートリアル
- 品質を損なうことなくiPhoneでビデオを回転する3つの最も簡単な方法
- iMovie のアスペクト比の変更 – iMovie でビデオをトリミングする方法
- Kapwing Resizer のレビューと Kapwing Resizer の最良の代替品
- Ezgif サイズ変更 – Ezgif ビデオ クロップと最高の Ezgif 代替品



