PC と携帯電話用の有利なサイドバイサイドビデオ編集ツール
1 つの画面のみを使用して 2 つのビデオを結合することは、現在では一般的に使用されています。ユーザーの好みに応じてさまざまな使い方が可能です。オンライン コンテンツ作成者は、ビデオ リアクションを追加するためにこの方法をよく使用します。教育目的にも使用できます。場合によっては、2 つのビデオの類似点と相違点も表示されることがあります。
そのためには、並列ビデオ効果を備えたアプリケーションを探す必要があります。そしてこの投稿では、 2つの動画を並べて配置する方法 以下に示すアプリケーションを使用します。

- ガイドリスト
- パート 1. コンピュータ上で 2 つのビデオを並べて配置する方法
- パート 2. 携帯電話で 2 つのビデオを並べて配置する方法
- パート 3. Side-by-Side ビデオに関する FAQ
パート 1. コンピュータ上で 2 つのビデオを並べて配置する方法
コンピューターを使用している場合は、2 つのビデオを並べて副作用を適用するさまざまな方法があります。使いやすく、プロの編集者向けのプログラムもあります。直感的なインターフェイスにより、簡単にアクセスしてスムーズに製品を使用できます。サイドバイサイドビデオ効果を作成するには、以下のソフトウェアをお試しください。
1. ArkThinkerビデオコンバーター究極
ArkThinkerビデオコンバーター究極 は、並列ビデオ効果を提供するプログラムの 1 つです。コラージュ機能が内蔵されています。 2 つのビデオを並べて配置できます。さらに、テンプレート、フィルター、バックグラウンド ミュージック、切り抜き、回転、トリムなどの他の編集ツールを含む他の機能や編集ツールを使用してビデオを編集することもできます。サイドバイサイド ビデオ効果を開始するには、以下のプロセスに従います。
ダウンロードとインストール
まず、プログラムをダウンロードしてインストールし、インストールプロセスを完了します。その後、プログラムを開いて開始します。
動画をアップロードする
メインインターフェイスから、 コラージュ オプション。その後、()をクリックします。+) ボタンをクリックすると、ファイル フォルダーに直接移動します。ビデオを 1 つずつ別々の画面に配置します。選択できるのは、 テンプレート ビデオを別の画面に配置するときに必要になります。
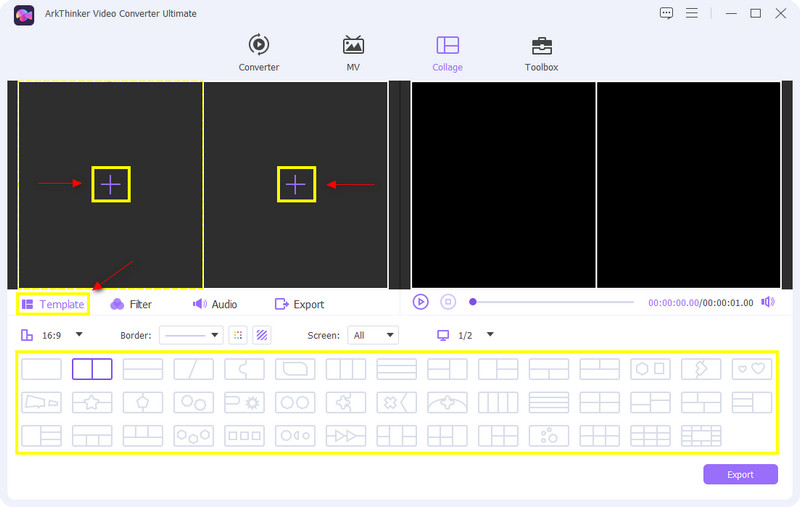
画面サイズを変更する
テンプレートを選択したら、ビデオの画面を調整することもできます。動画の 1 つにカーソルを置いてクリックすると、長方形のボタンが表示されます。サイズを調整するには、カーソルを (-) または (+) のマークがアジャスターの端に見えます。カーソルを()に近づけると、-) サインがあると、ビデオが画面上で小さく表示されます。一方、カーソルを()に近づけると、+) サインを押すと、ビデオが画面上に大きく表示されます。
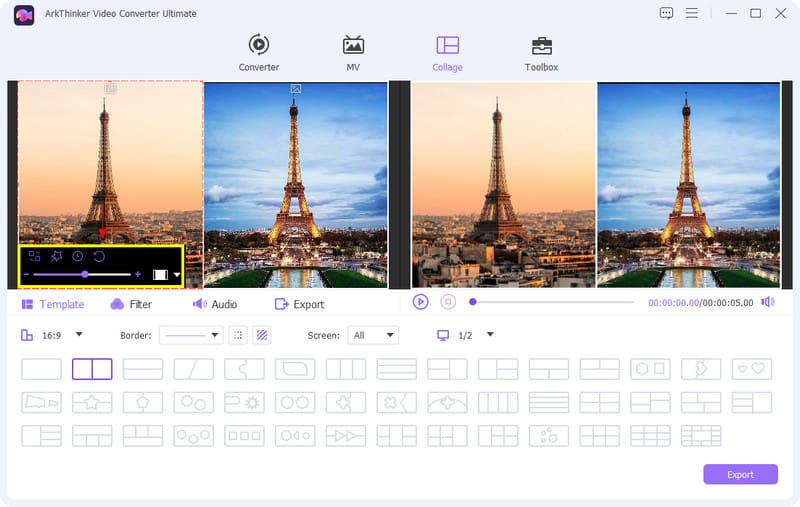
ビデオを磨きましょう
ビデオを強化するには、 フィルター。エフェクトのリストが表示されますが、必要なエフェクトを選択します。画面出力で起こった変更を確認できます。
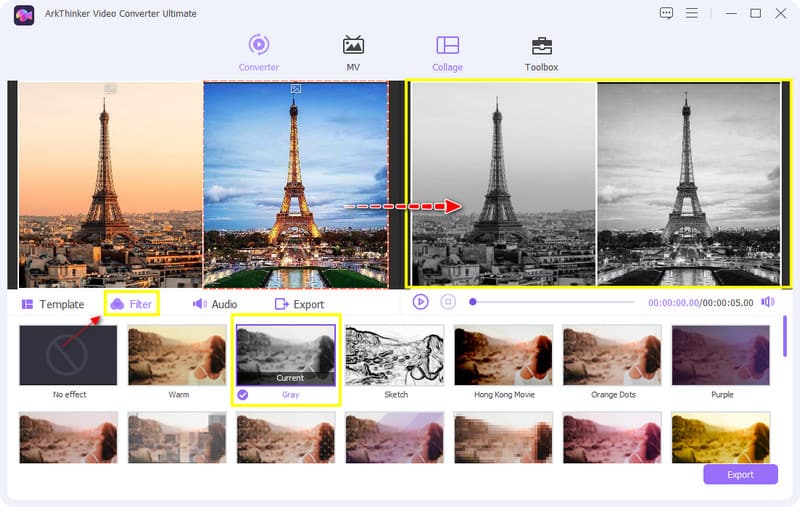
さらに、ビデオの元のサウンドを保持したり、BGM を追加したりすることもできます。クリック オーディオ 変更を加えたい場合は、 ボタンをクリックします。元のサウンドを維持したい場合は、チェックボックスをオンのままにします。一方、BGM を追加したい場合は、(+) ボタン。
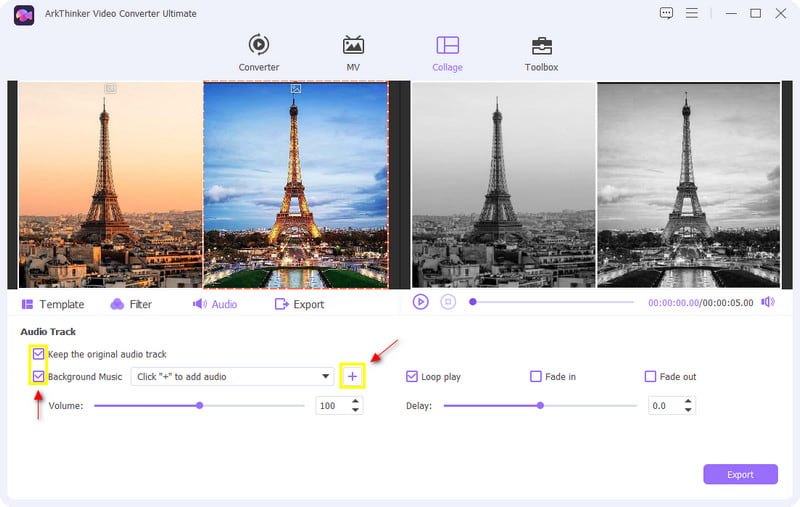
サイドバイサイドビデオをエクスポートする
2 つのビデオに加えた変更に満足したら、 輸出 ボタン。その下端にある を押します エクスポートの開始 作成したサイドバイサイドビデオを保存します。
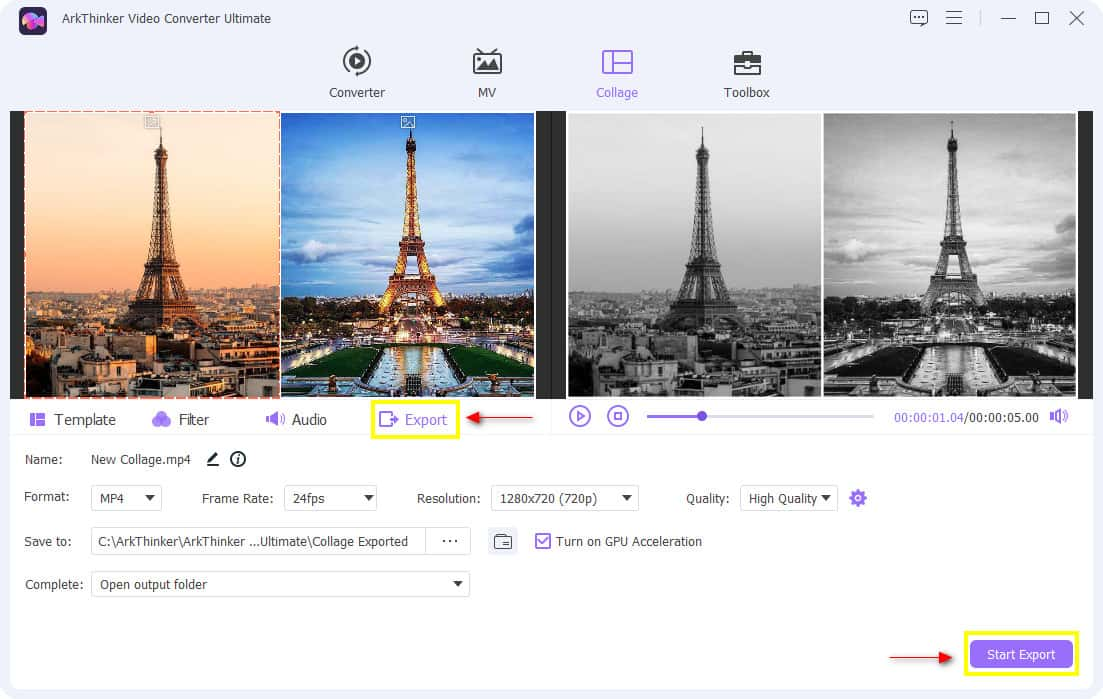
2.iムービー
iPhone に適用できるサイドバイサイド ビデオ エディターの使用を検討していますか? 「はい」の場合、このパートでは、iMovie iPhone で 2 つのビデオを並べて配置する方法についても説明します。互換性について言えば、iMovie は iOS と Mac のみと互換性があります。したがって、画面上に 2 つのビデオを表示できる分割画面機能が組み込まれています。さらに、切り抜き、回転、トランジションなどの編集ツールもあり、 ビデオを強化する。これを使用したい場合は、このプログラムの使用方法に関するガイドを以下に示します。
ビデオクリップをドラッグアンドドロップします
フォルダー内のビデオクリップを選択します。必ず 2 つのビデオ クリップをタイムラインにドラッグして配置してください。
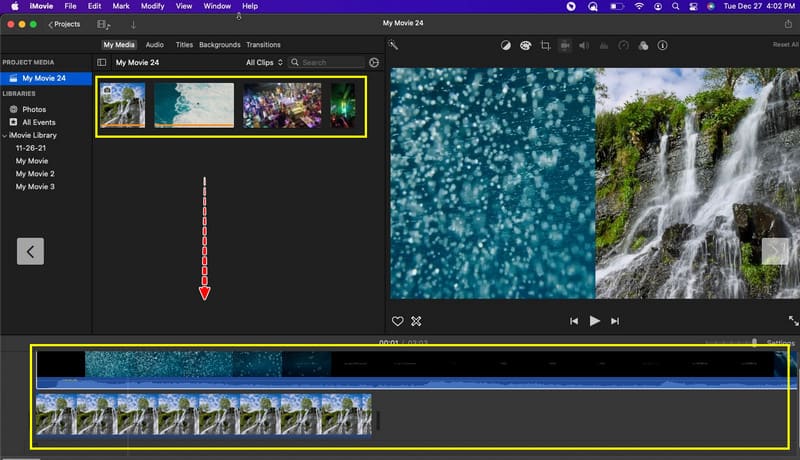
分割画面を適用する
ビデオから 1 つのビデオ クリップをクリックします。クリックすると、 断面図 現れる。そのボタンから、 画面を分割.
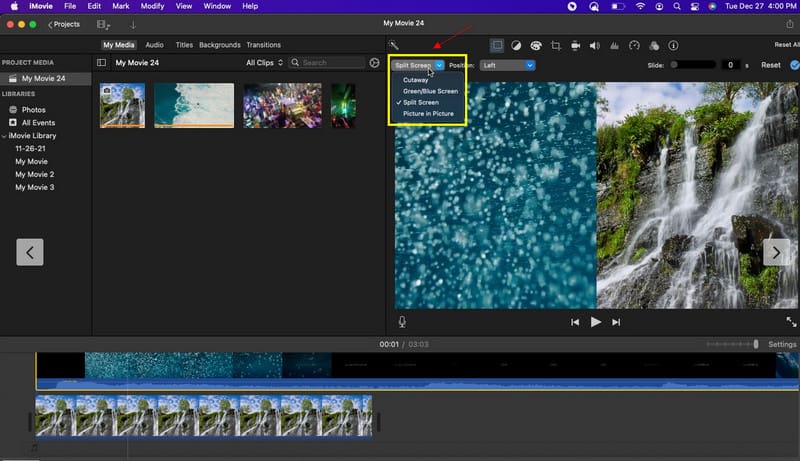
さらに、ビデオクリップの位置を選択することもできます。
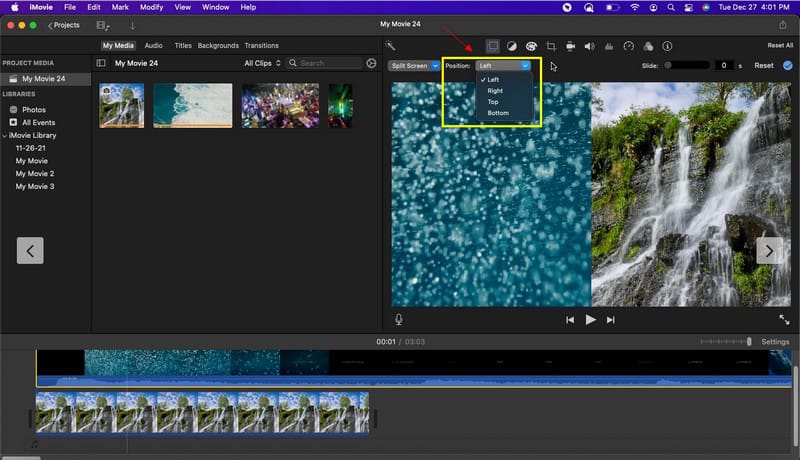
分割画面ビデオをエクスポートする
必要な並列ビデオを作成したら、出力を保存できます。
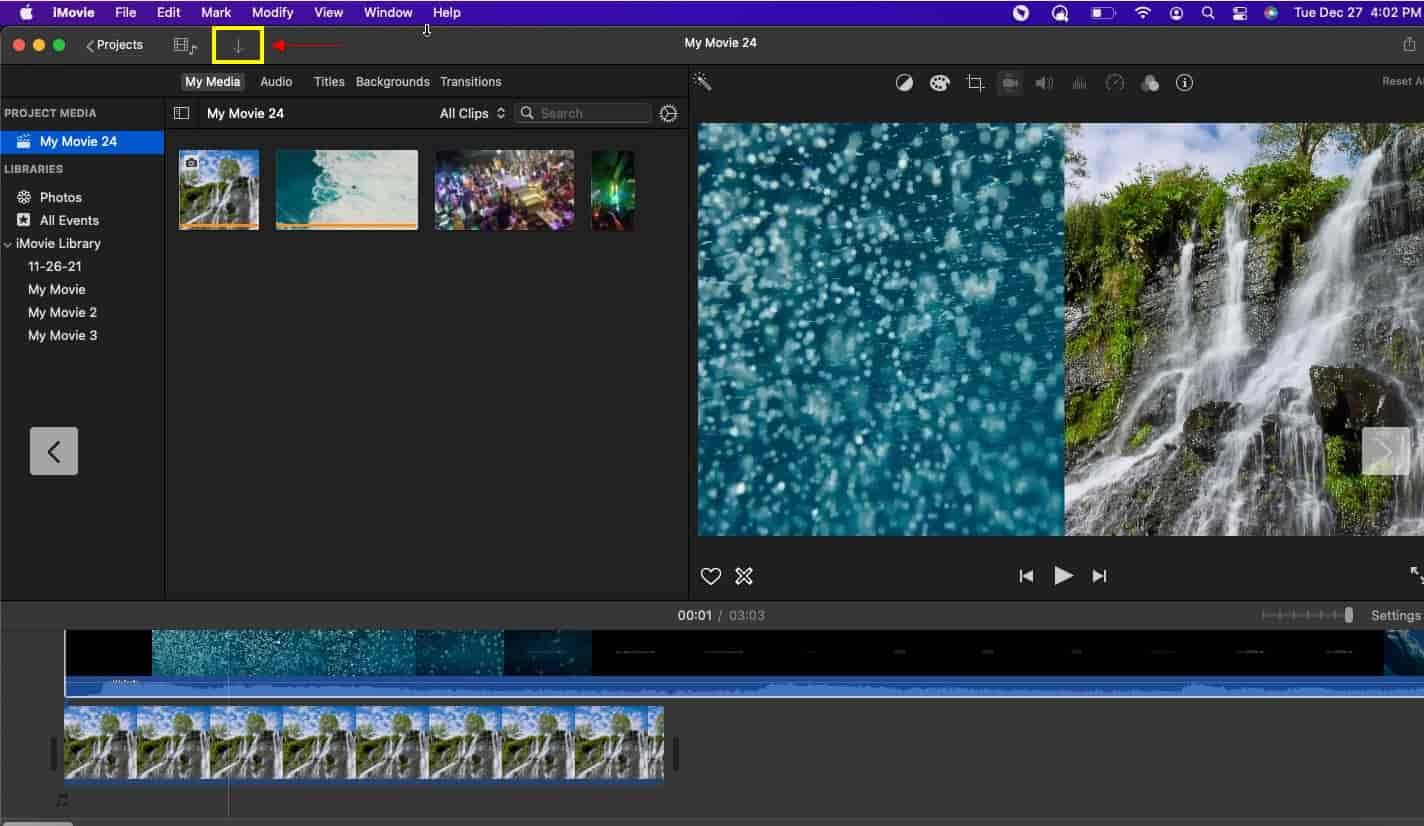
3. ソニーベガス
このプログラムを短期間学習して使用して、編集プロセスを習得できます。使いやすく管理しやすいため、多くの人に一般的に使用されています。さらに、ビデオを並べて配置する方法に使用できる編集ツールに簡単にアクセスできます。使用するには、以下の手順に従ってください。
クリップをタイムラインにドラッグします
最初に行うことは、2 つのビデオ クリップをタイムラインに配置することです。さらに、ビデオクリップをドラッグすると、オーディオトラックが自動的に配置されます。
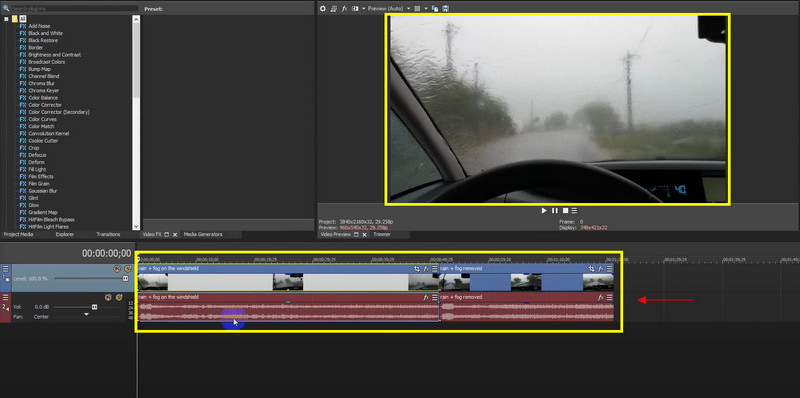
分割画面ビデオを適用する
[ビデオ Fx] をクリックし、ピクチャ イン ピクチャを検索します。ビデオ クリップの 1 つからデフォルトをドラッグします。そこから、別の別の画面が表示されます。
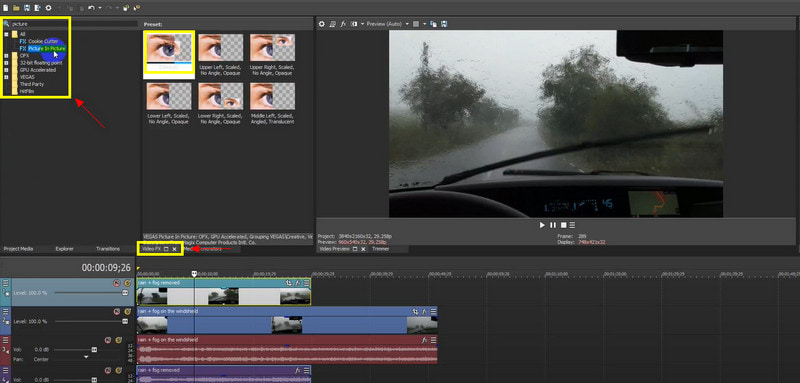
分割画面ビデオをエクスポートする
目的の並列ビデオが完成したら、それをエクスポートして出力を保存できます。
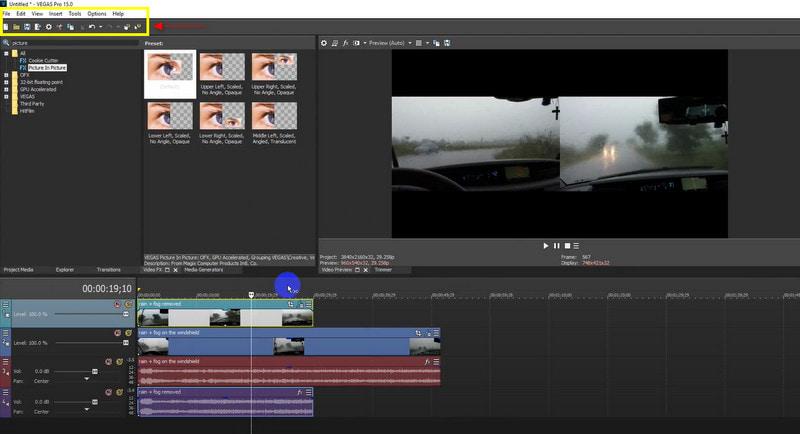
パート 2. 携帯電話で 2 つのビデオを並べて配置する方法
1.ビデオの結合
Video Merger は、サイドバイサイド ビデオの作成に使用できる電話のアプリケーションの 1 つです。アプリケーションにはわかりやすいインターフェイスがあります。したがって、使いやすく、初心者に適しています。サイド・バイ・サイド機能が組み込まれており、使用できます。必要に応じて、提供された手順をガイドに変えることができます。
ビデオクリップをアップロードする
アプリケーション インターフェイスから、[Side-by-Side] ボタンを選択します。そこから 2 つの異なるビデオ クリップを選択します。
ビデオクリップを並べ替える
異なるビデオクリップに対して個別の画面があることがわかります。回転ボタンで入れ替えることができます。さらに、音符ボタンをクリックして、ビデオの元の音声を保持したり、ミュートしたりすることもできます。
ビデオを保存する
プロセスが完了したら、出力を保存できます。以下に表示される「保存」ボタンを押します。
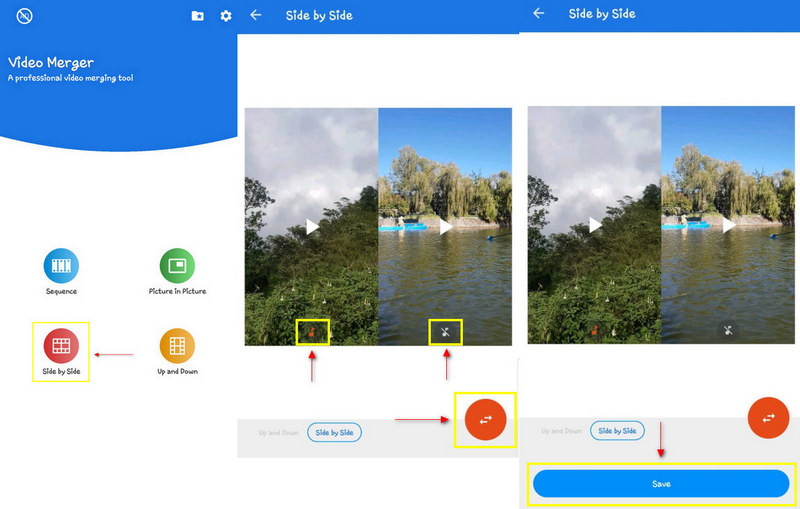
2. ビデオの結合 - サイドバイサイド
Video Merge - Side By Side では、希望するパターンの種類を選択できます。横に並べたり、順番に並べたり、上下に並べたりすることができます。さらに、2 つの異なるクリップを 1 つに結合することもできます。その利点は、使いやすく、インターフェイスが複雑ではないことです。以下に、アプリケーションを使用する際の手順を示します。
ビデオの結合を選択します
ビデオ クリップを 1 つに結合したいと仮定したので、[ビデオを結合] ボタンを選択します。
2 つの異なるクリップを選択してください
ファイル フォルダーから、結合したい 2 つの異なるビデオ クリップを選択します。さらに、サイド バイ サイド コントロールをクリックすると、ビデオ クリップが自動的にその位置に配置されます。
オーディオの編集と追加
「モード」ボタンの他に「オーディオの編集」ボタンが表示されます。そのオプションをクリックして、元のサウンドの音量を調整します。さらに、ファイルから新しいオーディオを追加することもできます。
結合ビデオを保存する
サイドバイサイドビデオクリップの編集が完了したら、右上の保存ボタンをクリックします。
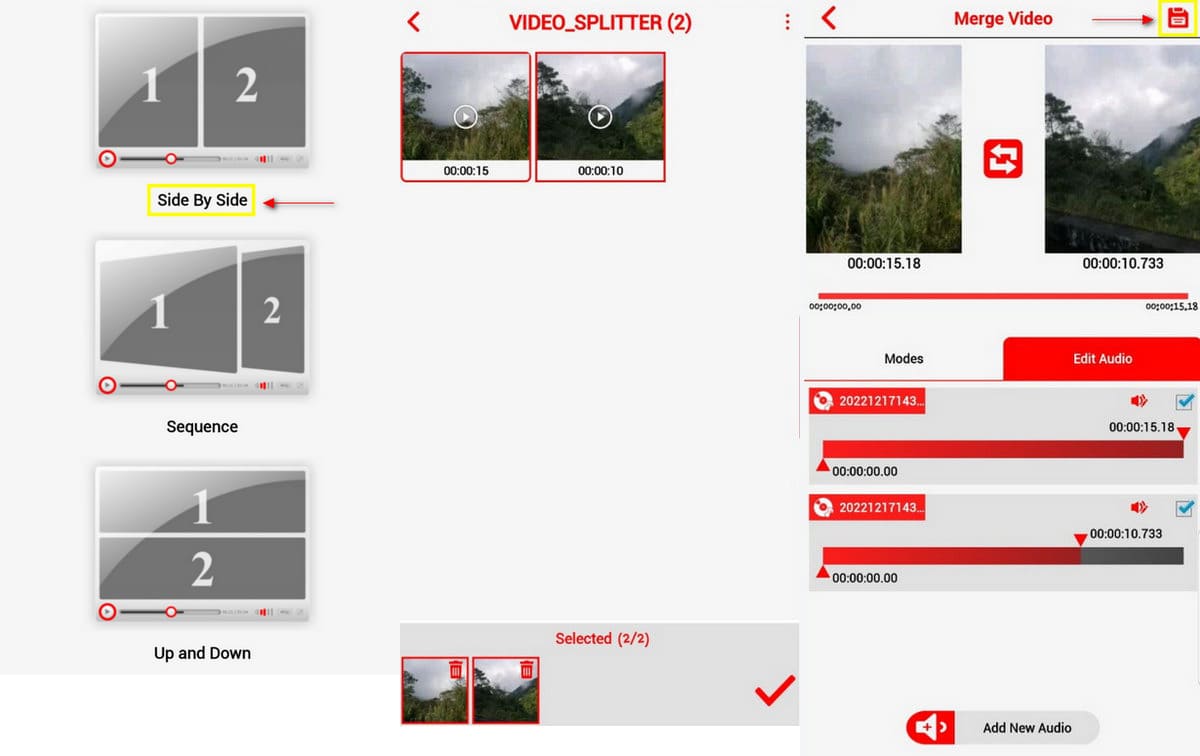
パート 3. Side-by-Side ビデオに関する FAQ
TikTokでサイドビデオを作成するにはどうすればよいですか?
下部で「エフェクト」をクリックし、「分割」を選択します。分割画面効果を開始するには、ポインタをアプリケーションのタイムラインにドラッグします。そうすれば、できます TikTok で分割画面ビデオを入手する.
インスタグラムのストーリーに2つの動画を並べて載せることはできますか?
Instagram アプリケーションを開き、左上のセクションにある (+) アイコンをクリックしてストーリーの作成を開始します。ドロップダウン メニューからビデオを探します。そこから、[選択] ボタンをクリックして複数のビデオを選択します。
2 つの動画を無料で並べて配置するにはどうすればよいですか?
Kapwing のコラージュ メーカーを使用すると、複数のビデオを並べて配置できます。サイドバイサイドビデオを作成できるオンラインビデオエディターです。
結論
この投稿では、使用できるプログラムを見つけることができます。提供されているアプリケーションは初心者向けのユーザー インターフェイスを備えており、確実に信頼できます。これらは、パーソナルコンピュータまたはそれに互換性のあるモバイルデバイスを通じて使用できます。この投稿はきっとあなたに役立ちます 2つの動画を並べて配置する方法。希望するものや探しているものに合った好みのプログラムに基づいてサイドバイサイドビデオの作成を開始できるようになりました。
この投稿についてどう思いますか?クリックしてこの投稿を評価してください。
素晴らしい
評価: 4.9 / 5 (に基づく) 145 投票)
関連記事
- ビデオを編集する
- 3つの方法で複数の動画を1つの画面に表示する方法
- Adobe Premiere Pro で分割画面を作成する方法を学ぶ
- iPhoneとAndroidフォンでビデオコラージュを作成する方法
- コンピューターと携帯電話で分割画面ビデオを作成する方法
- Facebook 用のスライドショーまたはビデオコラージュを作成する方法
- クリエイター向けの最高のピクチャー・イン・ピクチャービデオ編集方法
- 画像、ビデオ、音楽、ドキュメントにタグを追加する方法
- iOS/Android、コンピュータ、オンラインでビデオをぼかす 3 つのアプリ
- ビデオ、オーディオ、写真のトップ 5 メタデータ ビューアをチェックする
- パソコンや携帯電話でビデオファイルのメタデータを編集する方法



