購入せずにWondershare Filmoraウォーターマークを削除する方法
方法 Filmoraからウォーターマークを削除します 買わずに? Filmoraを試し始めたばかりの初心者にとっては、操作が簡単なので最適な動画編集ソフトかもしれません。ただし、大きな欠点が 1 つあり、エクスポートされたビデオには Filmora の透かしが入って、ビデオが見えにくくなるということです。したがって、Filmora のウォーターマークを削除する方法を学ぶことは、視聴者の視覚体験を向上させるのに役立ちます。 Filmora アプリを購入してアクティベートする以外にも、ウォーターマークを削除したり、ウォーターマークのない代替エディターを見つけたりする方法もあります。先に進んでこれらをチェックしてください。
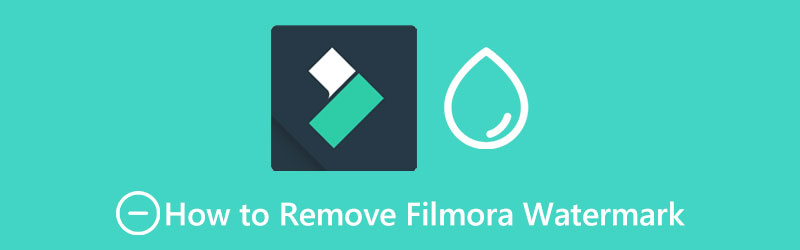
パート 1: 無料版の Filmora ロゴをすばやく削除する方法
ビデオの透かしをぼかすことは、アプリを購入するよりも安価に Wondershare Filmora の透かしを削除する方法です。 Filmora をアクティブにする必要はありません。ウォーターマークを簡単に削除し、不要な Filmora の終了部分を切り取ることができます。 ArkThinkerビデオコンバーター究極。このアプリは無料トライアルを提供しており、手間をかけずに透かしをぼかします。シンプルなインターフェースで、Filmora ロゴを素早く削除する方法を確実に学ぶことができます。次に、下にスクロールして、このリムーバーに関するその他の機能を確認し、コンピューターを起動し、以下の手順に従って今すぐ削除を開始します。
- さまざまなパーツのウォーターマークをカバーするには、いくつかのリムーバーを追加します。
- 一貫性を実現するには、リムーバーの透明度を調整します。
- ウォーターマーク除去の持続時間を制御します。
- ワンクリックでビデオ内の不要なフレームを切り取ります。
Video Converter Ultimate で Filmora ウォーターマークを削除する方法
Video Converter Ultimate をコンピュータに無料でダウンロードし、その後コンピュータにインストールして起動します。次に、 ツールボックス メインインターフェイスの ボタンをクリックして、Filmora ウォーターマークを削除するツールを見つけます。

次のポップアップ ウィンドウで、巨大なアイコンをクリックします。 プラス アイコンをクリックして、Filmora ウォーターマーク付きのビデオをインポートします。次に、削除ウィンドウが表示されます。ここで、ビデオの透かしをぼかすために透かし除去ツールを追加できます。
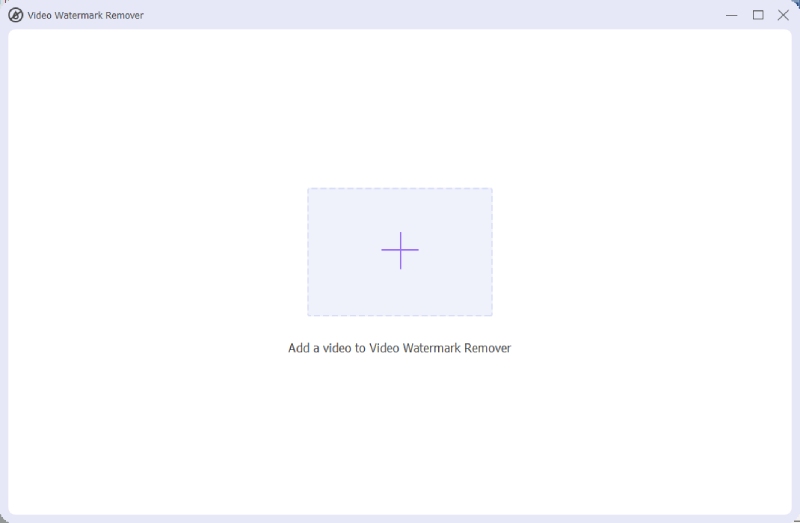
次に、リムーバーがウォーターマークを完全に覆うように、サイズ、高さ、透明度などを調整することもできます。をクリックすると、 遊ぶ ボタンをクリックして結果をプレビューします。次に、 輸出 下のボタンをクリックして最終的なビデオを保存します。

Filmora ウォーターマークを削除: ウォーターマークなしでビデオを編集するための最高の Filmora 代替品
上記の方法で最大の結果を得たい場合は、ビデオが単色であるか、Filmora ウォーターマークで覆われた部分が 1 色だけである必要があります。そうしないと、Wondershare Filmora の透かしを削除するために適用したぼかし効果が無駄になってしまいます。ただし、単純な編集機能のみが必要な場合は、最初から ArkThinker Video Converter Ultimate でビデオを編集でき、その後はその必要はなくなります。 ビデオから透かしを削除する 無料トライアルではウォーターマークがまったく追加されないため、もう必要ありません。以下は、Filmora の代替ツールでビデオを編集する手順です。
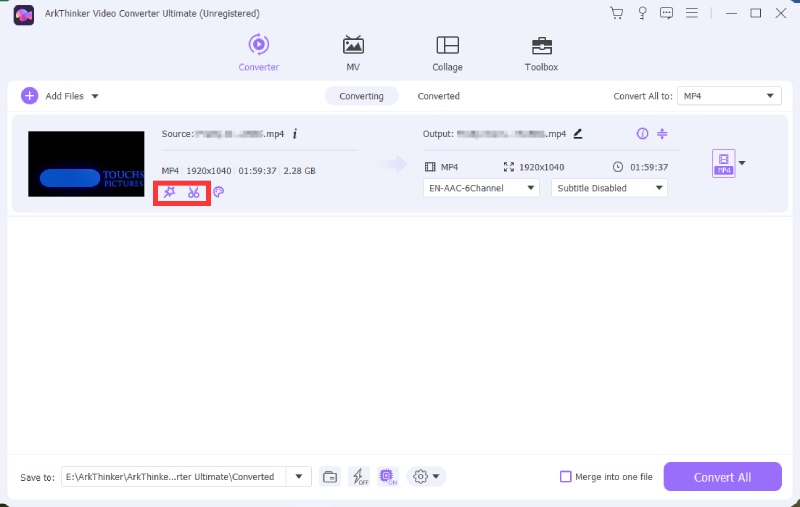
代替ツールをダウンロードしてインストールした後、それを起動してビデオをアプリにインポートする必要があります。をクリックすると、 プラス アイコンをクリックして実行します。
ここで、 編集 魔法の杖のアイコンが付いたボタンを使用して、ビデオに簡単な編集を行います。そこでフィルターを適用したり、ビデオを回転したりできます。
編集が完了したら、目的の出力形式を選択するか、 フォーマット ボタン。次に、 すべて変換 ボタンをクリックしてエクスポートします。
パート 2: Filmora のウォーターマークを削除する方法に関するよくある質問
ビデオをぼかさずにFilmoraのウォーターマークを削除するにはどうすればよいですか?
ビデオの一貫性を損ない、ウォーターマークを削除したくない場合は、有料版を購入し、Filmora アプリをアクティブにするしか方法はありません。そうすれば、そこからエクスポートしたビデオには、嫌いな透かしが表示されなくなります。
無料の Filmora キーを使用しても安全ですか?
オンラインで共有されている無料キーを使用して Filmora アプリをアクティブ化し、購入せずに最終的に Wondershare Filmora のウォーターマークを削除できる人もいます。ただし、100% は安全ではない可能性があり、多くの問題を引き起こす可能性があります。
ウォーターマークなしでビデオをエクスポートできる無料版の Filmora はありますか?
残念ながら、Filmora にはそのような無料版はありません。ビデオをエクスポートする前に Filmora のウォーターマークを完全に削除するには、年間プランまたは永久バージョンにアップグレードする必要があります。または、ビデオをエクスポートした後に Apowersoft Watermark Remove を試してウォーターマークを削除することもできます。このツールは Filmora によって公式に推奨されています。
結論
この記事からここまでのことがわかります Filmoraのウォーターマークを削除する方法 有料版がなくても簡単に。ぼかし機能を上手に使って透かしをきれいに隠すのがコツです。または、一定量の編集に対してウォーターマークなしの無料トライアルを提供する ArkThinker Video Converter Ultimate のような別のビデオエディタを入手してください。
この投稿についてどう思いますか?クリックしてこの投稿を評価してください。
素晴らしい
評価: 4.9 / 5 (に基づく) 247 投票)
関連記事
- ビデオを編集する
- Android でビデオを遅くしてスローモーションビデオを作成する
- DaVinci Resolve Speed Editorのレビューとその最良の代替品
- Windows Media Player でビデオとオーディオを高速化する方法
- TikTokでビデオ速度を変更し、ビデオを遅くする方法
- デスクトップおよびオンラインのビデオ スピード コントローラー アプリケーション トップ 8
- iMovie でスローモーションを実行してビデオを遅くする方法を学びましょう
- iMovie を使用して Mac と iPhone でビデオを高速化する方法を学ぶ
- 3つの方法でiPhoneとiPadのビデオを高速化する方法
- Snapchat 2022 でビデオの速度を下げる方法の詳細ガイド
- さまざまなデバイスでビデオを高速化する 3 つのベスト アプリを入手



