iMovie を使ってビデオを簡単かつ素早くスローダウンする方法
iPhone、iPad、Macでビデオを編集しているときに、再生速度を変更する必要があることがよくあります。iMovieは、ビデオの速度を簡単に上げたり下げたりできるAppleの公式ビデオエディタです。さらに、クリップのフレームレートをビデオのフレームレートに合わせて自動的に調整できます。ここでは、 iMovieでスローモーションビデオを作成する方法.
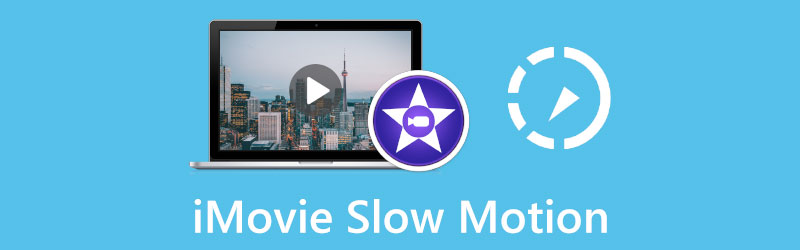
- ガイドリスト
- パート 1. iPhone の iMovie でビデオをスローモーションにする
- パート 2. Mac の iMovie でビデオをスローモーションにする
- パート3. ビデオをスローダウンするための最高のiMovie代替品
- パート 4. iMovie スローモーションに関する FAQ
パート 1. iPhone の iMovie でスローモーション動画を作成する方法
iMovie を使用して iPhone または iPad でビデオを無料でスローダウンしたい場合は、まず App Store にアクセスし、iOS デバイスに iMovie アプリを無料でインストールする必要があります。その後、iMovie を開いて、次のガイドに従ってビデオをスロー モーションで再生します。
iMovieアプリを開き、選択してタップします 映画 新しいプロジェクトの作成を開始します。 瞬間 インターフェースで下にスクロールしてスローモーション再生したい動画を見つけます。タップして選択し、 ムービーの作成 次に進むボタン。
タイムラインで追加したビデオクリップをタップしてハイライト表示します。この操作により、より多くの編集機能も表示されます。 スピード 機能を選択し、速度バーを左のカメにドラッグして iMovie でスローモーションを作成します。ここでは、ビデオを 1/8 倍の速度に減速できます。
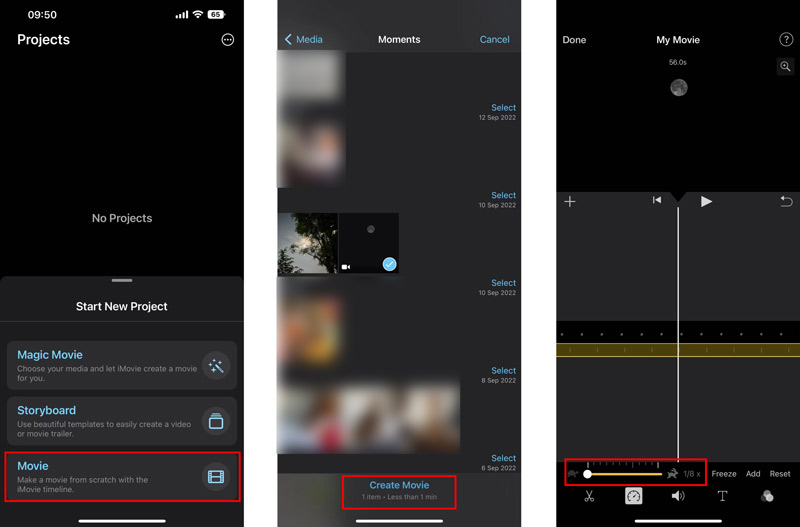
あなたが iPhoneのiMovieでビデオをスロー再生するをタップすると、 遊ぶ ボタンをクリックして変更したビデオ速度を確認してください。満足したら、 終わり 左上隅のをタップして確認します。プロジェクトインターフェースでは、 共有 ボタンをタップして 保存 この編集したビデオを保存するビデオ。
パート2. MacでiMovieを使用してビデオをスローモーションで再生する方法
Mac ユーザーの場合は、iMovie アプリを直接起動し、以下の手順に従ってスローモーションのビデオを作成できます。
MacでiMovieを起動し、 新しい 新しいプロジェクトを始めるには、速度を変更したいビデオを見つけてiMovieにドラッグします。ここで、 輸入 または、メディアを選択し、ツールバーのインポート ボタンをクリックしてビデオを読み込みます。
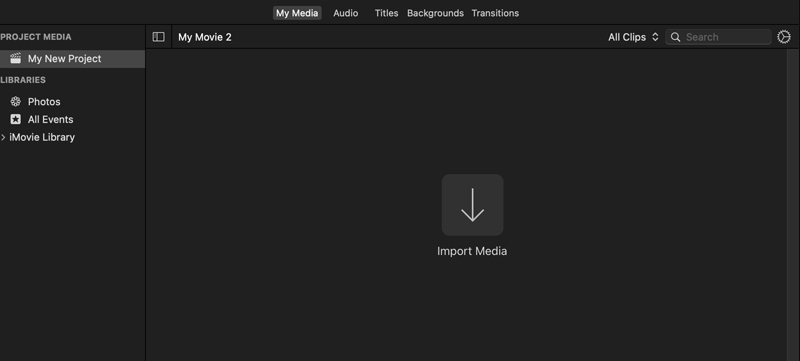
タイムライン上のビデオクリップをクリックしてハイライトします。右側のプレビューウィンドウの上に、 スピード ボタンをクリックしてください。クリックすると、より多くの速度オプションが表示されます。ここで選択できます 遅い から スピード ポップアップメニューを使ってiMovieでスロービデオモーションを作ることができます。また、 カスタム オプションを選択し、タートル範囲ハンドルをドラッグして、ビデオの速度を自由に下げることができます。
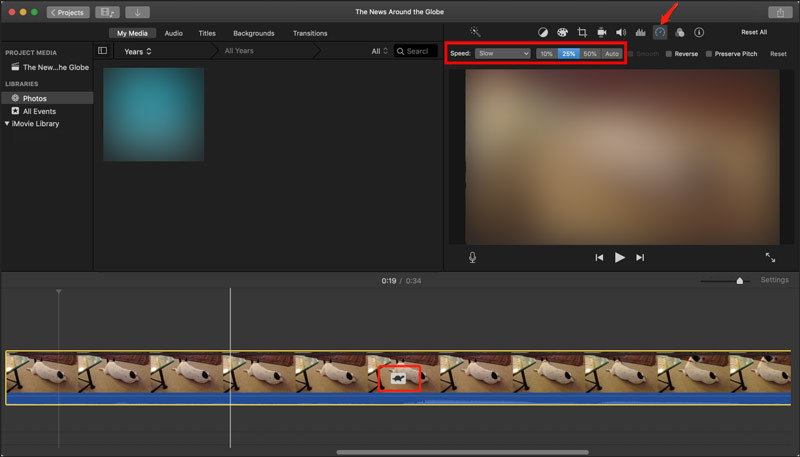
パート3. コンピューターでビデオをスローダウンするための最高のiMovie代替品
動画を素早くスピードアップしたり、スローダウンしたりするには、プロに頼ることもできます。 究極のビデオコンバーター。それは ビデオスピードコントローラー 必要に応じてビデオを低速で再生できるツールです。
このiMovieの代替品を無料でダウンロードして、コンピュータで開きます。入力したら、 ツールボックス タブをクリックし、下にスクロールして選択します ビデオスピードコントローラー次に、 + アイコンをクリックしてビデオを読み込みましょう。

追加されたビデオは、内蔵のメディアプレーヤーで自動的に再生されます。再生ウィンドウの下には、ビデオの速度を簡単に変更できる10の速度オプションがあります。ここでは、0.125X、0.25X、0.5X、または0.75Xを選択して、 ビデオをスローモーションで再生するプレーヤーで速度の変化を直接確認できます。

動画を適切な再生速度まで遅くするには、 輸出 スローモーション効果のあるビデオを出力します。

パート 4. iMovie スローモーションに関する FAQ
iMovie でビデオの速度を変更できないのはなぜですか?
iMovie でビデオの速度を上げたり下げたりしたい場合、まずビデオ クリップを選択していることを確認してください。場合によっては、ビデオ クリップの長さが足りず速度を上げることができない場合や、iPhone で撮影したビデオや Flip ビデオカメラでキャプチャした H. 264 ビデオなどの特定の種類のビデオである場合があります。まずビデオを変換してから再生速度を変更する必要があります。
iMovie でビデオクリップの一部の速度を遅くするにはどうすればいいですか?
iMovie を開いて、ビデオ クリップを追加します。タイムラインでビデオの一部を選択するには、R キーを押したままクリップをドラッグし、速度機能を使用して、このビデオの特定の部分を低速で再生します。
VLC でビデオの再生速度を遅くできますか?
はい。VLC を開いてビデオ ファイルを読み込み、上部の [再生] メニューをクリックして [速度] に移動します。これで、[低速 (細かい)] または [低速] のいずれかを選択して、VLC でビデオをスローモーションで再生できます。
結論
この投稿を読んだ後、あなたは学ぶことができます iMovieでスローモーションビデオを作成する方法iPhone、iPad、または Mac でビデオの再生速度を遅くしたい場合は、そのための具体的なガイドを入手できます。
この投稿についてどう思いますか?クリックしてこの投稿を評価してください。
素晴らしい
評価: 4.9 / 5 (に基づく) 193 投票)
関連記事
- ビデオを編集する
- ビデオの速度を落としてスローモーションビデオを作成する方法 2022
- スローモーションビデオを作成するための最高のスローモーションカメラとアプリ
- ビデオを簡単に 2 倍高速化できる 4 つの方法
- ベスト 5 のスローモーション ビデオ メーカーの簡単なレビュー
- TikTokでビデオをトリミングする方法を学ぶための詳細ガイド
- TikTokビデオをスピードアップする方法を学ぶ3つの簡単な方法
- iMovie でビデオをカットする方法を学ぶのに役立つヒント
- iPhone でビデオを簡単に遅くする [ボーナスヒント]
- iPhoneでビデオをトリミングし、ビデオの一部を切り取る方法
- Adobe After Effects 2022 でビデオクリップをカットする方法を学ぶ



