Adobe Premiere Pro で品質を損なうことなくビデオを回転する方法
「ビデオを逆さまに録画したのですが、どうすればよいですか?」 Premiere Pro CC でビデオを回転しますか?ビデオを録画するときは、スタイルと方向を一貫して保ち、すべてが必要な角度になっていることを確認することが重要です。ただし、場合によっては、期待どおりの効果が得られない場合があります。幸いなことに、適切なツールを使用して修正することができます。このガイドでは、ビデオを正しい方向に回転する方法に焦点を当てます。
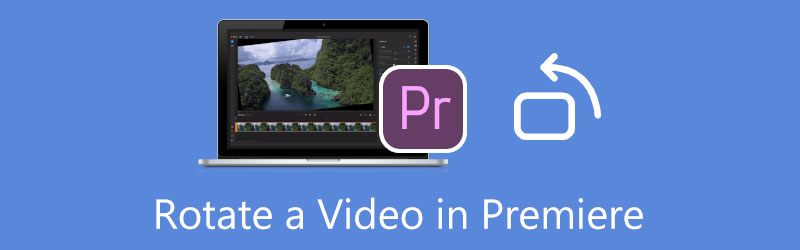
パート 1: プレミアでビデオを回転する方法
Adobe Premiere はプロのビデオ編集者として、スタジオや映画業界で広く使用されています。一般の人が Premiere は非常に使いにくいと不満を言うのも当然です。
したがって、Premiere Pro でビデオを回転するワークフローを以下に示します。
プロフェッショナルなビデオエディタを実行します。に行きます ファイル メニューを選択し、 新しい 新しいプロジェクトを作成します。次に、 輸入 のオプション ファイル メニューを選択し、逆さビデオを開きます。
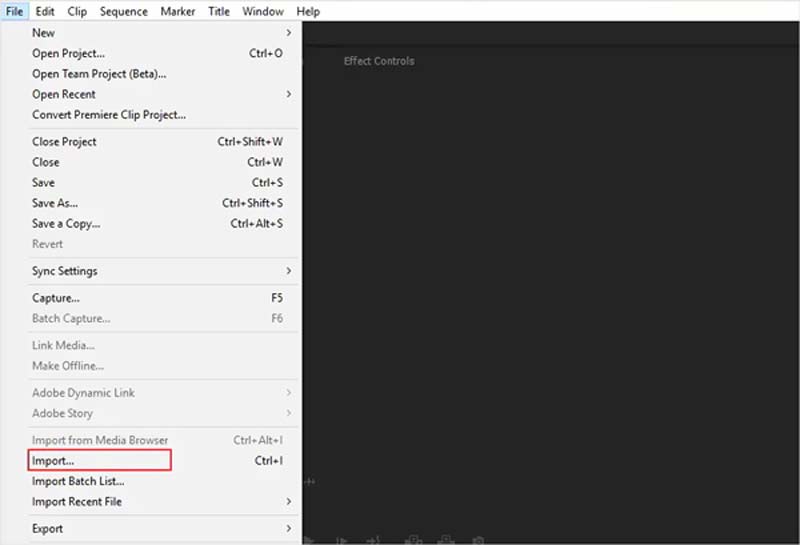
ビデオをタイムラインに配置します。 プロジェクト ペイン。次に、タイムライン上のビデオ トラックを選択します。ビデオの一部を回転するだけの場合は、クリップのみを選択します。
に行きます エフェクトコントロール プレビュー ペインの左側にあるタブ。が見つかるまで下にスクロールします。 モーション 効果。クリックして展開すると、 回転 オプション。
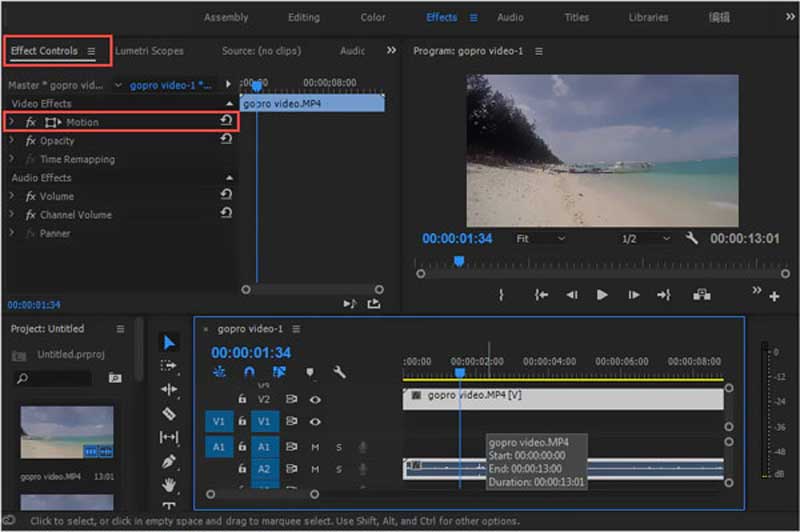
の横にある値ボックスをクリックします。 回転をクリックすると、ビデオを 90 度、180 度、またはその他の度回転するなど、希望の角度を入力できます。
回転後、Premiere は画像がフレームとずれている画面の黒い部分を塗りつぶします。それらを削除するには、 規模 のビデオの エフェクトコントロール パネル。
最後に、ビデオをプレビューし、プロジェクトをハード ドライブにエクスポートします。
注記: Premiere でビデオのクリップを回転するだけの場合は、トランジションを使用して再生をスムーズにすることをお勧めします。
パート 2: ビデオを回転するためのプレミア公開に代わる最良の方法
ビデオを回転するには、Adobe Premiere が最適な方法ではありません。まず、非常に高価です。デスクトップにない場合は、コスト効率の高いツールを探した方がよいでしょう。さらに、Premiere を使用するには、ハイエンドのハードウェアと十分なストレージを備えたコンピューターが必要です。したがって、代替ソリューションをお勧めします。 ArkThinkerビデオコンバーター究極。技術的なスキルがなくてもビデオを回転できます。
- ワンクリックでビデオを回転します。
- ハードウェア アクセラレーションを使用してパフォーマンスを向上させます。
- ほぼすべてのビデオ形式をサポートします。
- ビデオ品質を自動的に最適化します。
Premiere Pro を使用せずにビデオを回転する方法
ビデオローテータをインストールする
コンピューターにインストールしたら、ビデオを回転するときに Premiere に代わる最適な代替ツールを起動します。 Windows 11/10/8/7 および Mac OS X で利用できます。上部のリボンからツールボックス ウィンドウに切り替え、下にスクロールして、 ビデオローテーター 道具。

ビデオを追加
クリック 追加 インターフェイスの アイコンをクリックし、ファイルを開くダイアログで目的のビデオを見つけて開きます。または、ファイル エクスプローラーでビデオを見つけ、インターフェイスにビデオをドラッグ アンド ドロップして直接開きます。

ビデオを回転する
これで、 反時計回りに回転または時計回りに回転 ボタンを 1 回または複数回押します 回転 正しい方向がわかるまでセクションを続けてください。の 出力 ペインにリアルタイムで効果が表示されます。問題がなければ、下部にファイル名、出力形式、出力先フォルダーを入力します。クリックしてください 輸出 ボタンをクリックして変更を確認し、結果を保存します。

パート 3: Premiere でのビデオの回転に関する FAQ
プレミアでビデオを反転するにはどうすればよいですか?
ビデオを反転するには、ビデオを Premiere に追加し、 効果 ペインを見つけて展開します。 変身 セクション。その後、使用できます 水平反転または垂直反転 希望の効果を得るオプション。
ビデオを回転するのに Adobe Premiere を使用する必要があるのはなぜですか?
Premiere は総合的なビデオエディターです。ビデオの回転を含む、プロフェッショナル向けのほぼすべてのビデオ編集ツールとエフェクトを提供します。映画を作成している場合、Premiere はオールインワンのソリューションです。
Premiere Pro CC 2018 の価格はいくらですか?
Premiere Pro の料金は、個人の場合は月額 $20.99、チームの場合はライセンスあたり月額 $33.99 です。 Creative Cloud All App プランにも含まれています。
結論
これで、Premiere Pro CC でビデオを回転する方法を理解できたはずです。上記では CC 2017 を使用しました。他のバージョンではインターフェースが若干異なる場合がありますが、手順は同じです。 Premiere が気に入らない場合は、はるかに使いやすい ArkThinker Video Converter Ultimate を試してみることをお勧めします。このトピックに関して他にご質問がある場合は、お気軽にこの投稿の下にご記入ください。すぐに返信させていただきます。
関連記事
- ビデオを編集する
- 品質を損なうことなくiPhoneでビデオを圧縮するための検証済みチュートリアル
- ビデオのアスペクト比の概念について知っておくべきことすべて
- Android スマートフォンまたはタブレットでビデオをトリミングする実用的な方法
- QuickTime Player でビデオをトリミングおよびサイズ変更するための具体的なチュートリアル
- 初心者向けに VLC でビデオを永久にトリミングするための検証済みチュートリアル
- 初心者向け Adobe Premiere でビデオを回転するための具体的なチュートリアル
- 品質を損なうことなくiPhoneでビデオを回転する3つの最も簡単な方法
- iMovie のアスペクト比の変更 – iMovie でビデオをトリミングする方法
- Kapwing Resizer のレビューと Kapwing Resizer の最良の代替品
- Ezgif サイズ変更 – Ezgif ビデオ クロップと最高の Ezgif 代替品



