デスクトップ、オンライン、携帯電話向けのトップ 10 ビデオ ローテーター
携帯電話で動画を撮影するときに、間違った角度で撮影してしまうことがあります。あるいは、より良い視覚効果を得るために動画を回転させたいこともあります。このような場合、回転ツールを見つける必要があります。この記事では、トップ10を紹介します。 ビデオローテーター デスクトップ、モバイル デバイス、オンラインで利用できます。では、それぞれの特徴的な機能をすべて見つけるために、さらに詳しく見ていきましょう。
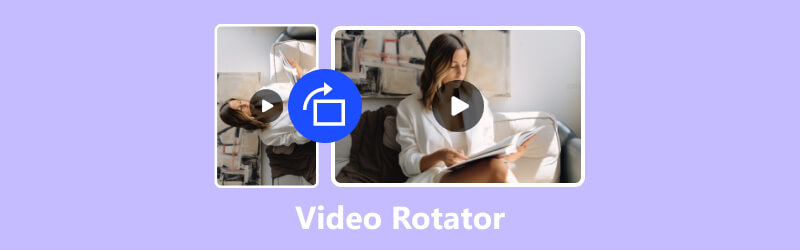
- ガイドリスト
- パート 1. デスクトップ/モバイル向けのトップ 6 のビデオ ローテーター (無料あり)
- パート 2. 回転を簡単にする 4 つのオンライン ビデオ回転ツール
- パート3. ビデオローテーターに関するよくある質問
パート 1. デスクトップ/モバイル向けのトップ 6 のビデオ ローテーター (無料あり)
このセクションでは、デスクトップとモバイル デバイス用の 6 つの回転ツールを紹介します。これらのツールは、ビデオの角度を変更するのに役立つさまざまな回転オプションと方法を提供します。そのうちのいくつかは無料で使用できます。ビデオの回転のニーズに基づいて最適なものを見つけるには、これを読み進めてください。
1. WindowsとMacに最適なビデオ回転ツール - Video Converter Ultimate
ArkThinkerビデオコンバーター究極 は、Windows と Mac でビデオを回転するための最良かつ最も簡単なソリューションです。サイズ制限なしでほぼすべてのビデオ形式を回転できます。回転機能はツールボックスにあります。ビデオを回転するには、この機能を簡単に見つけることができます。この機能を使用すると、任意のビデオを左または右に 90 度、180 度、または 270 度回転できます。さらに、1 回のクリックでビデオを反転できます。3 つの簡単な手順でビデオを回転する方法を学びましょう。
ビデオローテーターをダウンロードしてインストールし、コンピューターで起動します。
クリックしてください ツールボックス 上部のタブをクリックし、下にスクロールしてビデオローテーターを見つけます。次に、それをクリックします。
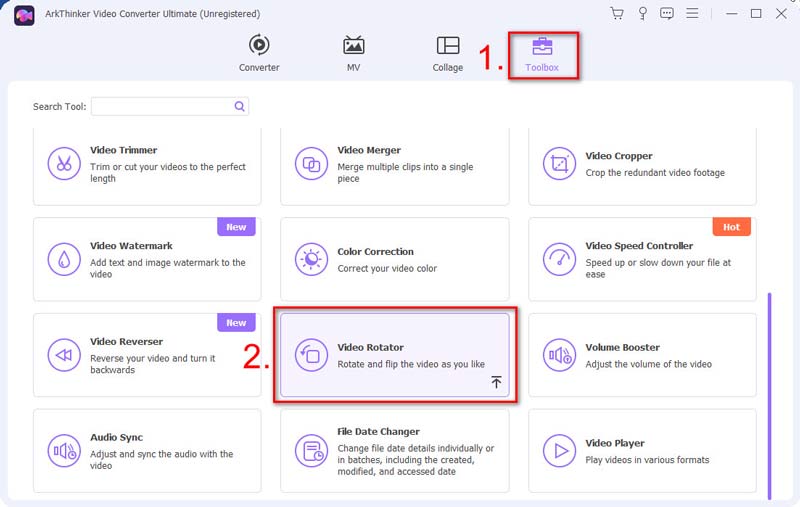
+ボタンをクリックして、回転させる必要があるビデオを追加します。その後、 回転 オプション。最初の 2 つのボタンを使用すると、ビデオを左または右に 90 度回転できます。180 度回転するには、ボタンをもう一度クリックします。最後の 2 つのボタンを使用すると、ビデオを反転できます。水平方向と垂直方向に簡単に反転できます。
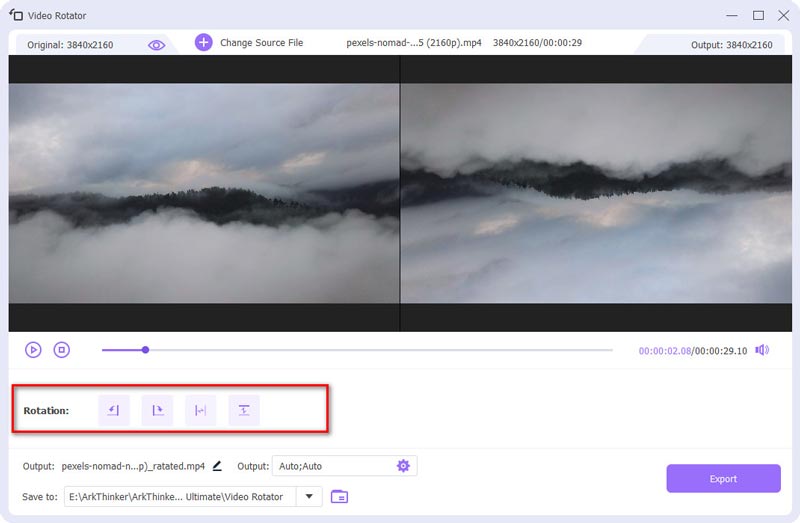
名前を変更し、出力設定を選択し、保存するフォルダを探します。最後に、 輸出.
新しく回転したビデオはすぐに準備されます。回転したビデオは元のビデオと同じ高品質になります。
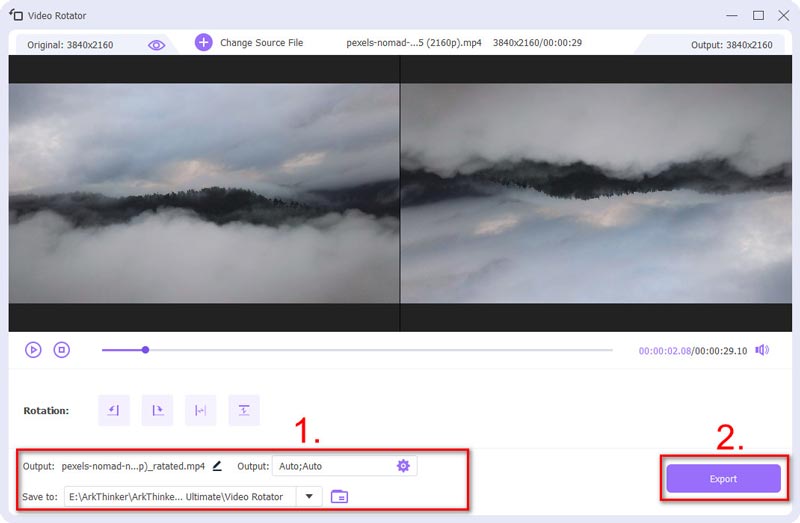
2. VLC (Windows/Mac)
VLCは無料のメディアプレーヤーであるだけでなく、WindowsおよびMacユーザー向けのビデオ回転ツールでもあります。 VLCでビデオを回転および反転する、多くのオプションが利用可能です。ただし、ソフトウェア内で多くの手順を実行する必要があり、初心者にとっては少し複雑かもしれません。
VLC を使用すると、90、180、270 などの固定角度でビデオを回転できます。また、回転オプションをチェックすることで角度を柔軟に設定できます。さらに、ビデオを水平方向と垂直方向に反転できます。ビデオを同時に回転および反転するには、転置または反転置機能を使用します。
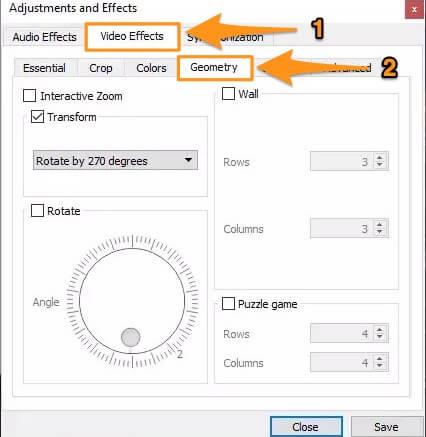
3. iMovie(iOS/MacOS)
iPhone、iPad、Mac ユーザーは、内蔵アプリの iMovie でビデオを回転できます。これは無料で使いやすいビデオ回転ツールです。iMovie は MP4、MOV、M4V の形式のみをサポートしています。場合によっては、ビデオが iMovie と互換性がないことがあります。
iMovieを使えば、ビデオの回転は簡単です。iPhone/iPadユーザーの場合は、親指と他の指を使って90度回転させるだけです。これでビデオが回転します。Macを使用している場合は、 時計回り または 反時計回り ボタン。ビデオをすばやく簡単に回転するには、iMovie が便利です。ただし、回転オプションは多くありません。
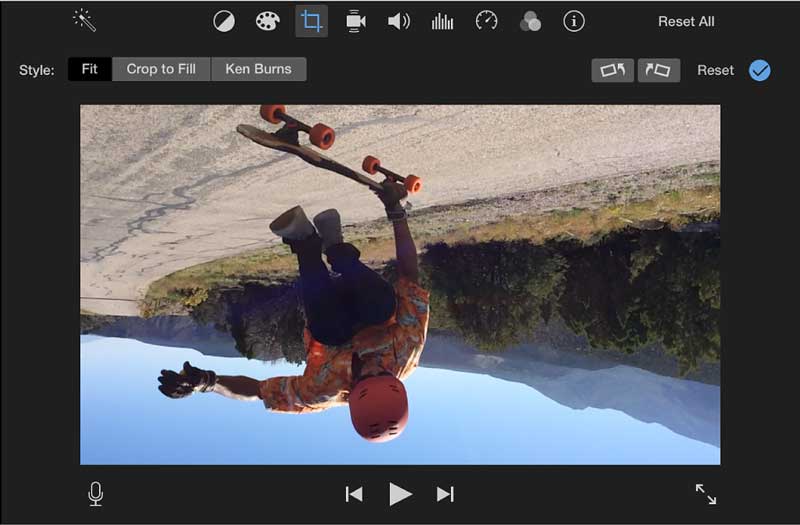
4. ビデオショット(iOS/Android)
VideoShot は、iOS と Android の両方のユーザー向けのスクリーン レコーダーおよび強力なビデオ エディターです。VideoShot を使用すると、ビデオを回転する方法が複数あります。さらに、回転角度を任意の角度に簡単に設定できます。
ビデオを回転するには、回転スケールに沿ってスライドするか、回転角度を直接入力します。2 本の指を動かしてビデオの角度を変更することもできます。回転後、必要に応じてビデオの位置とスケールを変更することもできます。
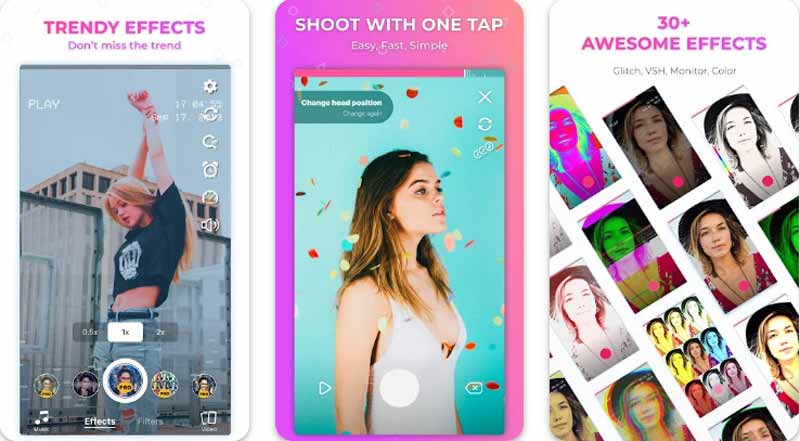
5. クイック(iOS/Android)
QuikはApp StoreとGoogle Playの両方で利用できるビデオ編集アプリです。デスクトップ版はまだ利用できませんが、Mac版とWindows版の準備が進められています。GoProがQuikを開発して以来、GoProカメラで撮影した写真やビデオの取り扱いに優れています。Quikアプリでは、 ビデオを回転する クリックひとつで、90度、180度、または270度に回転できます。角度を少し変更したい場合は、回転スケールを調整するだけです。さらに、動画を保存するための大きなクラウドスペースも提供されます。
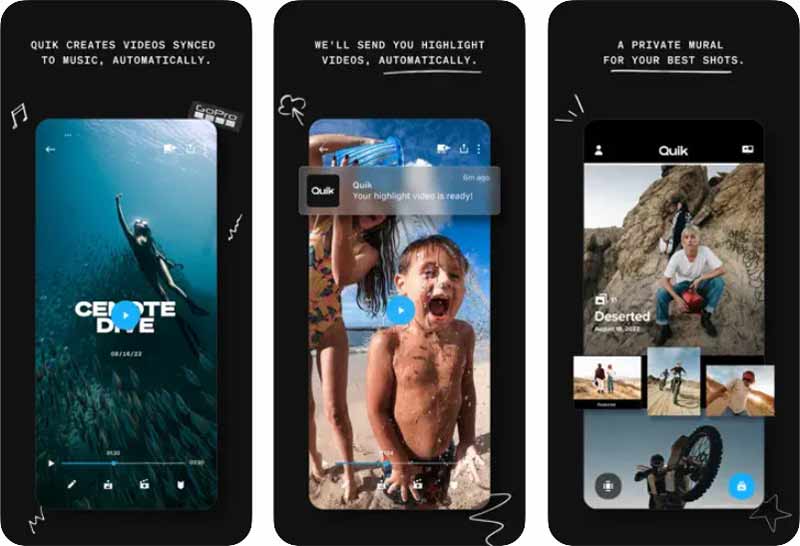
6. Google フォト (iOS/Android)
Google フォトは、ほとんどの Android スマートフォンにプリインストールされているアプリです。iPhone ユーザー向けにも App Store で提供されています。多くの人が写真や動画の保存に使用しています。Google フォトには、基本的な動画回転機能が備わっています。無料の動画回転ツールを使用すると、動画を 90 度、180 度、または 270 度に簡単に回転できます。ただし、Google フォトで動画を回転できるのはこれだけです。
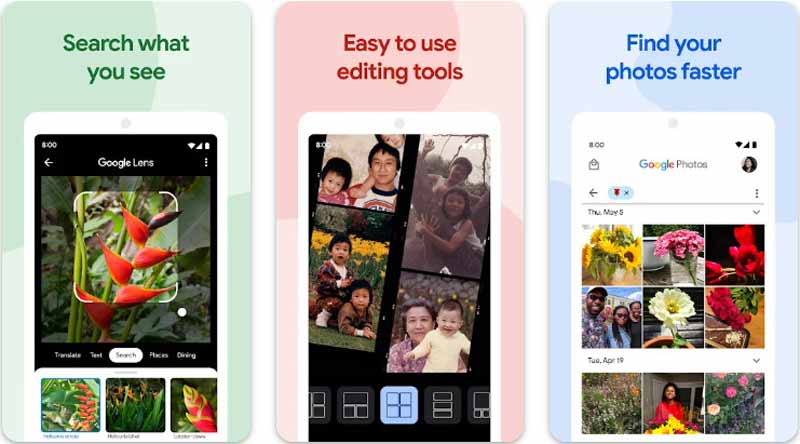
パート 2. 回転を簡単にする 4 つのオンライン ビデオ回転ツール
アプリやソフトウェアをダウンロードしたくない場合は、オンライン ビデオ ローテーターを試すことができます。このセクションでは、選択できる便利なオンライン ローテーターを 4 つ紹介します。
1. Ezgif オンラインビデオローテーター
Ezgif Online Video Rotator は無料で簡単に使用できます。ビデオを反転し、90 度、180 度、または 270 度に回転できます。MP4、WebM、MOV などの一般的な形式をサポートしています。回転後、元の形式または MP4 でエクスポートすることを選択できます。
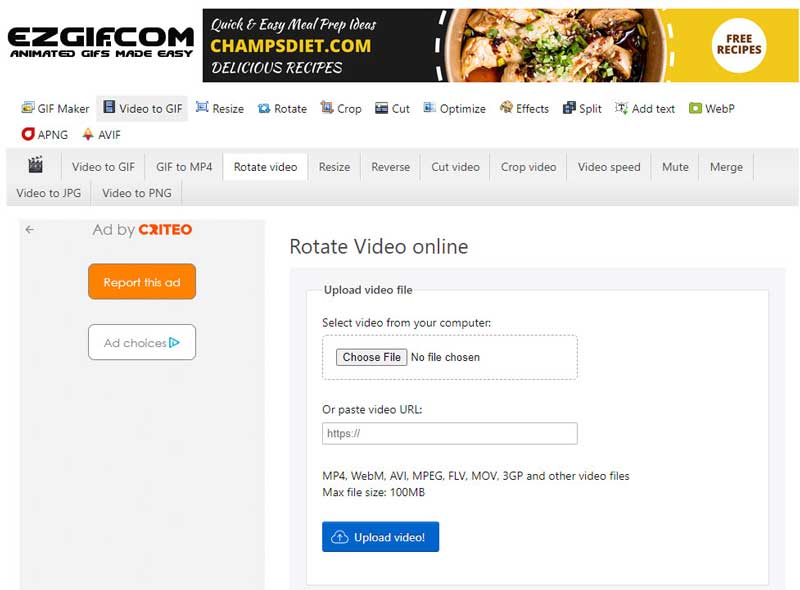
- シンプルなインターフェースと簡単な回転プロセス。
- URL を貼り付けてビデオを回転します。
- 回転したビデオには透かしは入りません。
- インターフェース上の広告。
- ビデオの最大サイズは100MBです。
- 出力オプションが制限されています。
2. VEED オンラインビデオローテーター
VEED オンライン ビデオ回転ツールも無料で使用できます。ビデオを任意の角度に回転させるには 2 つの方法があります。数値を入力して希望の回転角度を設定できます。または、回転ボタンをドラッグしてビデオを正しい角度に調整できます。さらに、ビデオを水平方向と垂直方向に反転することもできます。回転後、要素やトランジションを追加したり、テンプレートを選択したりしてビデオを編集することもできます。
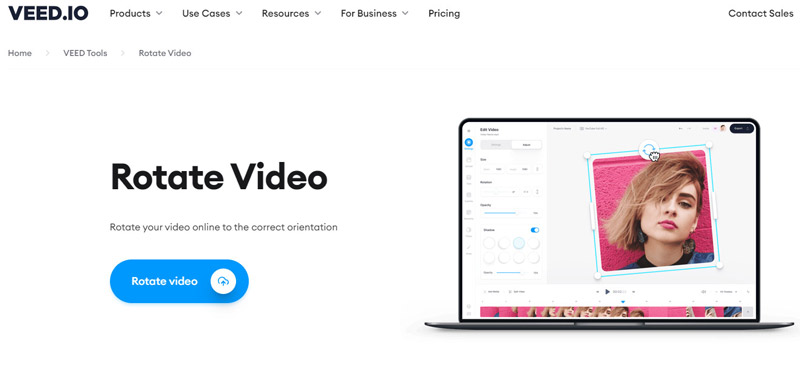
- ビデオを任意の角度に回転します。
- 多数の編集ツールを提供します。
- ビデオに透かしを入れます。
3. Canvaオンラインビデオローテーター
Canva は、多数の編集ツールを備えた無料のオンライン ビデオ回転ツールです。ビデオを回転するには、回転ハンドルを使用して左または右にドラッグします。ドラッグすると、正確な回転角度が表示されます。回転後、要素、テキスト、描画を追加して、ビデオをより魅力的にすることができます。ただし、回転後にビデオの両側に白いバーが表示される場合があります。Canva Pro にアップグレードしない限り、それらを削除することはできません。
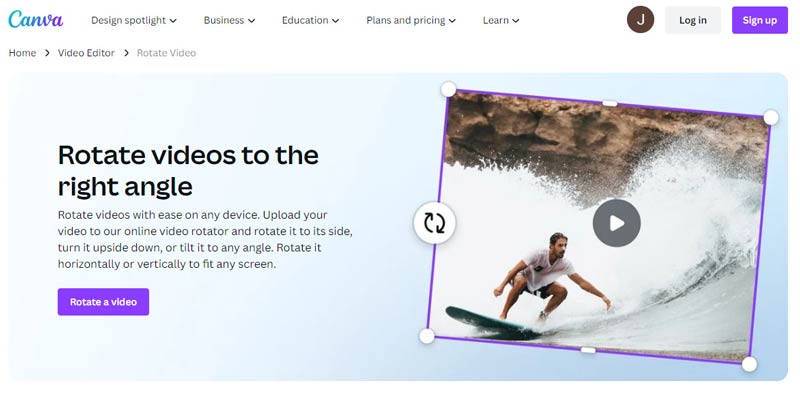
- 動画を好きな角度に回転します。
- ビデオに透かしはありません。
- 多くのビデオ編集ツールが利用可能です。
- ビデオサイズのカスタマイズには料金がかかります。
- MP4のみエクスポートします。
4. FlexClip 無料オンラインビデオローテーター
FlexClip には、基本的な回転オプションとその他の多くの編集機能があります。 1 回のクリックでビデオを左または右に回転できます。 90 度、180 度、または 270 度回転できます。 また、ビデオを垂直または水平に回転する反転機能もあります。 これを使用してビデオを回転させ、後で編集することができます。
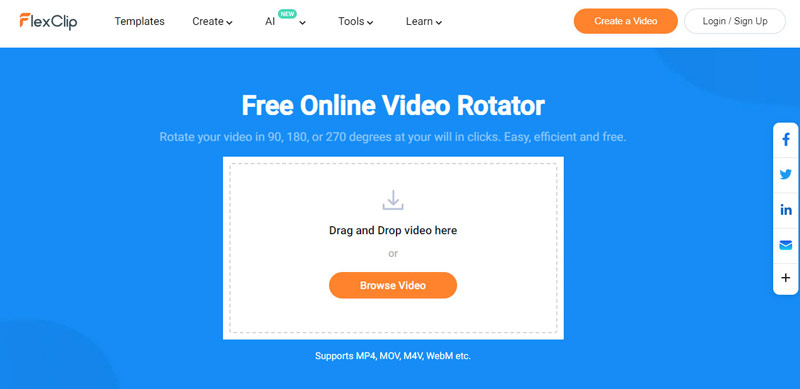
- 回転したビデオには透かしは入りません。
- さまざまな編集ツール。
- 回転したビデオのダウンロードが遅い。
- 回転オプションが制限されています。
パート3. ビデオローテーターに関するよくある質問
透かしなしでビデオを回転するにはどうすればよいですか?
Ezgifオンラインビデオローテーターを使用することができます。ウェブサイトにアクセスし、ビデオをアップロードするか、URLを貼り付けて、反転または回転を選択します。最後に、 ビデオを回転する!
アプリなしでビデオを回転できますか?
はい、Ezgif、Veed、Canva、FlexClip などのオンライン ビデオ ローテーターを使用できます。
透かしのない縦型ビデオエディタをオンラインで使用できますか?
はい。Canva と Ezgif Online Video Rotator を試して、透かしのない縦向きのビデオを編集できます。
結論
動画の回転は、動画編集ワークフローの一般的な部分です。回転のニーズをよりよく満たすために、この記事ではトップ10を紹介します。 ビデオローテーター から選択できます。これらのツールを使用すると、デスクトップ、モバイル デバイス、オンラインでビデオを簡単かつ迅速に回転できます。この記事がビデオの回転に役立った場合は、遠慮なく他の人と共有してください。
この投稿についてどう思いますか?クリックしてこの投稿を評価してください。
素晴らしい
評価: 4.9 / 5 (に基づく) 476 投票)
関連記事
- ビデオを編集する
- 3 つの異なる方法で短いビデオを長くする方法
- iPhone、iPad、Android 携帯電話、およびコンピュータでビデオをループする
- 無料のビデオ編集ソフトウェア – 7 つの最高の無料ビデオ編集アプリ
- TikTokウォーターマークを削除する3つのTikTokウォーターマーク除去アプリ
- ビデオフィルター – ビデオにフィルターを追加および適用する方法 2024
- ビデオの速度を落としてスローモーションビデオを作成する方法 2024
- 2024 年の 3 つのベストムービートリマーで大きなビデオファイルを分割
- さまざまなデバイスでビデオにウォーターマークを追加する方法 2024
- ビデオファイルサイズを削減するためのベスト MP4 コンプレッサー 5 2024
- Snapchat 2024 でビデオの速度を下げる方法の詳細ガイド



