VLC でビデオのサイズを変更してトリミングし、変更を適切に保存する方法
"私 VLCでビデオをトリミングしました, しかし、メディアプレーヤーを閉じると元の状態に戻ってしまいます。切り取ったビデオを保存するにはどうすればよいですか?」 VLC は、さまざまなボーナス ツールが無料で含まれているため、世界中で最も人気のあるマルチメディア プレーヤーの 1 つです。しかし、複雑な設計は大きな苦痛です。したがって、このガイドでは、VLC でビデオを完全にトリミングして適切に保存する方法を説明します。

パート 1: VLC でビデオをトリミングする方法
VLC は追加のソフトウェアを使用せずにビデオをクロップします。ただし、クロップ効果を直接使用した場合、結果は保存されません。以下では、ビデオを永続的に切り取って VLC に保存するワークフローを示します。
VLC でクロップするビデオを開きます。
クリックして展開すると、 ツール メニューを選択し、 エフェクトとフィルター。に行きます 作物 タブを選択し、 上、左、右、下 ビデオが希望どおりに切り取られるまで、オプションを繰り返します。 4 つの値を覚えておいてください。
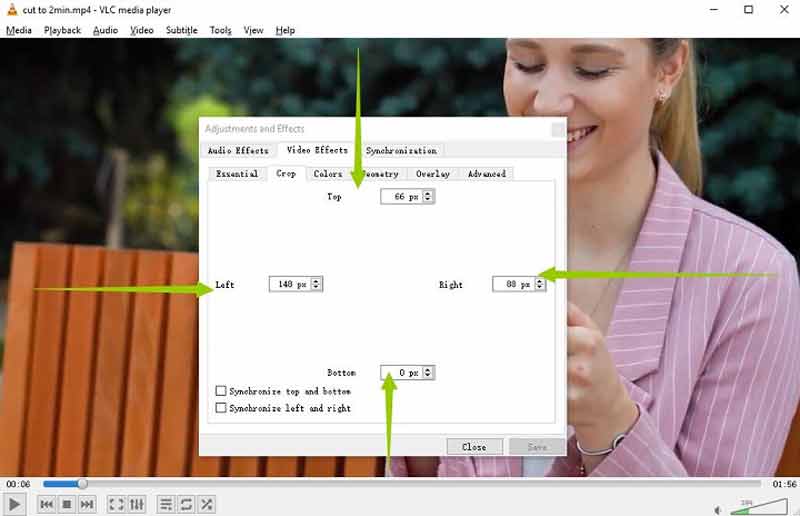
に行きます ツール もう一度メニューを選択し、 環境設定 この時。選択する 全て 下 設定を表示 エリア。次に、リストの「フィルター」項目を展開し、「フィルター」を選択します。 クロッパド.
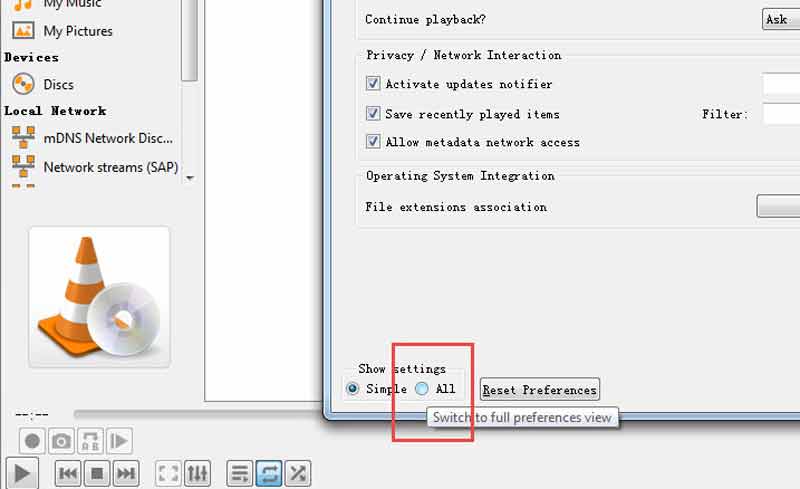
4 つの値を下のボックスに入力します。 作物 セクションを適切に実行してください。クリック 保存 ボタン。
次に、 を押します。 フィルター リスト上の項目を選択し、横のチェックボックスをオンにします。 ビデオクロップフィルター 右側にあります。ヒット 保存 ボタン。
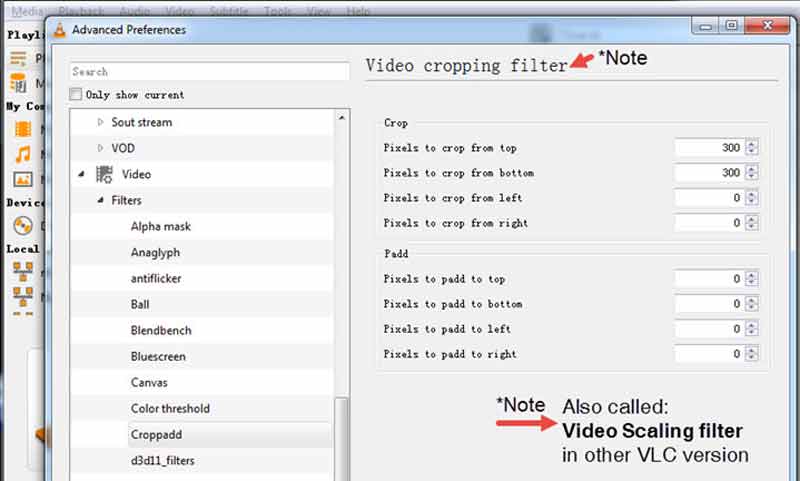
に切り替えます メディア メニューを選択し、 変換/保存。ビデオ ファイルを追加し、 変換/保存 ボタン。フォーマットを設定します。
クリック 選択したプロファイルを編集する のアイコン プロフィール エリア。に行きます ビデオコーデック タブをクリックして選択します フィルター。の横にあるボックスにチェックを入れます ビデオクロップフィルター。クリック 保存 ボタン。
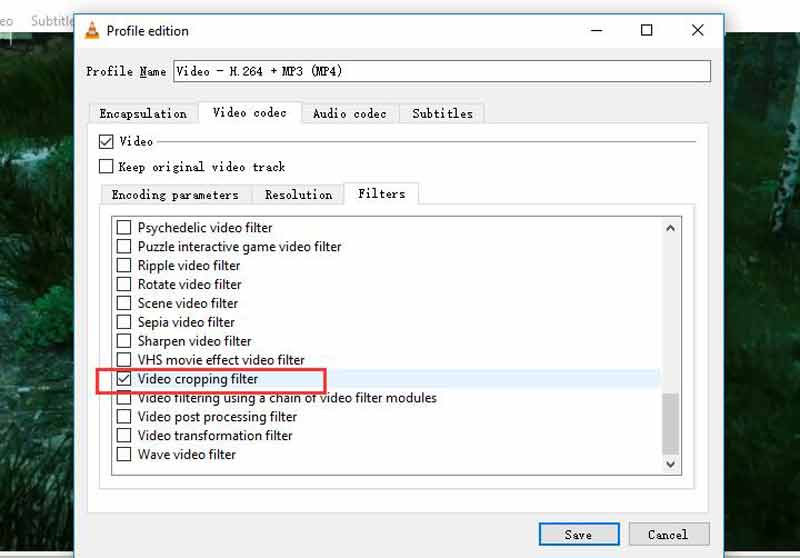
最後にディレクトリを設定し、 始める ボタンをクリックして、切り取ったビデオを VLC に保存します。
パート 2: ビデオをトリミングするための VLC に代わる最良の方法
VLC はトリミングされたビデオを録画して効果を保存するため、プロセスが完了するまでに時間がかかります。さらに、ビデオの品質はあまり良くありません。したがって、代替ソリューションをお勧めします。 ArkThinkerビデオコンバーター究極.
- 品質を損なうことなくビデオをトリミングします。
- 使い方は簡単で、技術的なスキルは必要ありません。
- ビデオを強化する 編集中のオーディオ品質。
- 幅広いビデオ形式をサポートします。
VLC の代替案を使用してビデオをクロップする方法
ビデオを追加する
最高のビデオエディターを PC にインストールしてください。 Mac 用には別のバージョンもあります。 VLC を使用せずにビデオをクロップする必要がある場合に起動します。に行きます ツールボックス 上部のリボンからウィンドウを選択し、 ビデオクロッパー。ターゲットビデオをインターフェースにドラッグアンドドロップすると、すぐにロードされます。

ビデオをクロップする
VLC の代替手段を使用してビデオをクロップするには 3 つの方法があります。維持したい領域をカバーするまで、画像上のトリミング ボックスの各端を移動します。ビデオを正確にトリミングするには、横のボックスに幅と高さを設定します。 作付面積。ビデオのサイズを変更するもう 1 つの方法は、必要に応じてアスペクト比を変更することです。

トリミングされたビデオをエクスポートする
ビデオ編集後、 プレビュー ボタンをクリックして効果を表示します。問題がなければ、下部でファイル名と出力形式を設定します。クリック フォルダ アイコンをクリックして、結果を保存するディレクトリを設定します。最後に、 輸出 ボタンをクリックして変更を確認します。数秒後、VLC 代替ツールによって生成されたトリミングされたビデオが表示されます。

パート 3: VLC でのビデオのクロップに関する FAQ
VLCは本当に無料で使えるのでしょうか?
はい、VLC は無料のメディア プレーヤーです。これはオープンソース プロジェクトであり、開発者チームによってリリースされました。したがって、誰でも公式Webサイトからメディアプレーヤーを無料でダウンロードできます。
トリミングしたビデオが VLC に保存されないのはなぜですか?
VLC のトリミング フィルターはビデオ画像を一時的に変更するだけです。メディアプレーヤーを閉じると、ビデオは元の状態に戻ります。トリミングしたビデオを保存するには、トリミングフィルターを使用して変換する必要があります。
VLC でビデオを短くするにはどうすればよいですか?
VLC にはビデオ トリミング機能は含まれていませんが、高度なコントロールを使用して目的のクリップを録画し、短縮されたビデオを保存できます。方法を知るには ビデオをトリミングする詳細については、ここをクリックしてください。
結論
これで、VLC でビデオをトリミングし、その効果を永久に保存する方法を理解する必要があります。デスクトップに無料のメディア プレーヤーがすでにある場合は、次の手順に従うだけで、目的の結果がすぐに得られます。 ArkThinker Video Converter Ultimate は、ビデオを簡単にトリミングするための最良の代替方法です。このトピックに関して他にご質問がある場合は、この投稿の下にメッセージを残してお気軽にお問い合わせください。できるだけ早く返信させていただきます。
この投稿についてどう思いますか?クリックしてこの投稿を評価してください。
素晴らしい
評価: 4.6 / 5 (に基づく) 168 投票)
関連記事
- ビデオを編集する
- GIF を圧縮 – PC/Mac、iPhone、Android で GIF サイズを縮小します
- ビデオファイルサイズを削減するためのベスト MP4 コンプレッサー 5 2022
- Android でビデオを圧縮 – Android でビデオのサイズを縮小する
- Instagram ストーリー、フィード、IGTV 用にビデオのサイズを変更する方法
- Adobe Premiere ビデオのクロップ – Premiere でビデオをクロップする方法
- 品質を損なうことなくiPhoneでビデオを圧縮するための検証済みチュートリアル
- ビデオのアスペクト比の概念について知っておくべきことすべて
- Android スマートフォンまたはタブレットでビデオをトリミングする実用的な方法
- QuickTime Player でビデオをトリミングおよびサイズ変更するための具体的なチュートリアル
- 初心者向けに VLC でビデオを永久にトリミングするための検証済みチュートリアル



