さまざまなニーズに合わせてビデオを圧縮する 7 つの最高のビデオ コンプレッサー
この投稿では、役立つ 7 つの優れたビデオ コンプレッサーを紹介します。 ビデオを圧縮する ファイルサイズを削減します。理由が何であれ、ビデオのファイル サイズを削減する必要がある場合は、以下の推奨事項から好みのビデオ圧縮ツールを選択してそれを行うことができます。
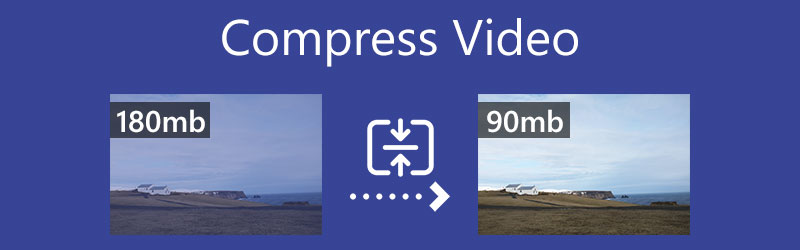
- ガイドリスト
- パート 1. オンラインでビデオを圧縮する
- パート 2. Mac および PC でビデオを圧縮する
- パート 3. iPhone および Android でビデオ ファイルのサイズを削減する
- パート 4. VLC ビデオ圧縮
- パート 5. ビデオ圧縮に関するよくある質問
パート 1. 3 つの無料オンラインビデオコンプレッサーを使用してビデオを圧縮する方法
Web、電子メール送信、または YouTube 共有用にビデオを無料で圧縮したい場合は、まず無料のオンライン ビデオ コンプレッサーをいくつか試してください。インターネット上には、ビデオを適切なサイズに簡単に縮小できるオンラインビデオ圧縮ツールが多数提供されていることに気づくかもしれません。最初のパートでは、ビデオ圧縮用の 3 つの人気のあるオンライン ツールを紹介します。
Aiseesoft オンライン無料ビデオ圧縮ツール
Aiseesoft オンライン無料ビデオ圧縮ツール 品質を損なうことなくビデオを圧縮するように設計されています。無料のビデオ圧縮ソフトとしても、MP4、MOV、FLV、AVI、MKV、WMV、RMVB、MTS、TS、3GP、WebM など、一般的に使用されるすべてのビデオ形式をサポートしています。高度な AI テクノロジーを採用し、ビデオの圧縮と出力品質の最適な組み合わせを実現します。ビデオを圧縮する際、サイズ、解像度、ビットレートなどのさまざまなビデオパラメータをカスタマイズすることもできます。
Chrome、Edge、IE、Firefox、Safari などの Web ブラウザを開き、Aiseesoft Free Video Compressor Online ツールを検索して、その公式サイトにアクセスします。そこに到達したら、 圧縮するファイルを追加する ボタンをクリックしてビデオをアップロードします。ビデオを圧縮するには小さなランチャーをインストールする必要があります。
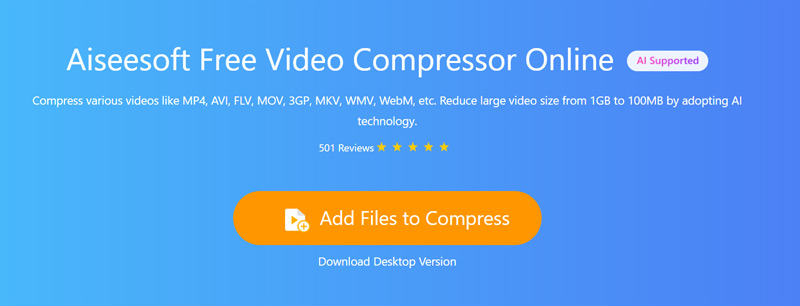
必要に応じて、圧縮バーをドラッグしてビデオのサイズを縮小できます。ソース ファイルのサイズと最終的な出力ビデオのサイズを明確に確認できます。さらに、出力ビデオ形式を選択し、ビデオ解像度とビットレートを調整できます。
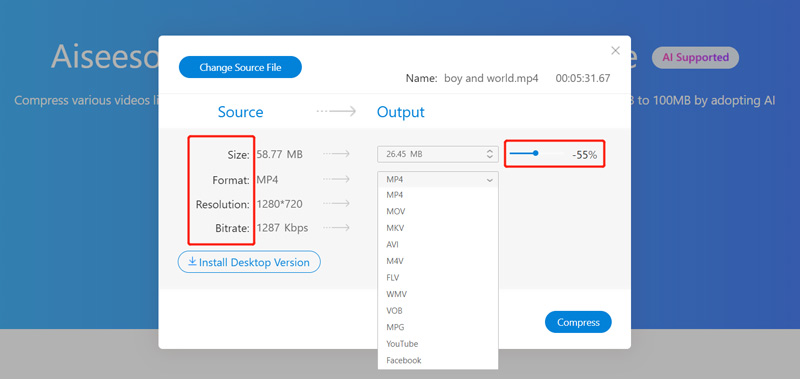
ビデオを適切なサイズに圧縮したら、「圧縮」ボタンをクリックしてビデオの圧縮を開始できます。このオンライン ビデオ コンプレッサーは、アカウントのサインアップやサインインを必要としません。さらに、圧縮ビデオにウォーターマークは追加されません。
VEED.IO ビデオ コンプレッサー
VEED.IO ビデオ コンプレッサー は、ビデオをより小さいファイル サイズに圧縮するのに役立つ、使いやすいオンライン ビデオ サイズ変更ツールです。 MP4、AVI、MOV、WMV、FLV などのほとんどのビデオ形式と互換性があります。単なるビデオコンプレッサーではなく、トリム、クロップ、ビデオ背景の設定、オーディオトラックの調整、字幕の追加、フィルターの適用などの基本的な編集機能も備えています。
に移動します。 VEED.IO ビデオ圧縮ブラウザ上のrサイト。クリックしてください ファイルをアップロードする ボタンをクリックしてビデオを選択し、アップロードします。ファイルをドラッグ アンド ドロップしてアップロードできます。コンピュータ上のビデオ ファイルに加えて、Dropbox またはオンラインからビデオを圧縮することもできます。
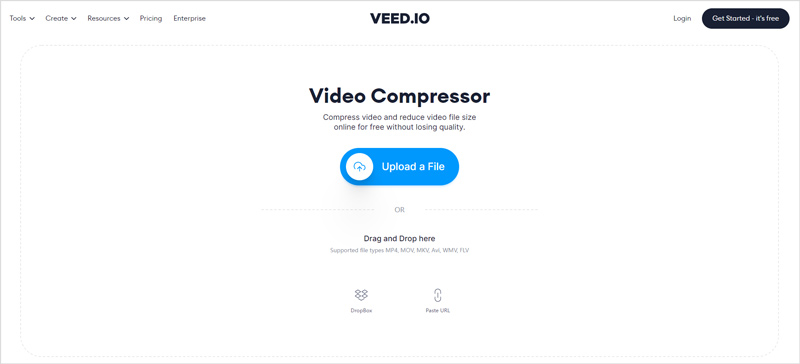
ビデオをアップロードした後、適切な圧縮モードを選択し、圧縮バーをドラッグしてビデオの圧縮を制御できます。この手順では、フレーム レートの調整、ビデオ解像度の選択、ビデオの編集を行うことができます。ビデオに関するいくつかの基本情報がプレビュー ウィンドウの下にリストされます。
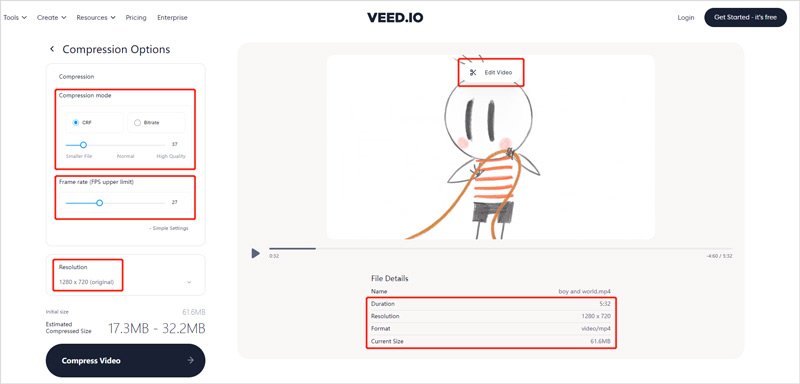
ビデオを適切なファイル サイズに圧縮したら、 ビデオを圧縮する 左下隅のボタンをクリックして、オンラインビデオ圧縮を開始します。プロセス全体が完了したら、出力ビデオをプレビューできます。クリック ビデオをダウンロードする ボタンを押してコンピュータに保存します。また、 ビデオを編集する 結果に満足できない場合。
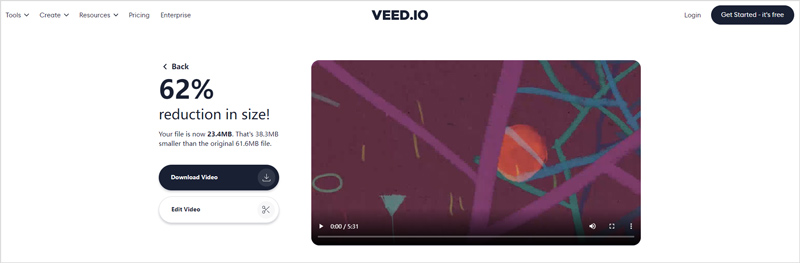
FreeConvert ビデオ コンプレッサー
FreeConvert ビデオ コンプレッサー は、ビデオ ファイル サイズを削減するためのもう 1 つの人気のあるビデオ圧縮ツールです。ビデオを最大 1GB まで圧縮できます。ファイルサイズをターゲットにする、ビデオ品質をターゲットにする、ビデオ解像度をターゲットにする、Mac ビットレートをターゲットにするという 4 つの圧縮方法が提供されます。さらに、ビデオコーデックを H264 から H265 に変更することができます。
Web ブラウザで、FreeConvert Video Compressor ページに移動します。 [ビデオを選択] ボタンをクリックして、ビデオ ファイルを選択してアップロードします。デバイス、Dropbox、Google ドライブ、または URL からビデオを圧縮できます。
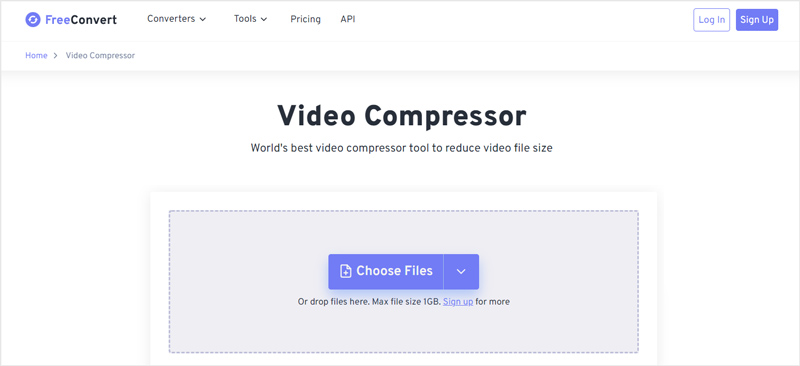
他のオンラインビデオコンプレッサーと比較して、FreeConvert はアップロードプロセスを完了するまでに長い時間がかかります。その後、ターゲット形式を選択し、さらに出力設定をカスタマイズできます。次に、 今すぐ圧縮 ボタンを押して、ビデオをより小さいファイルに縮小し始めます。圧縮が完了したら、 ダウンロード ボタンを押して圧縮ビデオを保存します。
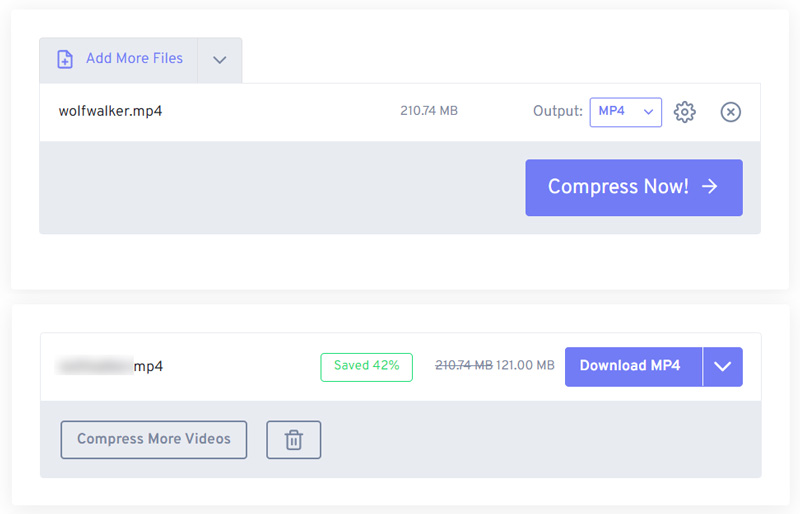
この無料のオンラインビデオ圧縮ツールには、ビデオ圧縮結果を確認するためのプレビュー ウィンドウが提供されていないことに注意してください。さらに悪いことに、使用中に多くの広告が表示されます。 FreeConvert は、iPhone、iPad、Android 携帯電話で使用できるビデオ圧縮アプリを提供します。
パート 2. Mac および Windows PC でビデオを圧縮する最良の方法
プロフェッショナルなビデオ コンプレッサーを使用して、元の画像と音質を維持しながらビデオをより小さいファイル サイズに縮小したい場合は、すべての機能を備えたビデオ コンプレッサーを試してください。 究極のビデオコンバーター。主にビデオの編集と変換のために設計されています。ただし、ビデオ ファイル サイズを簡単に削減できる個別のビデオ圧縮ツールが搭載されています。
ビデオ コンプレッサーとして、頻繁に使用されるすべての形式の 8K/5K/4K、1080p/720p HD および SD ビデオを高度にサポートします。電子メール、Web、TikTok、Facebook、YouTube 共有用にビデオを圧縮する場合、これが最良の選択となります。
正しいバージョンを選択していることを確認してから、このビデオ コンプレッサーをコンピューターに無料でインストールして起動してください。にアクセスするには、 ビデオコンプレッサー ツールをクリックする必要があります。 ツールボックス タブ。ご覧のとおり、ビデオ エンハンサー、ビデオ クロッパー、ビデオ トリマー、ビデオ リバース、その他の便利なツールも提供しています。

を入力すると、 ビデオコンプレッサー、大きなアイコンをクリックすると、 プラス 中央のアイコンをクリックして、圧縮したいビデオを追加します。
圧縮バーを左右に自由にドラッグして、出力ビデオのサイズを制御できるようになりました。さらに、出力ビデオ形式を選択したり、ビデオ解像度やビットレートなどを変更したりできます。

クリック プレビュー ボタンをクリックすると、圧縮されたビデオ効果をプレビューできます。それに応じて、ビデオの圧縮率をより適切に制御できます。この圧縮ビデオの保存先ファイル フォルダーを選択し、 圧縮する ボタンを押してコンピュータに保存します。
パート 3. iPhone、iPad、Android Phone でビデオを圧縮する方法
iOS ユーザーは、内蔵の編集機能を使用して iPhone または iPad でビデオを圧縮することはできません。また、Androidには動画圧縮機能はありません。そのため、ポータブル iOS または Android デバイス上のビデオ ファイル サイズを縮小する必要がある場合は、サードパーティのビデオ圧縮アプリを利用する必要があります。実際、App Store や Google Play で便利なものを簡単に見つけることができます。
Crideo Video Compressor アプリを使用して iPhone でビデオを圧縮する
Crideo ビデオ コンプレッサー はビデオを圧縮してファイルサイズを縮小する使いやすいアプリです。電子メールでの送信、ソーシャル メディアでの共有、またはその他の目的のためにビデオ ファイルのサイズを削減できます。 App Storeから無料でインストールできます。
iPhone に Crideo Video Compressor アプリをインストールして開きます。ビデオ ファイルにアクセスする権限を与える必要があります。後で圧縮するためにビデオをそれに追加します。
基本圧縮、スパン圧縮、カスタムの 3 つのビデオ圧縮オプションが提供されます。圧縮ソリューションを選択し、 続く ボタン。
ソースファイルのサイズと予想されるサイズが表示されます。次に、 をタップします 圧縮する ボタンを押してビデオの圧縮を開始します。をタップすると、 ギャラリーで見る ボタンをクリックして、iPhone 上の圧縮ビデオを直接見つけます。
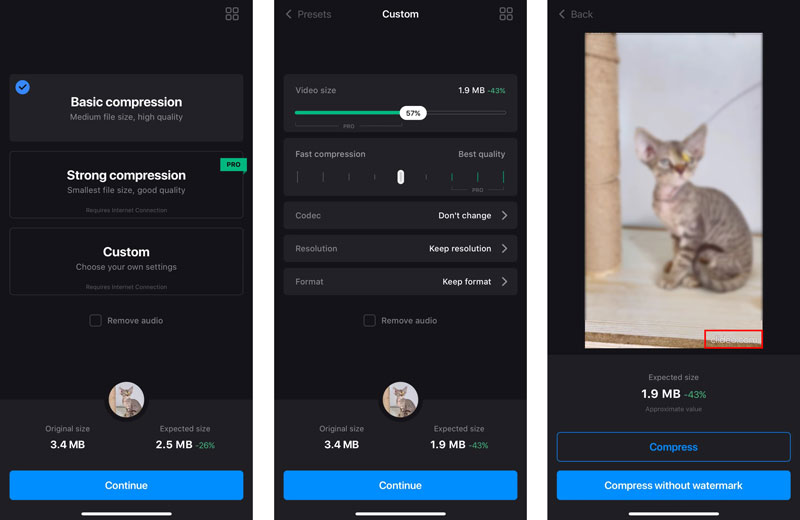
この Crideo Video Compressor は完全に無料のアプリではないことに注意してください。圧縮ビデオにクリデオウォーターマークを追加します。さらに、無料版にはいくつかの機能制限があります。ウォーターマークを削除してすべての機能にアクセスするには、Pro バージョンにアップグレードする必要があります。
Video Compressor アプリを使用して Android Phone でビデオを圧縮する
Alyaanah ビデオ コンプレッサー は、Android デバイスでビデオを圧縮するための非常に人気のある強力なアプリです。 MP4、MKV、AVI、FLV、MTS、MPEG、WMV、M4V、MOV、VOB などの多くのビデオ形式をサポートしています。さまざまな品質とサイズ設定を備えた複数の圧縮プロファイルが用意されており、そこから選択できます。 Google Play からアプリを無料でインストールし、Android スマートフォンでそれを使用してビデオを圧縮できます。
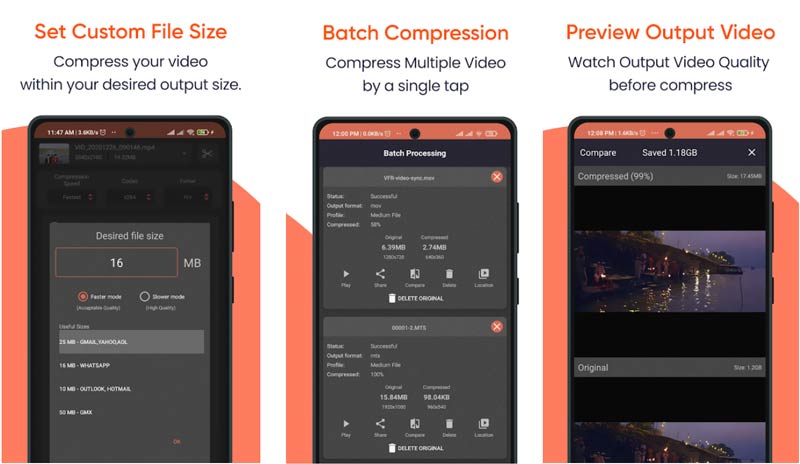
パート 4. VLC Media Player を使用してビデオを圧縮する方法
VLC Media Player は、Windows、macOS、Linux、iOS、Android デバイスで利用できます。演奏機能以外にも様々な機能が搭載されています。コンピュータ上でビデオを圧縮する必要がある場合は、それを使用することもできます。
コンピューターに VLC Media Player を無料でダウンロードして開きます。 iPhone および Android 用の VLC アプリはビデオを圧縮できないことを知っておく必要があります。
クリック メディア 上部のメニューを選択し、 変換/保存 オプション。ポップアップが開きます オープンメディア 窓。クリック 追加 ボタンをクリックしてビデオファイルを VLC にロードします。
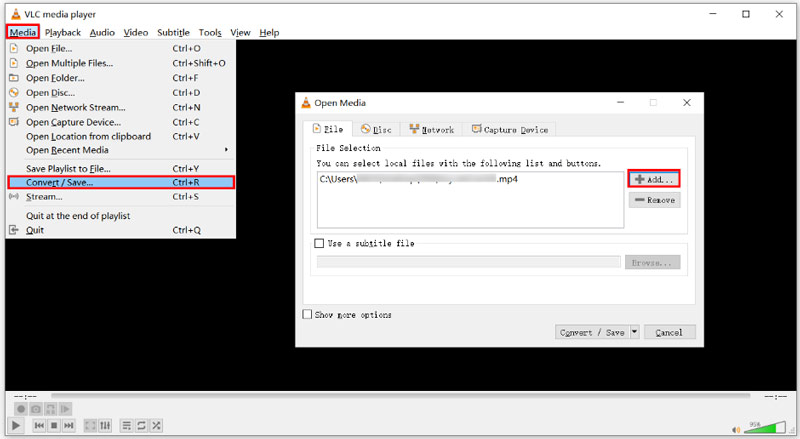
「変換/保存」のドロップダウンから、 変換する オプション。新しい変換ウィンドウで、適切な変換オプションを選択できます。ここでは、ビデオの品質または解像度を下げてビデオを圧縮する必要があります。その後、 始める ボタンを押して操作を確認します。
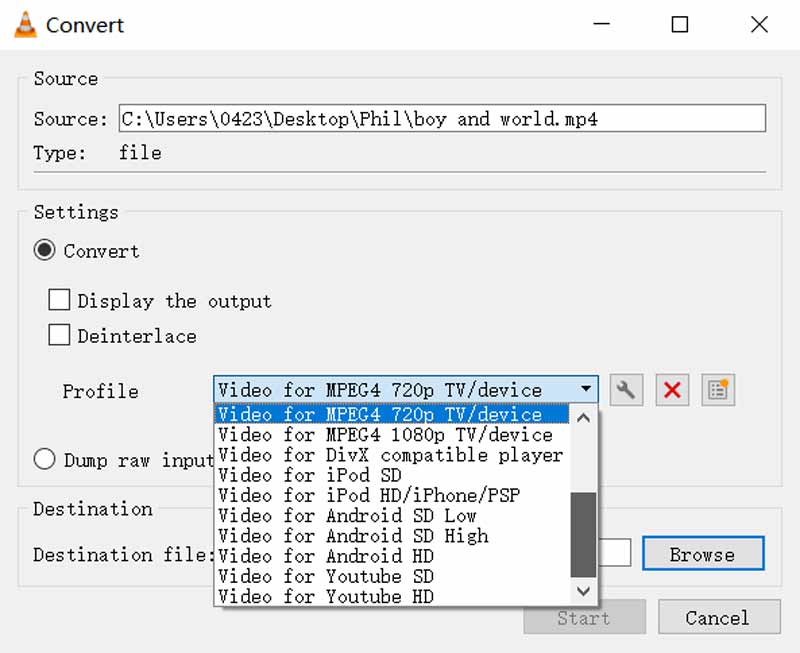
パート 5. ビデオ圧縮に関するよくある質問
Windows 10 で電子メール用にビデオを圧縮する最良の方法は何ですか?
Windows 10 コンピューターでファイル サイズを圧縮するために、ビデオの zip ファイルを作成することを選択できます。ビデオを右クリックし、[送信] オプションをクリックして、ドロップダウンから [圧縮 (zip) フォルダー] を選択します。これは、電子メール送信用にビデオを圧縮する最良の方法です。
MacBook でビデオを簡単に圧縮するにはどうすればよいですか?
Mac でビデオを圧縮する必要がある場合は、QuickTime Player で開いて、より小さいファイルとしてエクスポートすることを選択できます。そうすることで、MacBook 上でビデオを簡単に圧縮できます。ビデオをエクスポートするときは、必ず低いビデオ解像度と品質を選択してください。
iPhone でキャプチャしたビデオを圧縮するにはどうすればよいですか?
ビデオ録画設定を調整することで、録画したビデオのファイル サイズを簡単に削減できます。設定アプリを開き、「カメラ」オプションをタップして、「ビデオの録画」を選択します。さまざまな録画設定をカスタマイズして、この iPhone に小さなビデオを録画して保存できるようになりました。
結論
この投稿では、役立つ 7 つのビデオ コンプレッサーをリストします。 ビデオファイルのサイズを減らす。ビデオをより小さいファイルに縮小する必要がある場合は、好みの圧縮方法を選択できます。
この投稿についてどう思いますか?クリックしてこの投稿を評価してください。
素晴らしい
評価: 4.5 / 5 (に基づく) 164 投票)
関連記事
- ビデオを編集する
- ビデオをトリミングする 5 つの方法
- ビデオを反転 iPhone、Android、コンピューターでビデオを反転する
- スローモーションビデオを編集する 3 つの簡単な方法
- iPhone、Android、Windows、Mac でビデオをオンラインでトリミング
- ビデオ品質を向上させるビデオエンハンサーアプリトップ5
- ビデオ解像度を下げるまたは上げる 3 つの方法
- PC/iPhone/Androidで動画の色を変更・補正する方法
- ビデオエディターまたはビデオプレーヤーを使用してビデオを適切に明るくする方法
- Windows 11/10/8/7用の有料および無料ビデオ編集ソフトウェアトップ8
- Macコンピュータ/ラップトップ用の有料および無料のビデオ編集ソフトウェアトップ8



