ズーム動画のぼやけを修正して録画品質を向上させる方法
重要なZoomミーティング中やセッションの録画中に、ビデオがぼやけていることに後から気づくことがあります。これは、仕事のプレゼンテーション、チームミーティング、授業など、特に明確なコミュニケーションが不可欠な場面では非常に煩わしいものです。「Zoomのビデオがぼやけているのはなぜ?」「どうすれば改善できるの?」と疑問に思ったことがあるなら、 ズームビデオのぼやけを修正する幸いなことに、この記事ではZoomビデオがぼやける原因と、その問題を解決する方法について説明します。それでは、早速読んでみましょう!
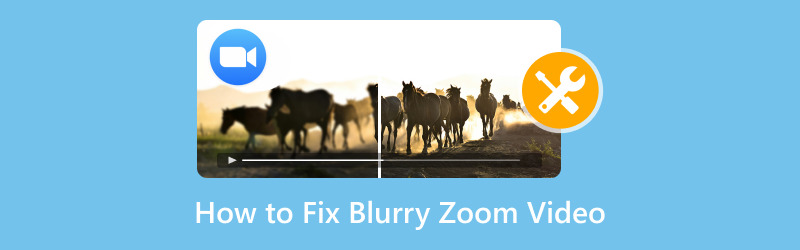
1. Zoom の録画がぼやけているのはなぜですか?
問題を解決するには、まずZoomのビデオがぼやけて見える原因を把握することが重要です。この問題にはさまざまな原因が考えられます。
• 低ビデオ品質設定: ZoomでHDビデオ設定を使用していない場合、ビデオ品質が自動的に低下する可能性があります。特にインターネット接続が遅い場合は注意が必要です。
• 照明が悪い: 部屋の照明が不十分だと、Zoomの動画が粗くなったりぼやけたりすることがあります。照明が不十分だと、カメラのフォーカスが正しく合いにくくなります。
• カメラ解像度が低い: 古いカメラや解像度の低いカメラを使用している場合、当然ながらビデオの鮮明さは失われます。
• インターネット帯域幅の問題: インターネット接続が不安定な場合、Zoom はビデオ品質を低下させ、安定した接続を維持することがあります。
• 録画設定: 場合によっては、Zoom 録画に使用する設定が低い解像度に設定され、録画がぼやけることがあります。
問題の根本的な原因を理解することが、解決への第一歩です。Zoomの動画がぼやけて見える原因がわかったので、動画の画質を向上させる方法をいくつか見ていきましょう。
2. ズームビデオのぼやけを修正する4つの方法
HDビデオを有効にする
Zoomのビデオ品質を向上させる最も簡単な方法の一つは、HDビデオを有効にすることです。無料のZoomアカウントをご利用の場合、この設定はデフォルトでオフになっている可能性があります。有効にする方法は次のとおりです。
Zoomを開いて 設定.
クリック 左のサイドバーにビデオがあります。
横のボックスにチェックを入れてください HDを有効にする ビデオセクションの下。
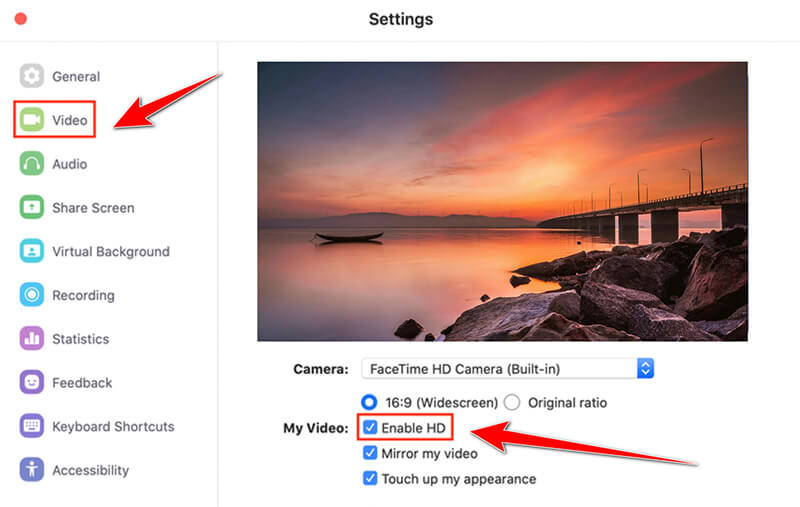
HDビデオを有効にすると自動的に Zoomビデオの解像度を向上させる 会議中や録画中にHD画質で動画を再生することはできません。古いパソコンや低速のインターネット接続をご利用の場合は、HD画質を有効にするとZoomのパフォーマンスに影響が出る可能性があることにご注意ください。ぜひテストを行い、お使いのシステムでどのように処理されるかご確認ください。
ビデオを明るくする
鮮明な動画を撮影するには、照明が重要です。薄暗い部屋では、カメラが低照度に適応できず、ぼやけたピクセル化された動画になってしまうことがあります。動画を明るくするための簡単なヒントをいくつかご紹介します。
1. 自然光を活用する 可能であれば、窓の近くに位置してください。鮮明で明るい動画を撮影するには、自然光が最適です。
2. 人工照明を追加する: 自然光が使えない場合は、リングライトやデスクランプなどを使って空間を明るくしましょう。逆光だと影ができてしまうので、必ず後ろではなく正面から光が当たるようにしましょう。
3. カメラ設定を調整する: 一部のウェブカメラでは、カメラのソフトウェアから直接明るさを調整できます。これらの設定をいろいろ試して、最適なバランスを見つけてください。
ArkThinkerビデオコンバーターアルティメット - ビデオエンハンサー
ぼやけたズームビデオの品質を改善するためのもう1つの強力なツールは ArkThinkerビデオコンバーター究極主にビデオ変換で知られていますが、優れたビデオ強化機能も提供しています。
このぼやけた動画修正ツールは、動画の解像度を上げ、明るさとコントラストを最適化し、ノイズを低減することで、Zoom録画の画質を大幅に向上させます。さらに、様々な編集ツールもサポートしており、Zoom録画を簡単に微調整できます。初心者でも簡単に使用できます。
まず、ArkThinker Video Converter Ultimateを無料でダウンロードしてください。WindowsとMacの両方で動作するので、お使いのコンピューターの種類を問わずご利用いただけます。
プログラムを開いて、 ツールボックス タブをクリックして ビデオエンハンサー リストから選択します。
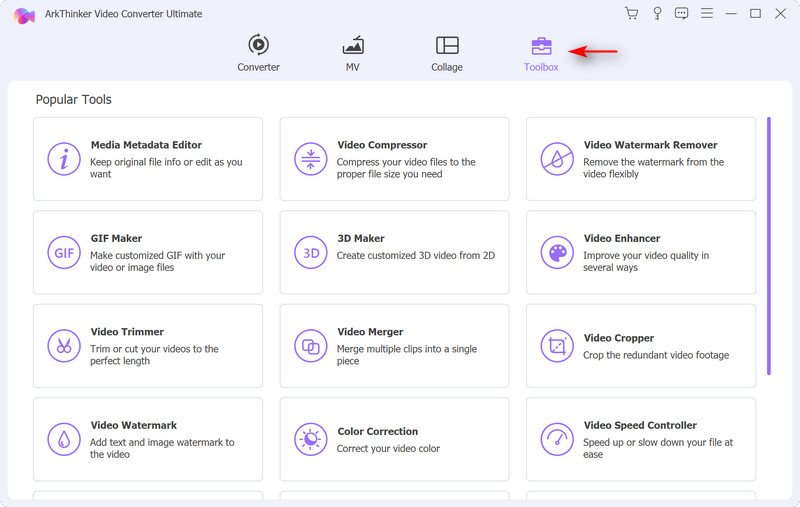
大きなプラスボタンをクリックして、改善したいぼやけた Zoom ビデオを追加します。
Zoomビデオをインポートしたら、次のような拡張機能の設定を選択します。 解像度をアップスケールし、ビデオノイズを除去、 そして 明るさとコントラストを最適化する、Zoom ビデオをより鮮明に見せるために、すべてのオプションのボックスにチェックを入れることができます。
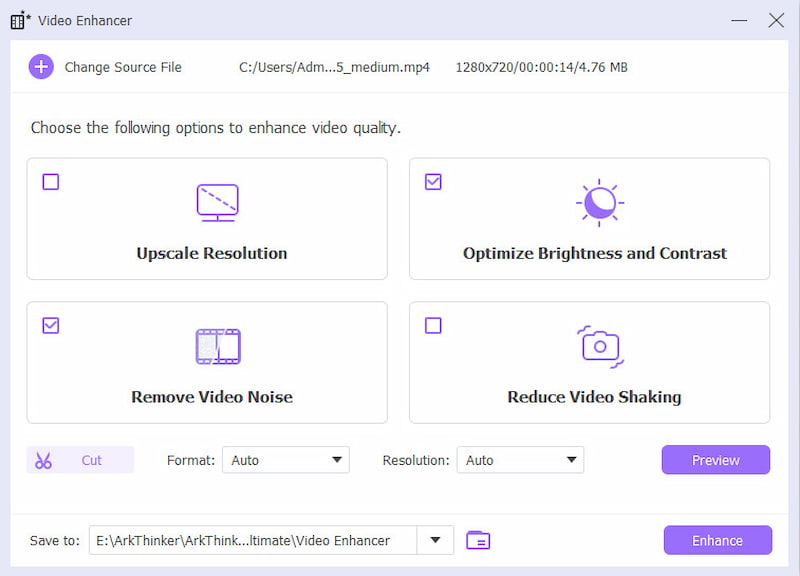
すべて設定したら、固定されたビデオ効果をプレビューし、最終的なビデオの形式と解像度を選択してクリックします。 強化する 変更を適用し、改善されたビデオを保存します。
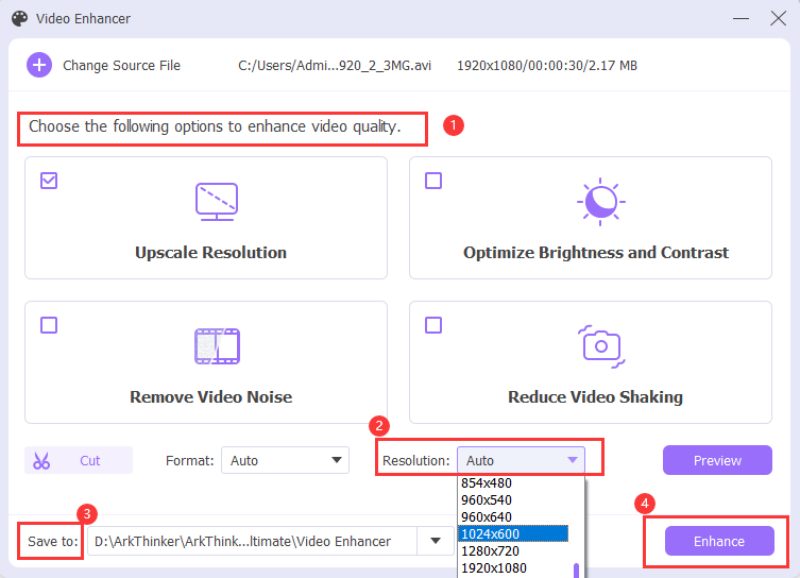
このツールのおかげで、動画が本当に鮮明でシャープになりました。思っていた以上に使いやすく、本当に助かりました!唯一の欠点は、無料トライアル版が30日間しか使えないことです。Zoomの長時間録画を扱う場合は、この点にご注意ください。
スタジオエフェクトを追加する
Zoomの動画品質をさらに向上させたい方は、Zoomに内蔵されているスタジオエフェクトをお試しください。これらのエフェクトを使えば、照明や背景を調整したり、バーチャルメイクアップを追加したりして、見た目や動画の鮮明度を向上させることができます。
Zoom でスタジオエフェクトを使用する方法は次のとおりです。
開ける ズーム そして 設定.
選択する ビデオ 下にスクロールして ビデオフィルター セクション。
動画を改善できるさまざまなフィルターから選択できます。 外見を整える または 低光量に合わせて調整.
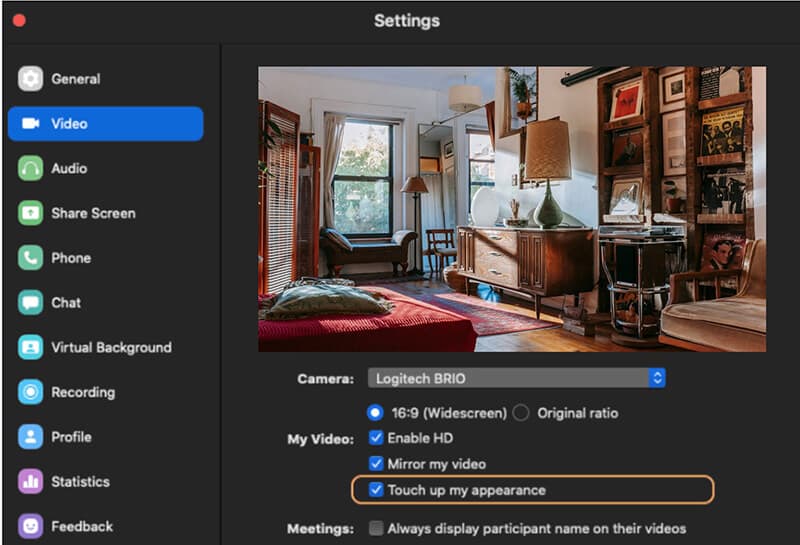
これらの効果は、ぼやけたビデオの万能薬ではありませんが、全体的な画質を向上させ、より鮮明に見せるのに役立ちます。
3. よくある質問
Zoom のビデオがぼやけているのはなぜですか?
Zoomビデオがぼやける最も一般的な原因は、インターネット接続の不具合、カメラの解像度の低さ、照明不足、ビデオ設定の誤りです。HDビデオを使用し、十分な照明があることを確認してください。
ぼやけた Zoom 録画を修正するにはどうすればよいですか?
HD ビデオを有効にしたり、照明を調整したり、ArkThinker Video Repair などのビデオ修復ツールを使用したり、ArkThinker Video Converter Ultimate を使用してビデオ品質を向上させたりすることで、ぼやけた Zoom 録画を修正できます。
ArkThinker ビデオ修復はすべてのビデオ形式で機能しますか?
はい、ArkThinker Video RepairはMP4、AVI、MOVなど、幅広い動画形式に対応しています。ズームで撮影した動画のぼやけを修正するのに最適なツールです。
結論
Zoomの動画がぼやけるのは本当にイライラさせられますが、必ずしもそうとは限りません! ぼやけの原因を突き止め、適切な対策を講じることで、Zoomの動画の画質を簡単に向上させることができます。HDビデオをオンにしたり、照明を調整したり、ArkThinker Video Converter Ultimateのような強力なツールを使ったりすることで、画質を向上させることができます。これらのヒントを活用すれば、ぼやけた動画をすぐに改善できるでしょう。根本的な解決策をお探しなら、ArkThinkerのツールをぜひお試しください。使いやすく、非常に優れた機能を備えています。「Zoomの動画がぼやけているのはなぜ?」と疑問に思った時、どうすれば改善できるのかすぐに分かるはずです。
この投稿についてどう思いますか?クリックしてこの投稿を評価してください。
素晴らしい
評価: 4.8 / 5 (に基づく) 402 投票)
関連記事
- ビデオを編集する
- 3 つの異なる方法で短いビデオを長くする方法
- iPhone、iPad、Android 携帯電話、およびコンピュータでビデオをループする
- 無料のビデオ編集ソフトウェア – 7 つの最高の無料ビデオ編集アプリ
- TikTokウォーターマークを削除する3つのTikTokウォーターマーク除去アプリ
- ビデオフィルター – ビデオにフィルターを追加および適用する方法 2024
- ビデオの速度を落としてスローモーションビデオを作成する方法 2024
- 2024 年の 3 つのベストムービートリマーで大きなビデオファイルを分割
- さまざまなデバイスでビデオにウォーターマークを追加する方法 2024
- ビデオファイルサイズを削減するためのベスト MP4 コンプレッサー 5 2024
- Snapchat 2024 でビデオの速度を下げる方法の詳細ガイド


