コンピューターとモバイルデバイスでZoomミーティングを録画する方法
リモートワークの普及に伴い、Zoomなどのオンライン会議サービスがますます普及しています。現在、これは最も重要なコミュニケーションおよびコラボレーション プラットフォームの 1 つとなっています。場合によっては、 Zoomミーティングを録画する 情報をデジタル デバイスに保存します。とにかく、このガイドでは、さまざまな状況で実用的な方法を説明し、それらがどのように機能するかを詳細に示します。これにより、重要な情報を後で表示したり、他の人と共有したりできるように保存できます。
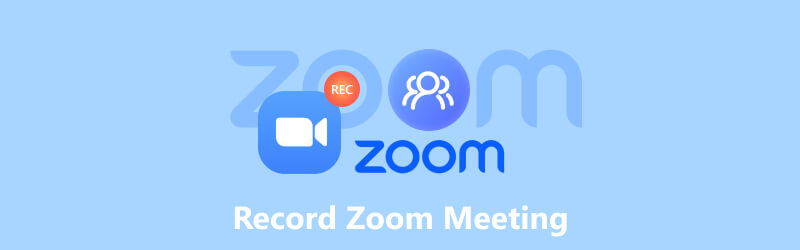
- ガイドリスト
- パート 1. Zoom ミーティングを録画する方法
- パート 2: Zoom 録画はどこへ行くのか
- パート 3: Zoom 録画を編集する方法
- パート 4. Zoom ミーティングの録画に関するよくある質問
パート 1. Zoom ミーティングを録画する方法
良いニュースは、Zoom にはコンピューターとモバイルデバイスの両方で会議を記録する機能が搭載されていることです。さらに、内蔵の録音機能は非常にシンプルで、無料ユーザーと有料ユーザーが利用できます。
デスクトップでZoomミーティングを録画する方法
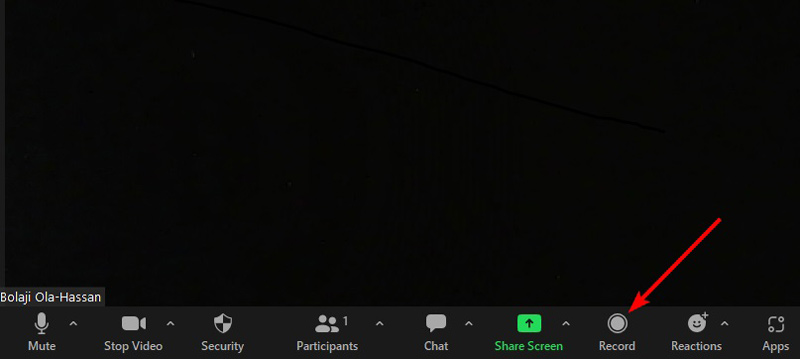
デスクトップで Zoom クライアントを開き、会議を開催します。
クリック 記録 下部にあるボタンをクリックして、Zoom ミーティングの録画を開始します。次に、録音インジケーターが表示されます。
会議が終了したら、 停止 インジケーターのアイコン。会議中に録画を一時停止するには、 一時停止 アイコン。
モバイルでZoomミーティングを録画する方法
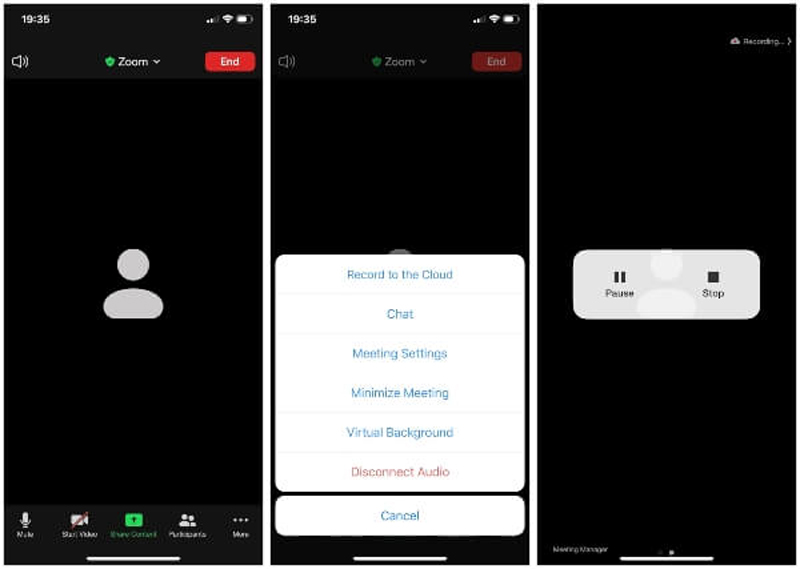
モバイルデバイスでZoomアプリを実行し、ミーティングを主催します。
をタップします。 記録 コントロールツールバーのアイコン。次に、 を押します クラウドに記録する ポップアップ ダイアログで をクリックして、iPhone または Android スマートフォンで Zoom ミーティングの録画を開始します。
録音を停止したいときは、 停止 ボタン。
注記: モバイルデバイスでZoomミーティングを録画できるのは、プロ、ビジネス、教育、エンタープライズアカウントのみです。
許可なくZoomミーティングを録画する方法
Zoomミーティングを録画できますか?あなたが会議の主催者であれば、答えは「はい」です。参加者の方は必ず許可を得る必要があります。さらに、Zoom で会議の録画を開始すると、すべての参加者に通知が届きます。幸いなことに、 ArkThinker スクリーンレコーダー この問題を解決できます。 Zoomミーティングを秘密裏に録画することができます。
- ワンクリックでZoomミーティングを秘密裏に録画します。
- Zoom 録画に顔や声を追加します。
- ビデオ品質を自動的に最適化します。
- 権限を要求したり、通知を送信したりする必要はありません。
Zoom ミーティングを録画する手順は次のとおりです。
Zoomレコーダーをインストールする
デスクトップにインストールしたら、最高の Zoom レコーダーを起動します。選択する ビデオレコーダー メインインターフェイスを開きます。音だけを録音したい場合は、 オーディオレコーダ その代わり。

Zoomミーティングを録画する
オンにします 画面 オプションを選択し、Zoomミーティングに応じて録画領域を設定します。有効にする システムサウンド そして音量を調整します。会議の録画に自分の反応を追加するには、オンに切り替えます。 ウェブカメラ そして マイクロフォン あまりにも。 Zoom ミーティングが開始されている限り、 録音 ボタンをクリックすると、カウントダウン後に Zoom ミーティングの記録が開始されます。

録音を編集して保存する
録音を停止したいときは、 停止 アイコンをクリックすると、プレビュー ウィンドウが表示されます。ここで録音を再生し、不要なクリップを削除できます。最後に、 保存 ボタン。 Zoom レコーダーには、メタデータの編集などのボーナス ツールも提供されます。 録音のトリミング、ビデオ圧縮、形式の変換など、これらは次のサイトで見つけることができます。 編集ツール バー。

パート 2: Zoom 録画はどこへ行くのか
Zoomが録画をどこに保存したかを尋ねた人もいます。答えは少し複雑です。デフォルトでは、Zoom の録画は直接保存されます。 書類 Windows 上のフォルダーに MP4 形式で保存されます。音声のみの録音は M4A 形式で保存されます。 Windows 上の Zoom 録画のパスは C:Users [ユーザー名]DocumentsZoom です。
Mac では、Finder で Zoom の録画を見つけることができます。パスは /Users/ [ユーザー名]/Documents/Zoom です。
Zoom 録画の保存先を変更する場合は、Zoom デスクトップ クライアントにサインインし、プロフィールをクリックして、 設定。クリック 録音 ボタンを押して、ローカル録音領域を見つけます。場所を表示するには、 開ける。デフォルトの場所を変更するには、「変更」をクリックします。
Pro、Business、Education、Enterprise アカウントなどの有料サブスクリプションを持つユーザーは、Zoom 会議の録画を Zoom Cloud プロバイダーに保存できます。
iOS または Android デバイスからローカルに録音することはできないことに注意してください。 Zoom ミーティングを録画できるのは、モバイル デバイスの有料アカウントでのみです。
パート 3: Zoom 録画を編集する方法
内蔵の Zoom レコーダーには編集機能が含まれていません。これは、サードパーティのツールを使用して Zoom 会議の録画を編集する必要があることを意味します。 ArkThinkerビデオコンバーター究極たとえば、この仕事を行うのに最適なオプションです。
- ワンクリックでZoomミーティングの録画を編集します。
- 複数の録音を同時にバッチ処理します。
- ほぼすべてのビデオおよびオーディオ形式をサポートします。
- ビデオ品質を向上させる AI技術を使って自動で行います。
Zoom ミーティングを録画した後、次の手順に従ってレタッチします。
記録を開く
最高のビデオエディターをハードドライブにインストールして起動します。に行きます ツールボックス 上部のリボンからウィンドウを開くと、すべてのビデオ編集ツールが表示されます。目的のツールを選択します。 ビデオトリマーをクリックして、 + アイコンをクリックして、Zoom 録画を開きます。

Zoom録画を編集する
これで、タイムライン上で録画を編集できるようになります。ビデオを再生し、新しい開始フレームで「開始を設定」をクリックします。それからヒットします セットエンド 新しい終了位置にあります。次に、クリックします セグメントの追加 ボタンをクリックしてクリップをリストに追加します。その後、録音の他の部分をトリミングできます。

ビデオエディターを使用すると、トリミングと分割、トリミング、強化、色補正、回転、反転、反転など、Zoom 録画のさまざまな編集を行うことができます。 [ツールボックス] ウィンドウでこれらの機能を探索できます。ビデオ形式を変換するには、 コンバータ 窓。
パート 4. Zoom ミーティングの録画に関するよくある質問
私が主催者ではない場合、Zoom ミーティングを録画できますか?
希望する Zoom ミーティングの主催者ではない場合は、主催者からの許可にアクセスする必要があります。別の解決策は、サードパーティの会議レコーダー ソフトウェアを使用することです。
ホストとしてのZoomに録画ボタンがないのはなぜですか?
見つからない場合は、 記録 あなたがホストであっても、Zoom の ボタンを押すと、有料アカウントに登録する必要があります。さらに、ハンドセットで Zoom ミーティングを録画する場合は、有料登録者である必要があります。
Zoom は画面録画を検出しますか?
画面録画に切り替えると、Zoom は常に主催者と他の出席者に通知します。ただし、サードパーティの会議レコーダーを使用している場合、Zoom は画面録画を検出できません。
結論
このチュートリアルでは、次の方法を説明しました。 Zoomミーティングを録画する デスクトップまたは携帯電話で。内蔵の録画機能は、重要な会議をアカウントまたはハード ドライブに保存する最も簡単な方法です。 ArkThinker スクリーン レコーダーは、より強力な機能とカスタム オプションを提供します。 ArkThinker Video Converter Ultimate を使用すると、Zoom 録画を簡単に編集できます。このトピックに関して他にご質問がありましたら?この投稿の下にメッセージを残してください。できるだけ早く返信させていただきます。
この投稿についてどう思いますか?クリックしてこの投稿を評価してください。
素晴らしい
評価: 4.9 / 5 (に基づく) 251 投票)
関連記事
- 録画映像
- Skype 通話を録音する: Skype ビデオ通話を取得するためのステップバイステップ ガイド
- ウェビナーを録画するためのチュートリアル: Windows、Mac、iPhone、Android 用
- Vimeo 画面録画: Vimeo で録画する方法を学ぶ
- 他人に知られずにスナップチャットの録画をスクリーンする 2 つの方法
- アニメーション GIF をキャプチャする主要な GIF レコーダー [詳細レビュー]
- AZ Screen Recorder: Android デバイス用のスクリーンキャスト アプリケーション
- iTop スクリーンレコーダー: 画面アクティビティをキャプチャしてビデオを作成
- Teams 会議を記録する簡単な方法 [証明された方法]
- Mac コンピュータで画面またはビデオを録画するための詳細ガイド
- ゲームプレイをキャプチャするのに最適なゲームレコーダー [信頼できるツール + レビュー]



