iPhone および Android でのボイスメール録音の究極ガイド
スマートフォンの使用が増えるにつれて、ボイスメールを残すことは個人的および仕事上の目的で一般的なコミュニケーション手段になりました。ボイスメールは依然としてコミュニケーションに不可欠なツールです。 iPhone、Android 携帯電話、コンピュータなど、使用しているデバイスに関係なく、ボイスメールを効率的に録音する方法を知っていれば、大きな違いが生まれます。このガイドでは、さまざまなデバイスでボイスメールを録音する手順を説明し、ステップバイステップのガイドと役立つヒントを提供します。 ボイスメールの録音 簡単。
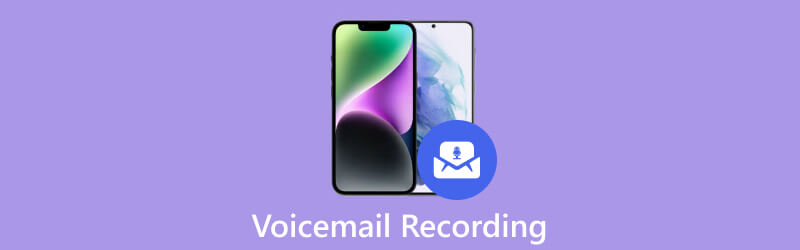
- ガイドリスト
- パート 1. iPhone でボイスメールを録音する
- パート 2. Android でボイスメールを録音する
- パート 3. プロフェッショナルなボイスメール録音ソフトウェア
- パート 4. ボイスメール録音に関するよくある質問
パート 1. iPhone でボイスメールを録音する方法
このセクションでは、ボイスメール機能へのアクセス、ボイスメール メッセージの録音、完璧な編集など、iPhone でボイスメールを録音するためのステップバイステップのガイドを提供します。詳細な手順と役立つヒントを参照して、適切に作成されたボイスメールを残すことができます。
iPhone でボイスメールを録音するには、 電話 ホーム画面からアプリを起動します。電話アプリを開いたら、選択します ボイスメール 画面の右下にあります。これにより、ボイスメール インターフェイスが表示されます。
初めてボイスメールを使用する場合は、メッセージを録音する前にボイスメールを設定する必要があります。ネットワーク オペレータの指示に従ってボイスメールを設定するだけです。通常、これにはパスコードの作成と挨拶のカスタマイズが含まれます。
iPhone でボイスメール メッセージを録音するには、 挨拶 ボイスメール画面の左上隅にあるボタン。ここには 2 つのオプションがあります。 デフォルト そして カスタム。デフォルト オプションでは一般的な自動メッセージが使用されますが、カスタム オプションではパーソナライズされたボイスメール応答メッセージを作成できます。
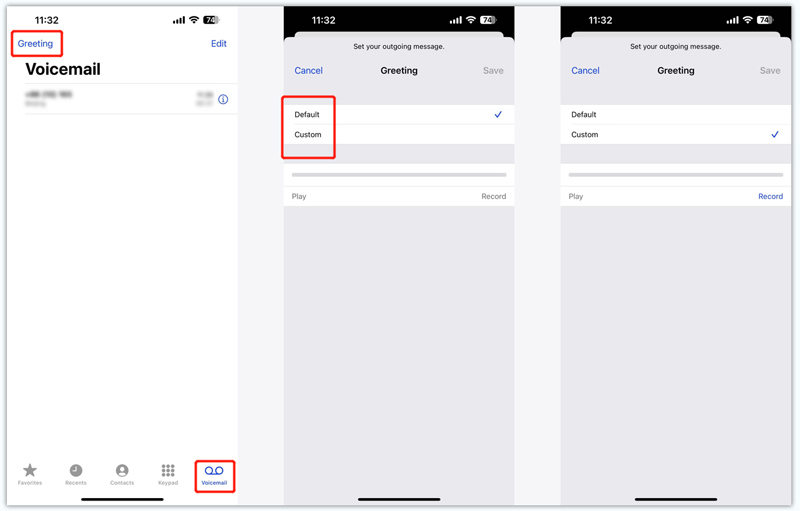
ボイスメールの応答メッセージを録音するには、[カスタム] オプションを選択します。タップ 記録 メッセージのキャプチャを開始します。ボイスメール メッセージが聞こえるように、明確かつ簡潔に話してください。ボイスメールの録音が終了したら、 停止 ボタン。
ボイスメールの応答メッセージを保存する前にプレビューしてください。録音に満足したら、 保存 ボタンをクリックして、パーソナライズされたグリーティングをデフォルトのボイスメール メッセージとして設定します。ボイスメール画面に戻り、設定を確認してください。ボイスメールが有効になっていて、カスタム挨拶がアクティブなメッセージとして選択されていることを確認してください。
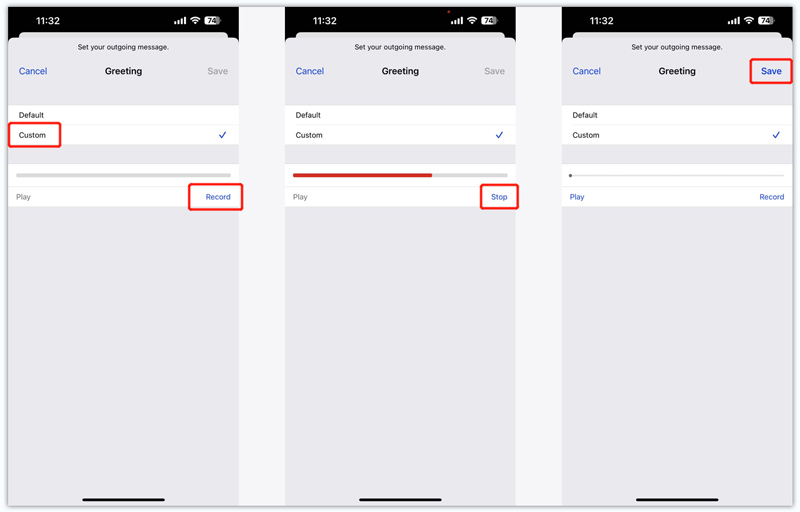
ボイスメールをテストするには、友人や家族に iPhone に電話してボイスメールを残してもらいます。通話が終了すると、新しいボイスメール メッセージがあることを示す通知が届きます。ボイスメール画面を開くと、録音されたメッセージが再生できるようになります。
パート 2. Android でボイスメールを録音する方法
Android スマートフォンを使用していて、ボイスメールを効率的に録音する方法を知りたい場合は、この部分が最適です。 Android でボイスメールを録音する方法については、段階的な手順を参照してください。
を開きます。 電話 Android でアプリを開き、[ボイスメール] タブに移動します。 Android デバイスによっては、タブが画面の下部にあるか、アプリのメニューの別のオプションとして存在する場合があります。
画面上の指示に従ってボイスメールを設定します。通常、これにはボイスメール応答の作成と、メッセージのパスワードまたは PIN の設定が含まれます。
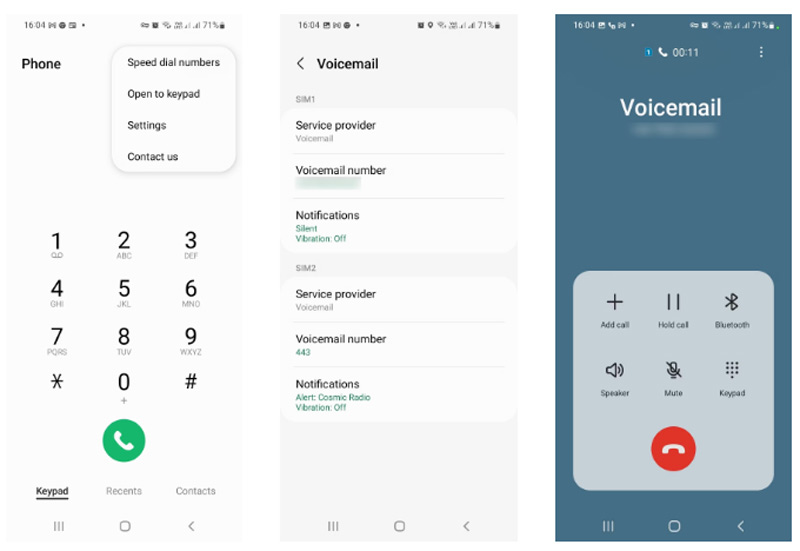
に戻る ボイスメール 電話アプリのタブ。を探してください。 記録 または 新しい タブ内のオプションを選択してタップします。 Android スマートフォンに録音を開始するよう求めるメッセージが表示されます。携帯電話のマイクに向かって明確かつ簡潔に話し始めます。希望のメッセージや伝えたい情報をボイスメールで共有します。サービスプロバイダーが設定した時間制限には必ず従ってください。
ボイスメール メッセージを聞いて、それが期待どおりであることを確認します。必要に応じて、満足のいく結果が得られるまで何度でも再録音できます。その後、 をタップします 保存 ボイスメールを完成させて保存します。
パート 3. プロフェッショナルなボイスメール録音ソフトウェア
ボイスメールの録音専用に設計されたサードパーティ製アプリケーションが数多くあります。これらのアプリには、多くの場合、文字起こしや高度なカスタマイズ オプションなどの追加機能が含まれています。ここではすべての機能を備えたものを強くお勧めします ArkThinker スクリーンレコーダー ボイスメール メッセージをキャプチャし、iPhone または Android 携帯電話に転送します。コンピューターのマイクまたは外部スピーカーからの音声を録音できます。さらに、システムオーディオを高品質でキャプチャできます。
このボイスメール レコーダーをダウンロードして開きます。使用 オーディオレコーダ ボイスメールの挨拶をキャプチャするツール。

オンにします マイクロフォン そして無効化します システムサウンド。特定のニーズに基づいてオーディオ ソースを選択できます。

クリック 録音 ボタンを押してボイスメールの録音を開始します。録音が完了したら、ボイスメール メッセージを聞いて編集できます。

パート 4. ボイスメール録音に関するよくある質問
録音中にボイスメールを削除するにはどうすればよいですか?
iPhone または Android 携帯電話でボイスメール メッセージを録音しているときに、録音を停止して簡単に削除できます。満足するまでボイスメールの録音を直接再開できます。
iPhone でボイスメールの応答メッセージを録音できないのはなぜですか?
iPhone でボイスメールの応答メッセージを録音するには、まずボイスメールを設定してください。電話アプリを開き、右下隅のボイスメールをタップしてから、セットアップボタンをタップして続行します。それでもボイスメールを録音できない場合は、Apple サポートに問い合わせるか、*86 にダイヤルしてサポートを受けてください。
Samsung 携帯電話でボイスメールを変更するにはどうすればよいですか?
電話アプリを開き、1 ボタンを押してボイスメールに電話をかけます。挨拶または個人メッセージを聞いているときに、関連する数字キーをタップして選択します。新しいボイスメール応答メッセージを録音するオプションが表示されるようになりました。
結論
正しい手順がわかれば、 ボイスメールを録音する iPhone または Android スマートフォンでは簡単な作業です。上記の方法に従って、メッセージを効果的に伝える明確でプロフェッショナルなボイスメールを作成できます。
この投稿についてどう思いますか?クリックしてこの投稿を評価してください。
素晴らしい
評価: 4.9 / 5 (に基づく) 312 投票)
関連記事
- レコードオーディオ
- iShowU オーディオ キャプチャのレビューと知っておくべき詳細情報
- TikTok ナレーションとは何ですか、TikTok でナレーションを行う方法
- iPhone/Android および PC で WhatsApp 通話を録音する実用的な方法
- デスクトップとモバイルで見逃せないボイスオーバー ツール トップ 8
- コンピュータやモバイルでラジオ放送を録音する実用的な方法
- PC および Mac でプロフェッショナルのようにナレーションを行うための具体的なチュートリアル
- iPhone でオーディオと音声を録音する 3 つの簡単な方法
- Mac、Windows 11/10/8/7 PC、およびオンラインでオーディオを録音する方法
- iPhone でのナレーション: マスターするためのヒントとジェスチャー
- Amazon ボイスレコーダーのレビュー: 価格、機能、最適な代替品



