Adobe プログラムで画面を録画するための詳細ガイド
インターネットの台頭により、人々はソーシャルメディアプラットフォームでビデオや写真を共有することが増えています。信頼できるソフトウェア ブランドとして、Adobe の多数のソフトウェアは、さまざまな問題に対応する強力な機能を提供しています。最もおなじみのAdobe Premiere ProとPhotoshopに加えて、専用の録画ソフトウェアも備えています。画面を録画するときにどのソフトウェアを選択すればよいか迷いませんか? アドビスクリーンレコーダー、どのソフトを選べばいいのか迷いませんか?
この記事では、画面録画に最適なAdobeツールとその詳しい使い方を紹介します。画面録画のニーズに合わせて、同様の機能を備えた別の録画ツールもお勧めします。答えを見つけるために読み続けてください。
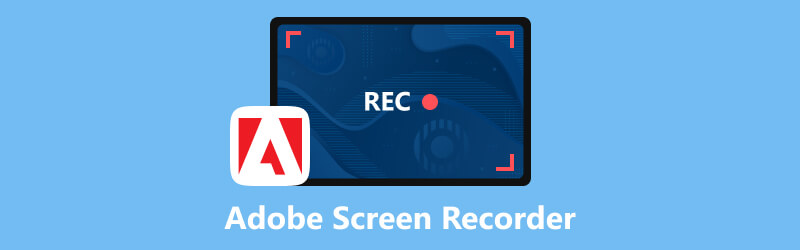
- ガイドリスト
- パート 1. 画面を録画できる Adobe プログラム
- パート 2. Adobe Captivate で画面を録画する方法
- パート 3. 試してよい Adobe Screen Recorder の代替品
- パート 4. Adobe Screen Recorder に関する FAQ
パート 1. 画面を録画できる Adobe プログラム
Adobe はさまざまな目的に合わせて多くのソフトウェアを開発しています。ビデオ録画に最適な Adobe ソフトウェアをお探しの場合は、Adobe Captivate が最良の選択となるでしょう。画面のアクティビティを検出し、マウスの動き、システム オーディオ、キーボードのアクティビティなど、画面上のすべてのアクションをキャプチャします。記録した内容に基づいてソフトウェアのシミュレーションやデモを作成することもできます。さまざまな職業の要件に応じて、テキスト、オブジェクト、ハイライト ボックス、描画を挿入できます。非常に多くの機能があるため、ある程度操作が難しくなります。また、その編集ツールはそれほど高度ではありません。
パート 2. Adobe Captivate で画面を録画する方法
概要を読んで、Adobe Captivate が Adobe が開発した画面録画に最適なツールであることがわかったと思います。次に、それを使用して画面を録画する方法を説明します。私たちの手順に従えば、基本的な使い方を問題なくマスターできると思います。
Adobe Captivate をコンピュータにダウンロードしてインストールし、記録するページを開きます。
選ぶ ビデオデモ インターフェース上で をクリックし、 作成する ボタン。
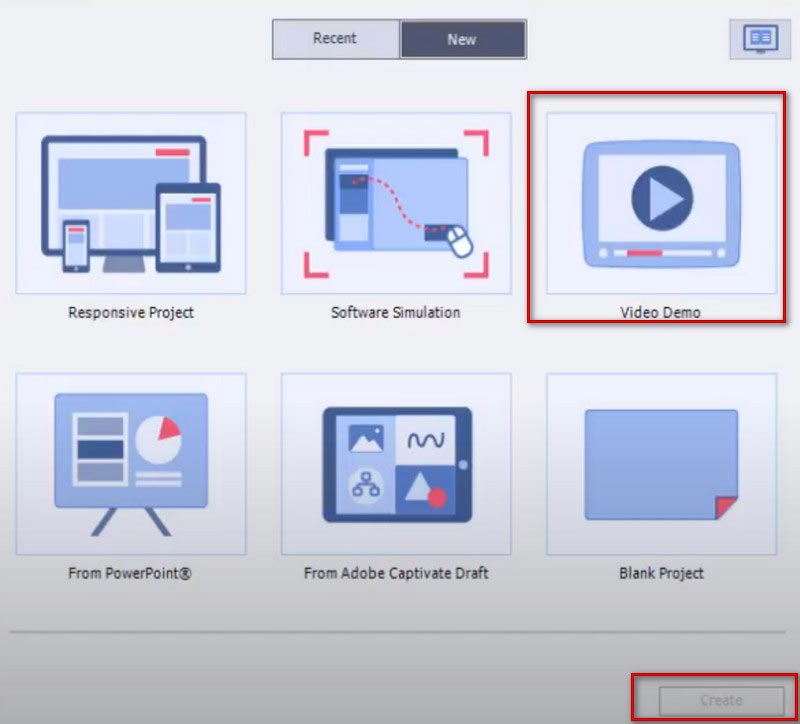
以下からお選びいただけます 画面領域 そして 応用 必要に応じて。特定の範囲を記録する場合は、 画面領域をクリックして、全画面またはカスタム画面を選択します。アプリケーション内のコンテンツを記録したい場合は、 応用.
下部で入力音声の種類を選択します。
設定が完了したら、 記録 ボタンを押して開始します。
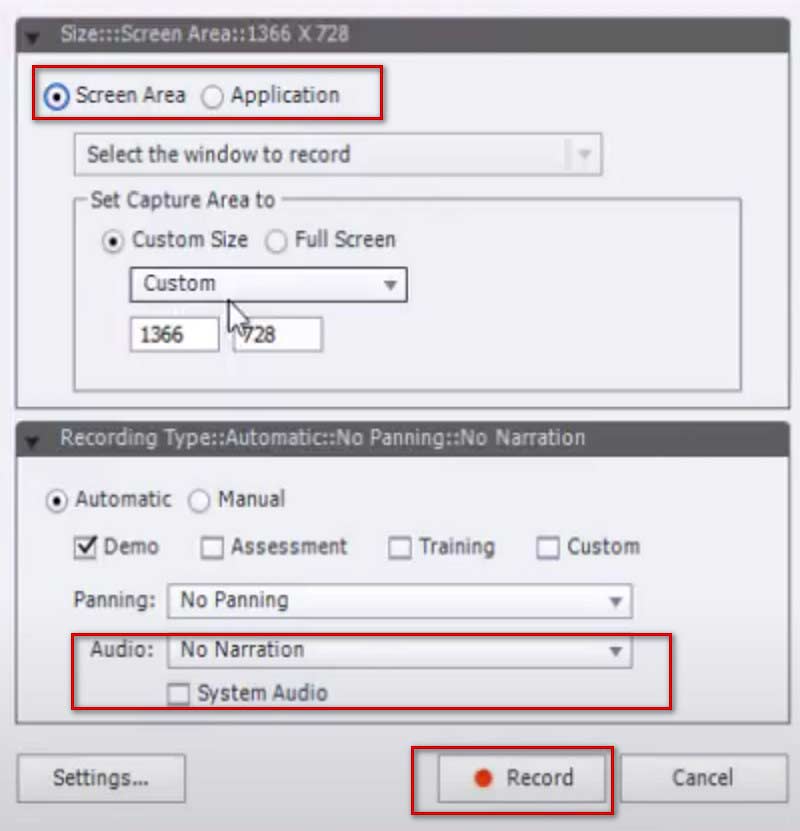
録音を停止したい場合は、 を押します。 ESC キーボード上で。 Macをご使用の場合は、 を押してください。 コマンド そして 入力 一緒に。
パート 3. 試してよい Adobe Screen Recorder の代替品
Adobe Captivate は画面録画ソフトとして強力ではありますが、メモリ消費量の多さや操作インターフェースの複雑さなどの問題が依然として存在します。したがって、同様の機能を備えた便利なビデオ録画ツールをお勧めします。 ArkThinker スクリーンレコーダー.
ユーザーフレンドリーなインターフェイスを備えており、Adobe Captivate Recorder に劣らず強力です。ビデオ、オーディオ、ゲーム、ウェビナーなど、コンピューター画面上のコンテンツを録画するのに役立ちます。録音されたファイルには、品質の低下や遅延がほとんどありません。録画範囲や特定のウィンドウを自由に選択できます。コンピュータ上のコンテンツを録画するだけでなく、コンピュータに接続して電話画面上のコンテンツを録画することもできます。録音が終了したら、編集、トリミング、圧縮、変換機能を使用して、取得したファイルを処理することもできます。これは包括的で使いやすいツールなので、これまで画面録画を試したことがない場合でも、その助けを借りてすぐに使い始めることができます。
使用するための詳細な手順は次のとおりです。
デバイスに ArkThinker スクリーン レコーダーをダウンロードして起動します。それを開いたら、インターフェイスで必要なレコーダーを選択します。ここで取り上げます ビデオレコーダー 例として。

画面上で記録したい範囲を設定します。選んでいいですよ 満杯 またはカスタム録音範囲をクリックして、 カスタム ボタン。 1920×1080、1280×720、854×480、1024×768、640×480から選択するか、カーソルで領域を描画して領域を選択できます。
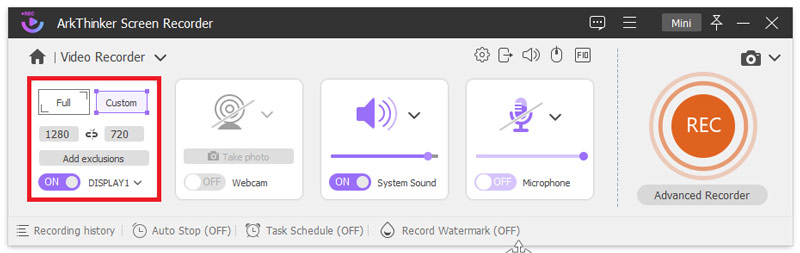
オーディオソースを次から選択します システムサウンド そして マイクロフォン。入力音量を自由に調整できます。
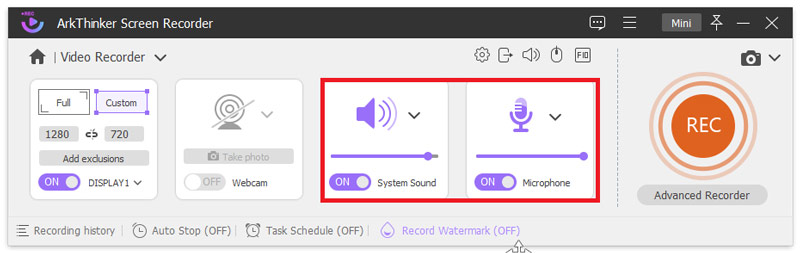
クリック 録音 ボタンを押して画面録画を開始します。右側のバーの編集アイコンをクリックすると、このプロセスでテキスト、線、矢印、および特定のラベルを追加できます。
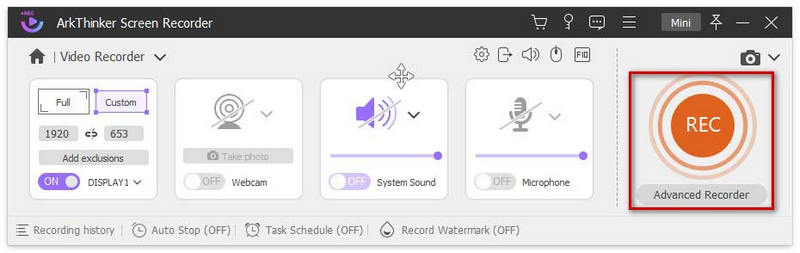
クリック 停止 録音が終了したら ボタンを押します。そして、クリックすることができます アドバンストリマー プレビュー ページでファイルを編集します。
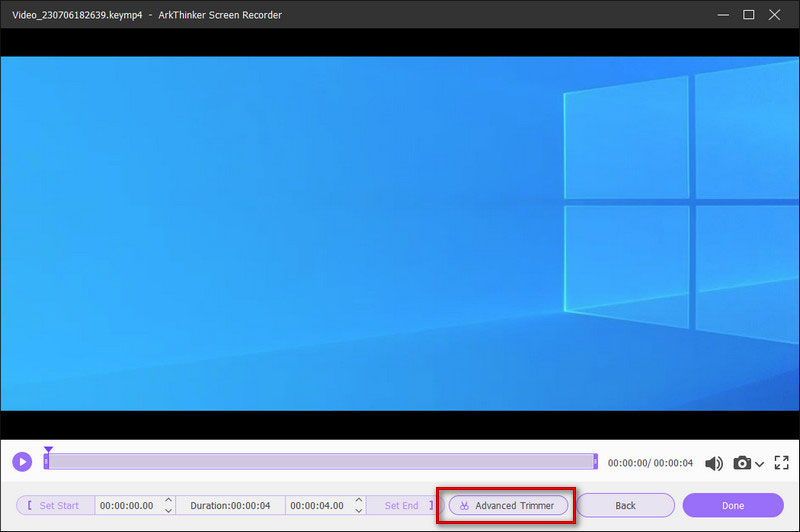
パート 4. Adobe Screen Recorder に関する FAQ
Adobe Audition で音楽を録音できますか?
もちろん、できます。 Adobe Audition を使用して、コンピュータのマイクまたはスタジオ録音機器からのオーディオをミキシングして録音できます。オーディオを取得した後、Adobe Audition を使用してファイルを編集および強化することもできます。あなたがしたい場合は レコードオーディオ Adobe を使用する場合は、Adobe Audition Recorder レコーダーが最適です。
動画の画面録画は違法ですか?
それは画面録画の目的によって異なります。お気に入りのクリップを集めて自分で見るだけの場合は、画面録画で問題ありません。ただし、録画したビデオを公共のプラットフォームで配布し、営利目的で使用する場合は完全に違法であり、この操作は著作権法に違反する可能性があります。
Adobe Audition で録音できないのはなぜですか?
この問題が発生する根本的な原因は、プライバシーのアクセス許可を有効にしていないことである可能性があります。コンピュータのプライバシー設定を確認するには、 マイクロフォンをクリックし、Audition がオフになっていることを確認します。それでも問題が解決しない場合は、Adobe Audition とサウンド デバイス間の接続が失敗している可能性があります。
アドビはデータを収集しますか?
アドビは、プログラムをスムーズに使用するために必要な情報を収集します。この情報には、州識別情報、アカウント情報、アカウントアクセス情報などが含まれます。この情報を取得する前に、アドビは許可を求めるメッセージを送信します。
ビデオの画面録画は音質に影響しますか?
録音する音声の内容によって異なります。システムサウンドのみを録音する場合、通常は音質にあまり影響を与えません。ただし、マイクの音や追加再生の音を録音すると、ファイルにノイズが混入する場合があります。 もちろん、取得したファイルを何らかのツールを使用して加工し、 ビデオから不要な背景ノイズを除去します.
結論
この記事では、画面録画にどの Adobe ツールを使用すればよいかという質問に答え、その使用方法について詳しく説明します。 アドビのスクリーンソフト。また、より多くの機能を実現するのに役立つことを期待して、代わりに強力な画面録画ソフトウェアも追加しました。一般に、Adobe のソフトウェアは非常に強力です。ニーズに応じて選択できます。私たちのコンテンツがお役に立てば幸いです。コメントを残して私たちとコミュニケーションをとることを歓迎します。
この投稿についてどう思いますか?クリックしてこの投稿を評価してください。
素晴らしい
評価: 4.9 / 5 (に基づく) 266 投票)
関連記事
- 録画映像
- Xbox One、シリーズ S、シリーズ X でゲームプレイを録画する方法
- Windows 11/10/8/7 PC および Mac で Steam ゲームプレイを録画する方法
- 最高のカメラレコーダーの推奨事項: ソフトウェアとハードウェア
- ベスト 7 の VCR/VHS DVD レコーダーおよび DVD 録画ソフトウェア
- Nvidia ShadowPlay のレビューと ShadowPlay の最良の代替品
- XRecorder のレビュー、長所、短所、および XRecorder の最良の代替品
- PC、Mac、電話で Roblox を音声で録音する 4 つの簡単な方法
- Windows と macOS で Minecraft ゲームプレイを録画する 3 つの簡単な方法
- デスクトップまたはモバイルでZoomミーティングを記録するための具体的なチュートリアルを作成する
- Skype 通話を録音する: Skype ビデオ通話を取得するためのステップバイステップ ガイド



